If your computer does not recognize your GoPro when you connect it to transfer photos, do not worry. This is a common issue experienced by many users.
This article will explain the causes of this problem and provide some effective solutions to help your computer recognize your GoPro again.
Possible Causes of the GoPro Not Connecting to PC
Here are some possible reasons why your GoPro may not be recognized by your PC.
- USB hub issues: Connecting your GoPro through a USB hub may prevent your computer from detecting the device.
- Damaged or incompatible USB port on your computer: While the USB port may be providing power, the data cable may be damaged or unable to transmit data properly, resulting in recognition failure.
- GoPro setup error: The GoPro itself may not be properly configured for data transfer. Some models require you to manually select USB connection mode when plugging in a power source.
- Computer driver issue: Your computer may not have the correct USB or MTP drivers installed to recognize the GoPro device.
- Memory card issues: If there is no SD card inserted in your GoPro, or if the SD card is corrupted or formatted incorrectly, your computer will not recognize the device.
- Incorrect connection mode settings: If “Media Transfer” or “File Transfer” mode is incorrectly selected, your computer will not recognize your GoPro as a storage device.
- GoPro not turned on or entering sleep mode: Some GoPro models, if not powered on when connected to a computer, will default to charging only and will not enter data transfer mode.
- System permission restrictions: Some antivirus software or security policies may prevent new devices from being mounted.
- OS compatibility issues: Older versions of Windows may not fully support the MTP protocol.
Figuring out the problem is the first step.
Below, I will provide a series of practical methods to help you troubleshoot the problem of GoPro not displaying on the computer.
How to Fix GoPro Not Showing up on PC
In this section, I will show you various solutions to the GoPro not being recognized issue. For example, you can try using a different USB port, restarting your computer and camera, checking the connection mode, ensuring the camera is powered on, updating drivers, or inspecting the SD card.
#1. Fix It on Your Computer
As mentioned earlier, sometimes recognition failures are caused by issues with the computer’s drivers, USB port, or SD card. Here are some solutions you can try.
Fix 1: Wait a Few Minutes
For certain newer camera models, your PC might need a minute or two to detect the device after it’s connected.
Plug in your camera and wait about 1–2 minutes before opening File Explorer.
Fix 2: Use a Different USB Port
Try plugging the USB cable into a different port on your computer, especially the one on the back of the console.
This can help eliminate the possibility that the GoPro isn’t being recognized by your computer due to a poor connection or a faulty port.
Fix 3: Try a Different USB Cable
The data cable included with your GoPro may not support reliable data transfer. Although the camera might still charge, it is possible that your computer will not detect it.
To check if the cable is faulty, I recommend replacing it with a high-quality USB data cable that supports data transfer.
These cables typically offer better data transfer capabilities and compatibility, and may help resolve issues with your computer not recognizing your GoPro.
Fix 4: Restart Your Computer and Camera
Restarting can clear temporary glitches or system caches, helping to resolve recognition issues caused by abnormal connection status.
To do this, disconnect the GoPro first, then restart both devices in sequence.
Wait until both the system and device are fully booted before reconnecting to ensure a stable connection.
Fix 5: Restart the Application
If you’re using an app like GoPro Quik, you may experience recognition errors when connecting to the device.
In this case, try closing the app, reconnecting your GoPro, and then reopening the app to force redetection.
Fix 6: Use an SD Card Adapter
If your computer doesn’t recognize your GoPro, the most straightforward method is to read the files directly from the microSD card.
This method can help rule out issues with the cable or USB port.
Here are the steps:
Step 1: Remove the microSD card from your GoPro.
Step 2: Insert the microSD card into an SD card adapter.
Step 3: Insert the adapter into your computer’s SD card slot. If your computer doesn’t have one, use an external USB card reader.
Once your computer recognizes the SD card, you can browse and copy photos and videos.
Fix 7: Test on Another Device
Try connecting your GoPro to another computer. This will help determine whether the issue is with the original computer or the GoPro itself.
If data is recognized and transferred normally on other devices, there may be a problem with the original computer’s drivers, interface, or system settings.
If it doesn’t, there may be a problem with your GoPro or its memory card. If the problem is with GoPro itself, please refer to the solution in the second part below.
If it is a problem with the memory card, you may need to format the SD card.
Fix 8: Surface Test & Format SD Card
Sometimes the SD card itself may be faulty, preventing your computer from recognizing your GoPro.
To confirm whether the issue is with the SD card, you can use MiniTool Partition Wizard. The “Surface Test” feature in this software can check the SD card for bad sectors.
Here are the detailed steps:
MiniTool Partition Wizard FreeClick to Download100%Clean & Safe
1.1 Via Surface Test
Step 1: Connect your SD card to your computer.
Step 2: Open MiniTool Partition Wizard to its main interface.
Step 3: Right-click the target disk to select Surface Test.
Step 4: Click the Start Now button to start the disk surface test.
Step 5: After scanning, disk blocks without read errors will be marked in green, while those with read errors will be marked in red.
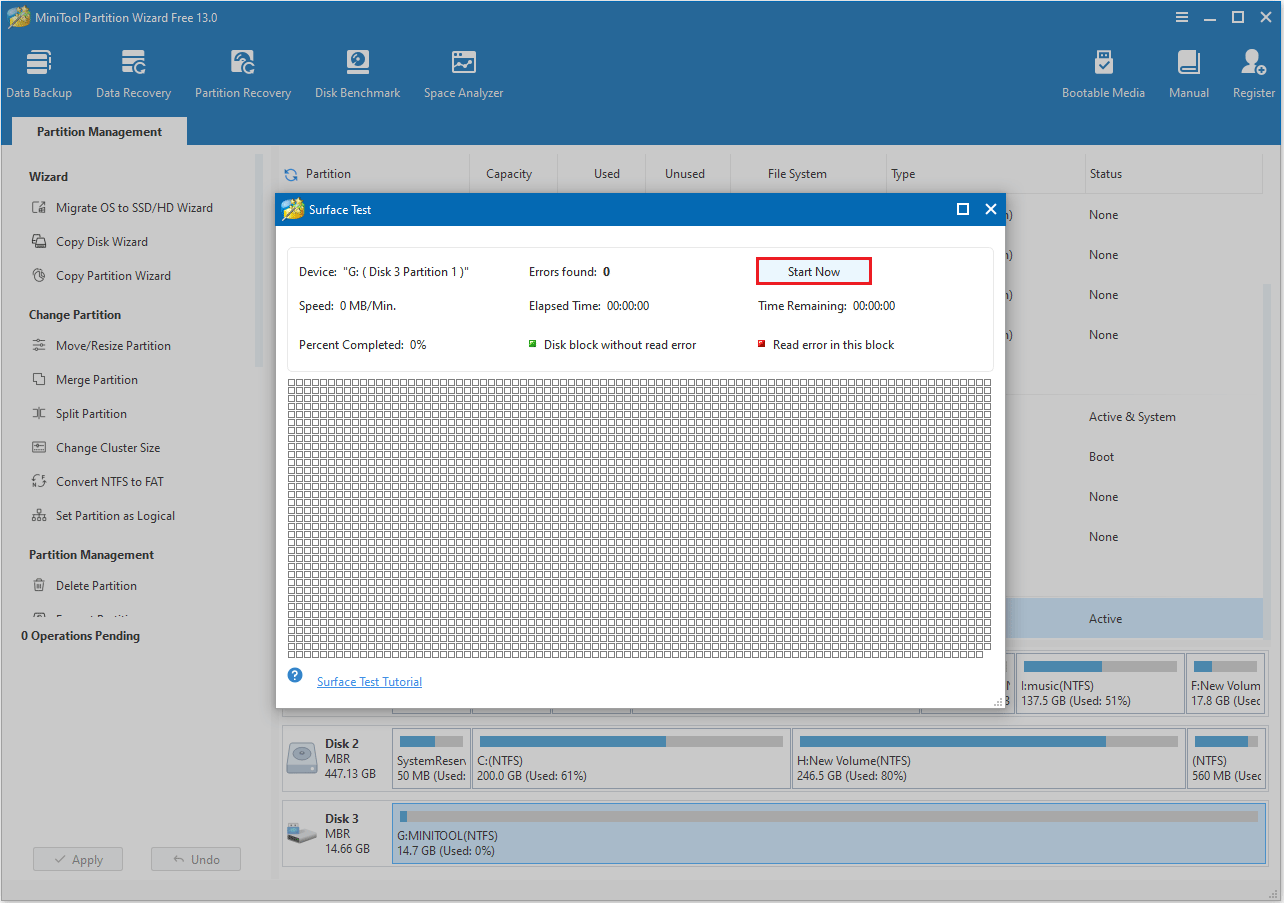
If the scan shows a small number of bad sectors, you can use the chkdsk /r command to mask the bad sectors. If there are too many bad sectors, you need to replace the SD card with a new one.
1.2 Shield Bad Sectors of the SD Card
Step 1: Search for CMD in the Windows search bar and open it as an administrator.
Step 2: Type chkdsk *: /r (replace * with the drive letter of your drive) and press Enter.
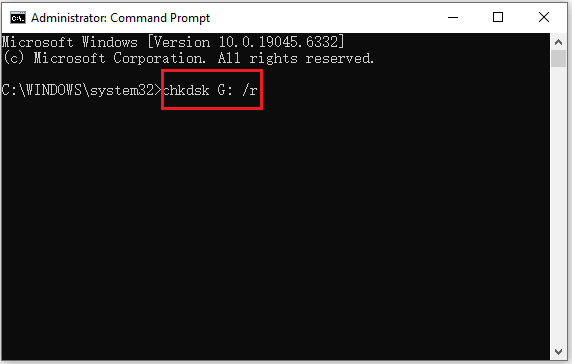
If you still have issues with your SD card after the above fixes, you can try formatting it.
1.3 Format SD Card
If your SD card has issues like file system corruption or incorrect formatting, you can resolve this by formatting the card on your GoPro camera or your Windows computer.
Here’s how to format it on a Windows PC:
Step 1: Launch MiniTool Partition Wizard, locate the SD card partition on the disk map, right-click it, and select Format.
Step 2: On the pop-up window, choose the correct file system and click the OK button.
Step 3: GoPro cameras support the FAT32 and exFAT file systems. Therefore, when formatting the SD card, you can choose either FAT32 or exFAT depending on your needs.
After selecting the appropriate file system (e.g., FAT32), confirm that the SD card partition is set correctly. Then click Apply > OK to proceed with formatting.
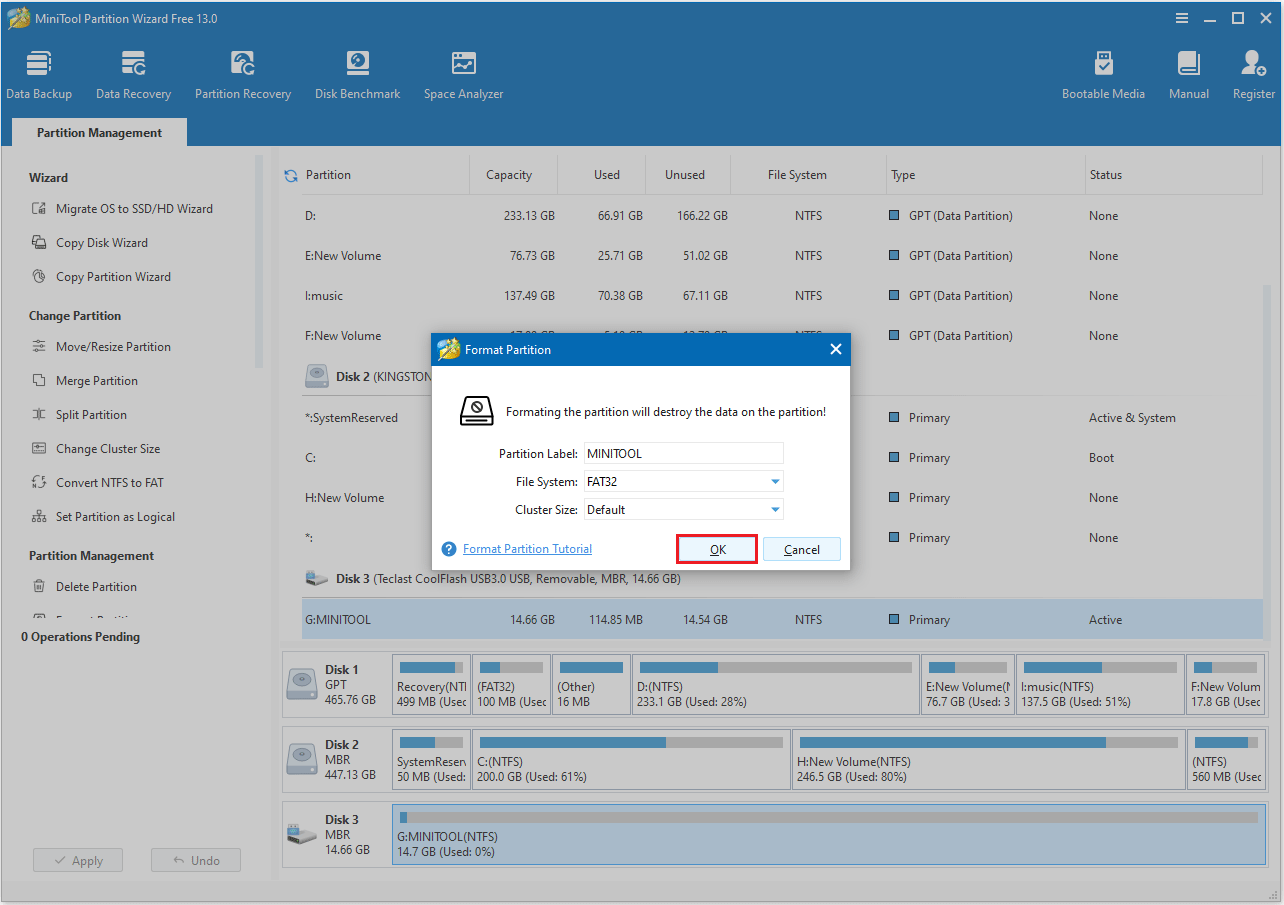
Once formatting is complete, connect your GoPro to your computer again and check if your computer recognizes it.
Fix 9: Update Drivers
An outdated or corrupted USB driver may cause connection failures or prevent the device from being recognized. Updating the driver is to ensure that the computer can correctly recognize the GoPro.
Step 1: Right-click the Start button and choose Device Manager.
Step 2: Expand Universal Serial Bus Controllers.
Step 3: Right-click the problematic USB and choose Update driver.
Step 4: Select Search automatically for drivers.
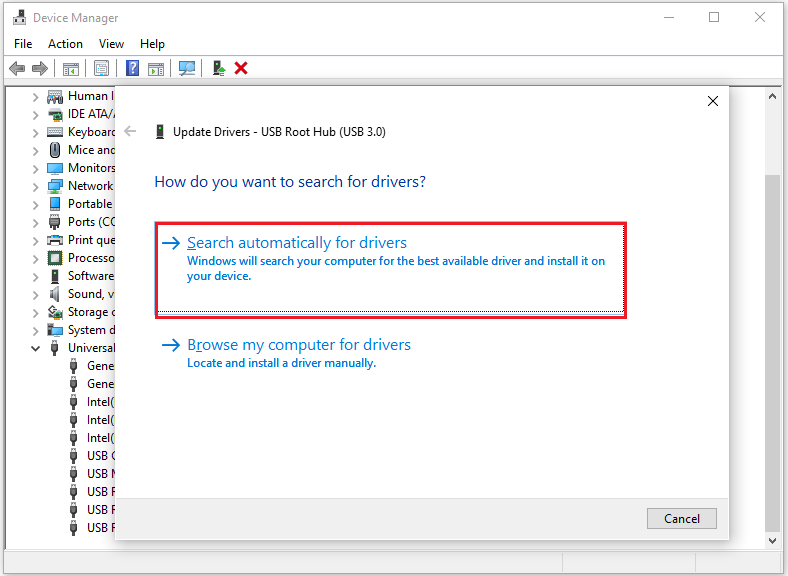
Fix 10: Update GoPro Firmware
If the computer doesn’t recognize GoPro, it may be due to an outdated firmware version and compatibility issues.
Updating your GoPro’s firmware can fix known system vulnerabilities and resolve issues like connection or recognition issues.
You can connect your SD card to your computer using a card reader, then visit the GoPro official website, download the latest firmware for your device model, and follow the on-screen instructions to complete the installation.
#2. Fix It on the GoPro Camera
If everything works fine on your computer, there may be a problem with your GoPro camera’s settings or connection mode.
Please follow the steps below to check and adjust the settings on your GoPro camera.
Fix 1: Change the Connection Mode
Setting the correct USB mode ensures proper communication between your GoPro and computer.
Sometimes, the device’s default connection mode may not support data transfer, causing it to be unrecognized by your computer.
Swipe from right to left to access the connections area, then tap on Connections. Then, choose USB connection and ensure MTP is chosen to allow media transfer.
Fix 2: Ensure the Camera Is Powered on
Make sure your GoPro is turned on before connecting it to your computer, as it won’t communicate if it’s powered off.
Please ensure the battery is properly installed and has sufficient charge. Simply press the power button before or after connecting the USB cable to power on the camera.
Most connection/recognition issues can be resolved by checking and configuring your computer and GoPro camera.
If you’re still having trouble getting your GoPro camera to be recognized by your computer, I recommend contacting GoPro customer service or visiting our support page.
Bottom Line
When a GoPro camera isn’t displayed or recognized on your computer, it’s usually due to a malfunctioning USB port, the GoPro camera isn’t set to the correct USB mode, the computer lacks the appropriate driver, or the SD card is damaged.
For these issues, you can try replacing the original data cable with one that supports data transfer, confirming that the camera is in the correct connection mode, updating your computer’s driver, or directly exporting files using a card reader.
In conclusion, we hope these methods help you resolve the issue.
If you have any questions or suggestions while using MiniTool Partition Wizard, you can contact us at [email protected] to get a quick reply.

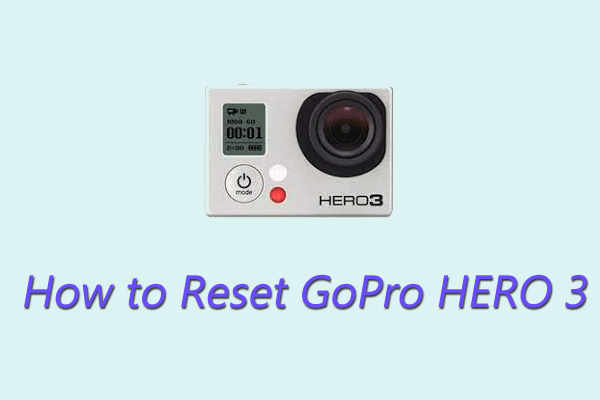
![How to Connect GoPro to Computer? [2 Ways]](https://images.minitool.com/partitionwizard.com/images/uploads/2023/02/how-to-connect-gopro-to-computer-thumbnail.png)
User Comments :