This year, Microsoft has rolled out Windows 11 and some people find that there are some subtle ads hidden in File Explorer which is the default file management system in Windows. The ad bar is located under the file path and it is about—Microsoft Editor.

We can find that the company is considering using this option to promote its products. Maybe they want to make users use more Microsoft Services.
But it seems like they use the wrong way and many people don’t like to see any ads in the file explorer interface. We can also have a wild guess that Windows 11 could include ads for other companies’ applications in the future, as is the case now.
So how can we disable ads in Windows 11 File Explorer? Here’s the way in the below.
How To Remove Ads From Windows 10 – Ultimate Guide (2022)
Disable Ads in File Explorer
Step 1: Click the File Explorer icon or press the Windows and R key at the same time to open File Explorer. Then click the three dots, and select Options from the drop-down menu.
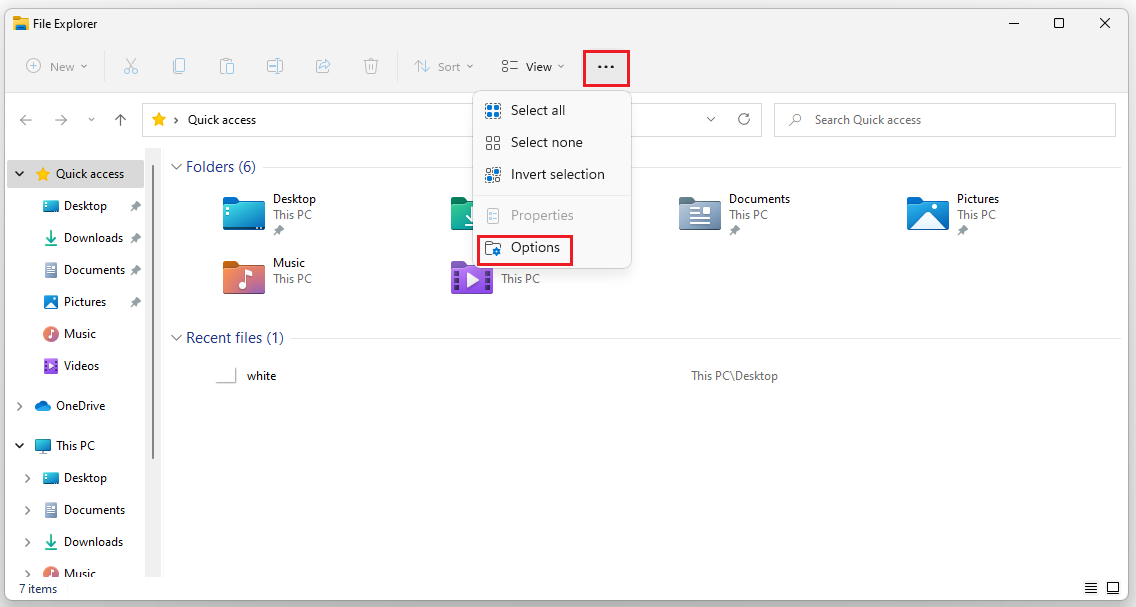
Step 2: Switch to View in the Folder Options, and then scroll down to find Show sync provider notifications and uncheck it. After that, you should click Apply and click OK to close the dialog.
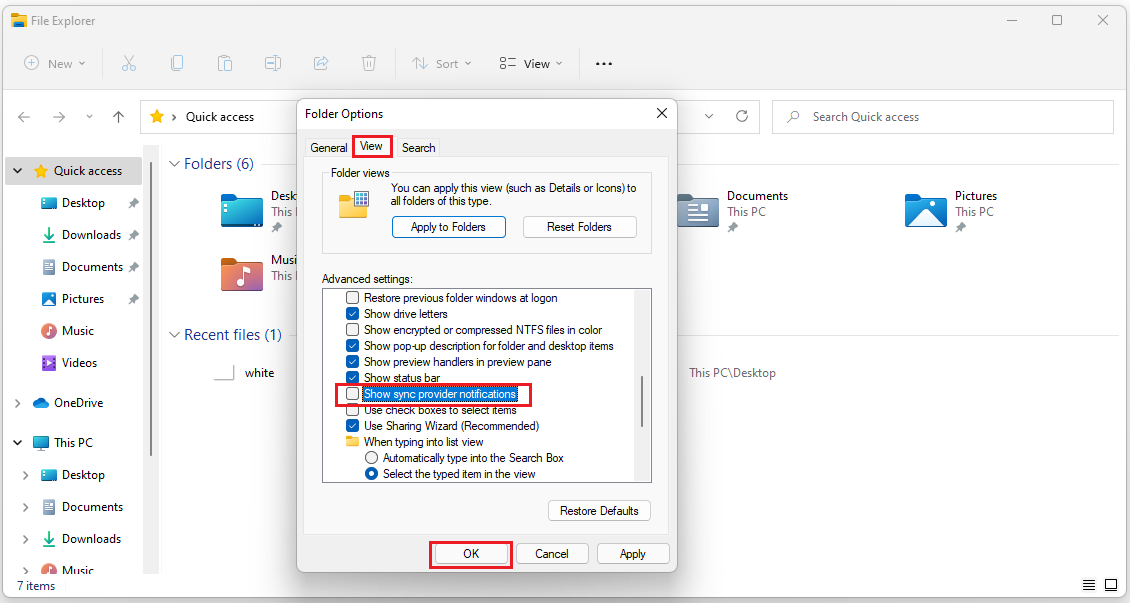
After doing that, you can close the ads in the File Explorer successfully and don’t worry about there will be ads shown in the File Explorer again.
How to Remove Adware from Windows 10? Follow the Guide!
Disable Other Types of Ads in Windows 11
Microsoft tries to add ads in the operating system, so we can see ads on the other position of the system in addition to File Explorer. But how can we disable the ads?
Disable Notification for Ads
Step 1:Press the Windows and I key to enter the Settings app. Select System, then click Notification.
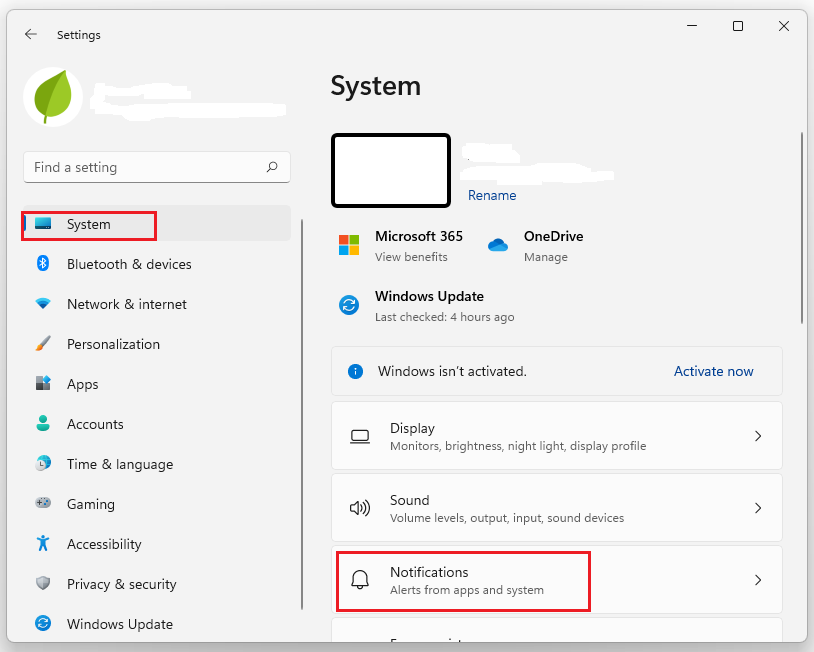
Step 2:After entering the interface of Notification, then scroll down to find Offer suggestions on how I can set up my device and Get tips and suggestions when I use Windows options and uncheck them.
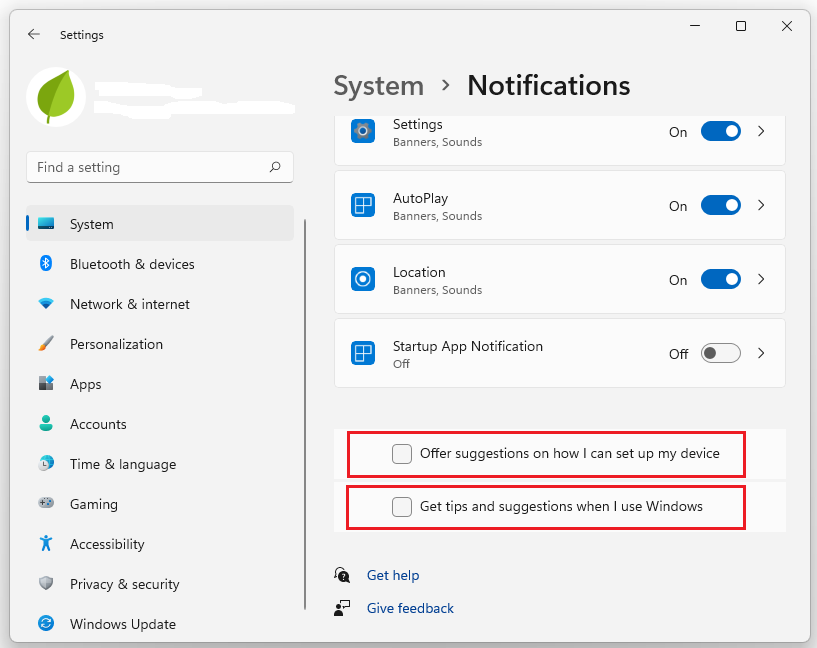
Disable Personalized and Suggestions Ads
Step 1:Press the Windows and I key to enter the Settings app. Then select Privacy & Security and click General.
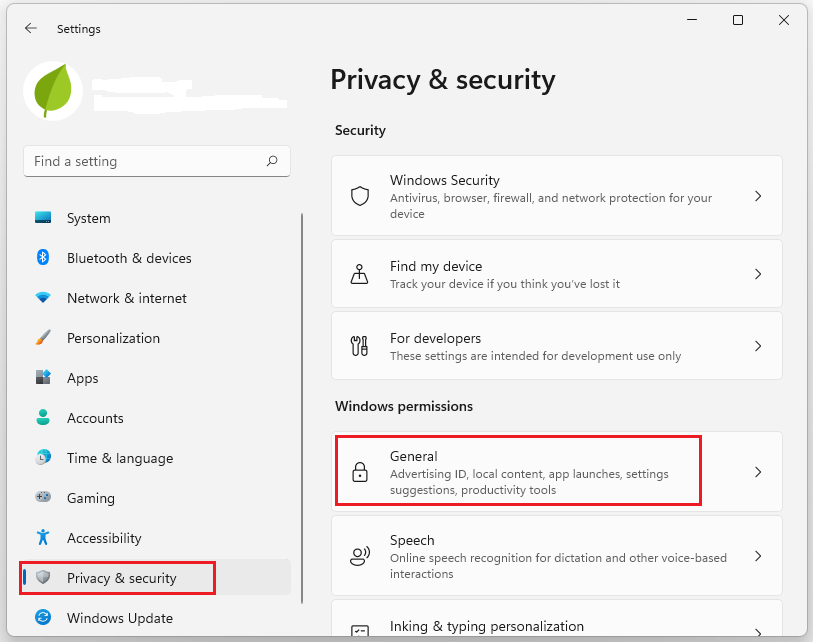
Step 2: In the General’s interface. You just need to toggle off Let apps show me personalized ads by using my advertising ID and Show me suggested content in the settings app.
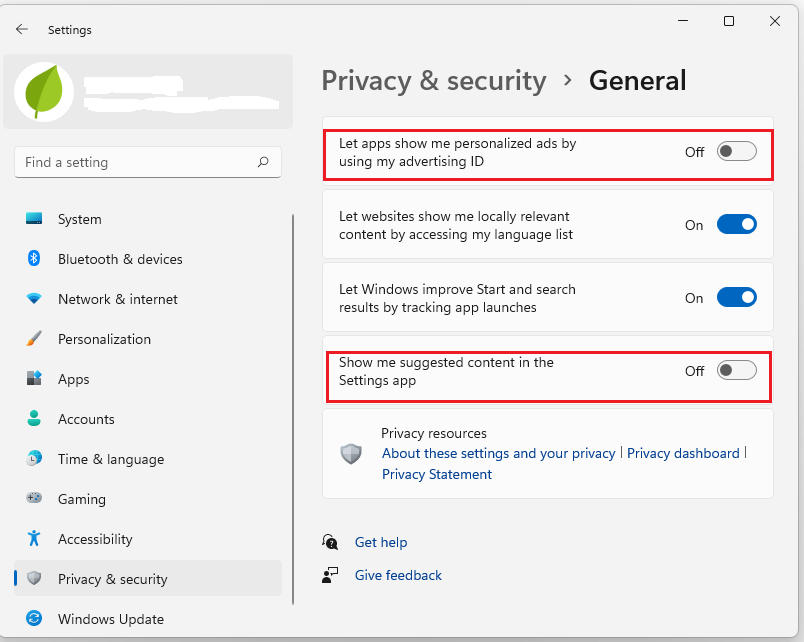
This is a useful guide to remove the ads in Windows 11. It is including ads in File Explorer, notifications, and apps. You can learn how to disable ads in Windows 11 File Explorer or other positions of the system.
For any questions about how to disable ads, leave us comments below. We will give you a solution as soon as possible.

User Comments :