Have you ever met the error code 0xc000006d on your PC during the process of Windows Login? If your answer is yes, you can get the solutions here. In this post, MiniTool Partition Wizard introduces some solutions for you to fix the error code 0xc000006d on Windows 10/11.
The Causes of the Error Code 0xc000006d
The error code 0xc000006d is a login error that occurs after a Windows update. It can lock the user account and keep you stuck on the login screen. So, when this error occurs on your PC, you can’t log in using the PIN, Microsoft account, or other normal ways.
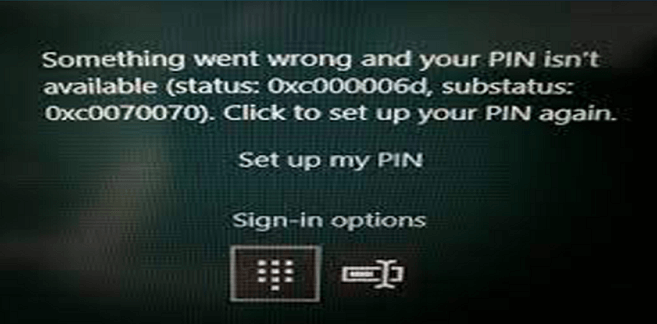
When the error code 0xc000006d occurs, you can see a message on your screen: “Something went wrong and your PIN is not available “status:0xc000006d, substatus: 0xc0070070). Click to set up your PIN again.”
What are the reasons for this error code 0xc000006d? The reasons are listed below:
- Type the wrong PIN.
- Incomplete or Incorrect Windows Installation process.
- System Files Corruption.
- Application conflict.
- Windows Cache.
Solution 1. Reset the PIN
When you first see the error code 0xc000006d, you can try resetting PIN to fix it. Here’s the way:
- Sign-in to Windows 10, version 1703 or later using an alternate credential.
- Open Settings, click Accounts.
- Then click Sign-in options.
- Under PIN, click I forgot my PIN and follow the instructions.
Solution 2. Run Windows Update Troubleshooter
The inbuilt Windows Update Troubleshooter is a small tool on your computer. It comprises numerous automated reparation tactics which will be functional if any type of irregularity is found. You can do as follows:
- Press Windows and R keys at the same time to open the Run window.
- Type “ms-settings:troubleshoot” and click on the OK button.
- Then click Additional troubleshooters.
- Click on Windows Update on the Additional troubleshooters At this time, the troubleshooter will start scanning your system for any irregularities.
- After done, you can see the Repair Windows Update Database Corruption Click on Apply this fix option.
Solution 3. Run SFC Scan
Corrupt system files can also cause the 0x000006d error. SFC is a useful function that can scan and verify the integrity of all protected system files and replace incorrect files with correct files.
If this command discovers that a protected file has been overwritten, it retrieves the correct version of the file from the systemroot\system32\dllcache folder, and then replaces the incorrect file. So, you can run SFC to fix it. Here’s the way:
- Click the Search icon on the toolbar and type “cmd” on this search box.
- Then click Run as administrator on the right of the window.
- Next, Type “sfc/scannow” on the Administrator: Command Prompt and press Enter key.
- Wait for the scan and fix done. Once done, restart your computer and go to the Windows Update to check if any updates are available. If there is, please update your Windows.
Solution 4. Clear the Temporary Windows Updates Cache
Every time you install the update the Windows update cache will store on your PC. If the update fails, the update cache file won’t be automatically deleted by the system. As a result, many errors will occur, including error code 0xc000006d.
So, you can try to fix this error by clearing the temporary Windows updates cache. The steps are the following:
- Press Windows and R keys at the same time to open the Run window.
- Type “%windir%\SoftwareDistribution\DataStore” on the Open: box and click the OK button.
- Delete all the content of this folder. After that, restart your computer and check for the updates. If there are any updates here, please update your Windows.
Solution 5. Boot in Safe Mode
Safe Mode is one of the best ways to troubleshoot problems in Windows. If you still see the error code 0xc000006d, you can guess that there may be something wrong with your last update. So, you can try installing Windows Updates in Safe Mode to fix this error. Here’s the way:
- Click the Start Menu button on the toolbar.
- Then press the Shift on your keyboard and click the Power button to select Restart.
- After your system gets restarted, choose to Troubleshoot on your screen.
- Select Start Settings and press the number key F5 on your keyboard to select Enable Safe Mode with Networking.
- If you log in successfully, you need to create a new account and connect with your Microsoft account to check if the error is fixed.

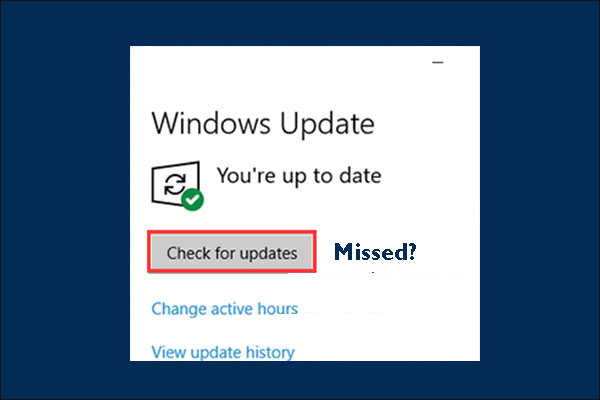
![[Full Guide] How to Fix Update Error 0x800f0900 in Windows 10](https://images.minitool.com/partitionwizard.com/images/uploads/2022/03/0x800f0900-thumbnail.png)


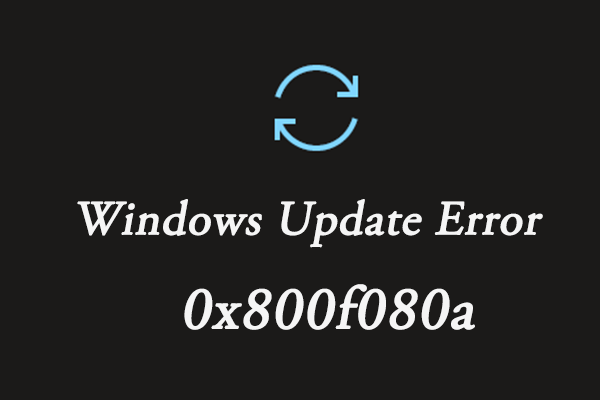
User Comments :