When new Windows versions come out, you may install them to improve your computer performance. However, certain errors that prevent you from updating the Windows successfully may appear during the installation process. 0x800f080a is one of them.
To fix the error, you can try the following solutions.
Solution 1: Run Windows Update Troubleshooter
The Windows Update troubleshooter is a built-in tool that can help you solve common issues associated with Windows Update. Therefore, if you meet the error 0x800f080a, you can run the Windows Update troubleshooter to fix it.
Step 1: Press Windows and I together to open Settings and then select Update & Security in the Settings menu.
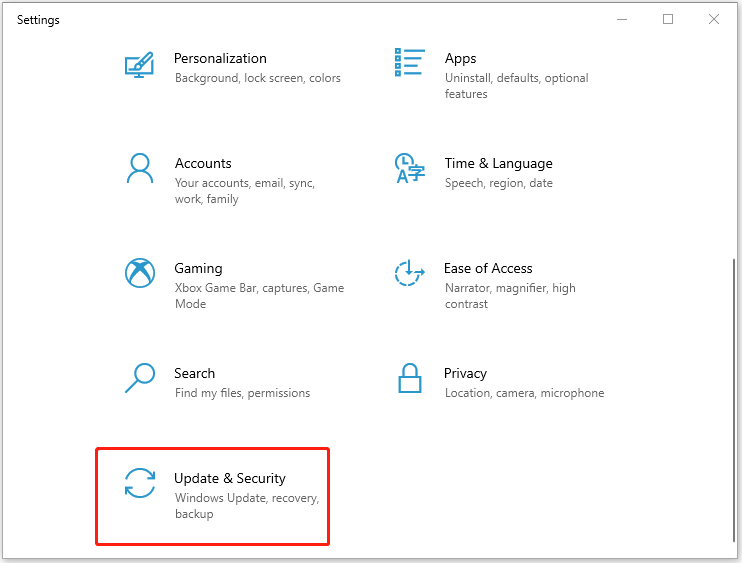
Step 2: Go to Troubleshoot and choose Additional troubleshooters from the right side.
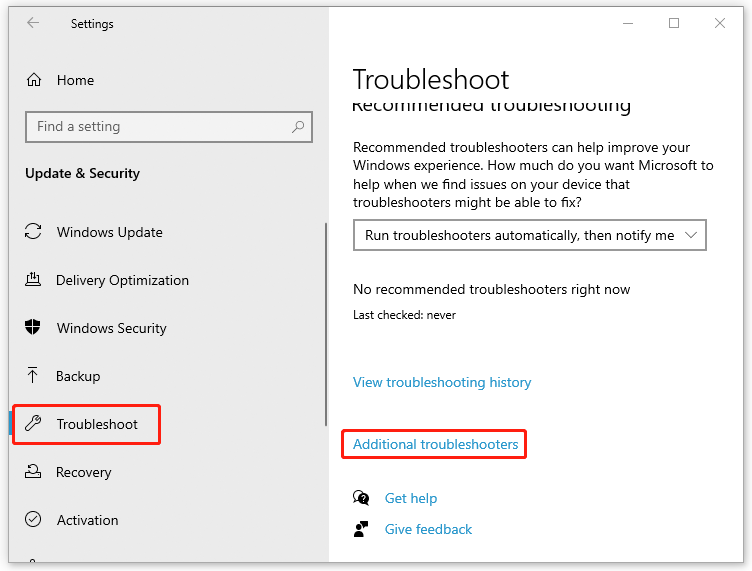
Step 3: Select Windows Update and click Run the troubleshooter.
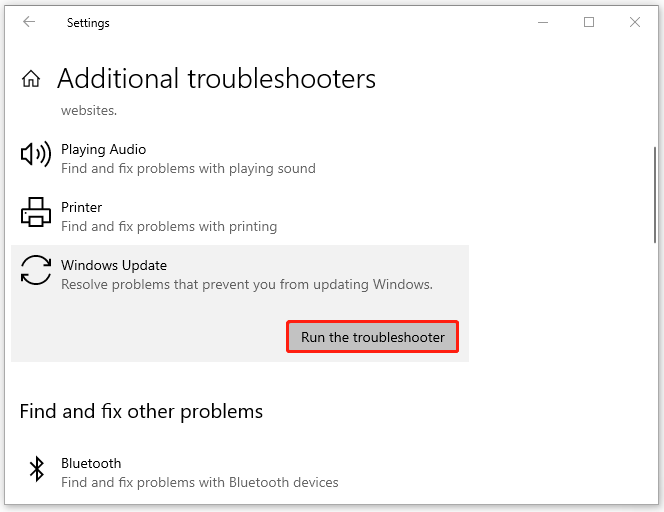
Step 4: The Windows Update troubleshooter will detect the Windows update issues automatically and provide you with some instructions to repair the issues if any have been found. Just follow them.
When the process is accomplished, try to install the update again to see if the error 0x800f080a has been repaired.
Solution 2: Enable Windows Update Service
You may meet the error 0x800f080a and fail to install the Windows update when the Windows Update service is stopped on your PC. To fix it, you should follow the steps below.
Step 1: Press Windows + R to open the Run box.
Step 2: Type services.msc in the box and then click OK to enter the Services window.
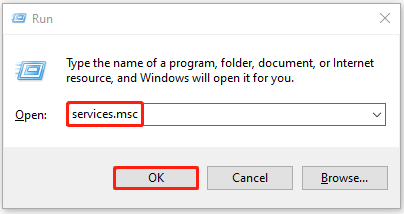
Step 3: Scroll down to find Windows Update and right-click it to select Start.
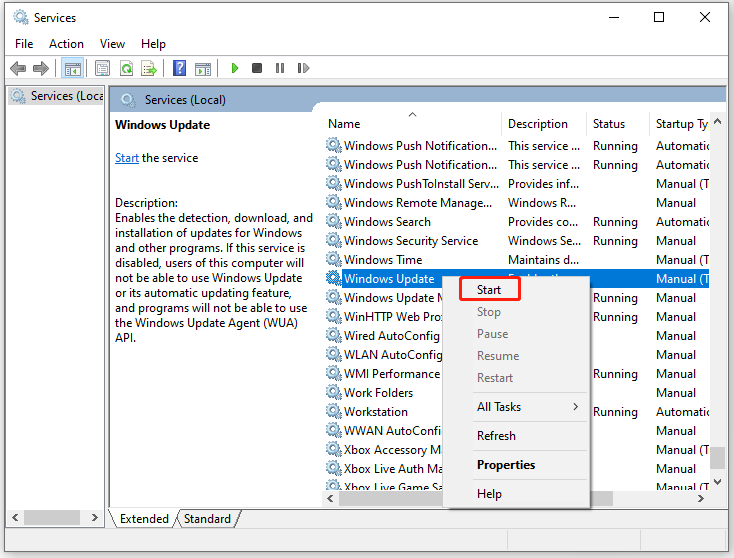
After it, restart your computer to check if the Windows update can be installed normally.
Solution 3: Free Up Some Disk Space
Sometimes, the Windows update error 0x800f080a might appears when there is enough disk space for the update. Therefore, you need to free up disk space under the situation.
If the error 0x800f080a still persists after the operation, then you should try other ways.
Solution 4: Perform SFC and DISM Scan
The Windows update error 0x800f080a might be in the way if some of the system files get corrupted in your computer. In this case, you are supposed to run SFC (System File Checker) and DISM (Deployment Image Servicing and Management) scans.
Step 1: Run Command Prompt as administrator.
Step 2: In the Command Prompt panel, type sfc /scannow and press Enter to carry out the scan.
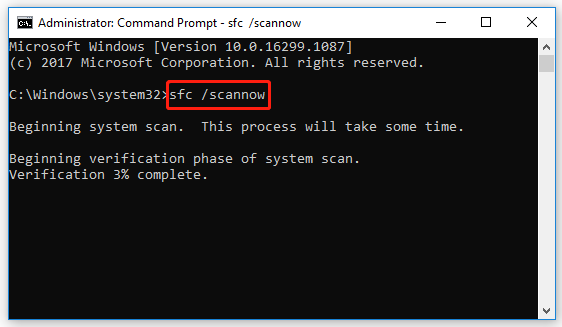
Step 3: Once the scan is completed, restart your computer to check if the error 0x800f080a is fixed. If not, continue with the next step.
Step 4: Open Command Prompt as administrator again.
Step 5: Type DISM /Online /Cleanup-Image /RestoreHealth in the panel and press Enter.
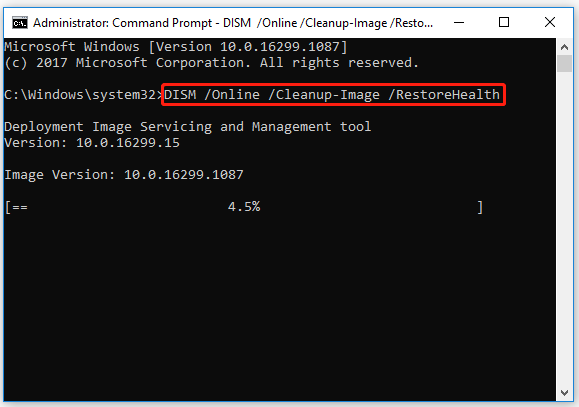
Step 6: Wait until the scan hits 100% and then you can restart the computer.
Go to update your Windows to see if the error has been removed.
Solution 5: Manually Download the Problematic Windows Update
Usually, your system will update automatically. However, during the process, certain issues such as the error 0x800f080a probably happen, which could stop the installation. To fix it, you can try to manually download the Windows update from the official website. In this way, you might be able to avoid the Windows update error.
Don’t worry when you are suffering from the Windows update error 0x800f080a. These solutions mentioned in this post are feasible for you to solve the error. You just need to follow them. In addition, you can leave your comment below if you have any other problems with the error 0x800f080a.

User Comments :