Here is what the user says:
Unable to install both latest cumulative updates. The installation of 2019-04 Cumulative Update for Windows 10 Version 1803 for x64-based Systems (KB4493437) failed yesterday with Error 0x800f0900 and today the installation of 2019-05 Cumulative Update for Windows 10 Version 1803 for x64-based Systems (KB4499167) failed too with same Error 0x800f0900. I ran the Troubleshoot app on Windows Update. It fixed Service registration missing or corrupt. However, running Windows update still failed with same Error 0x800f0900. Restarted the computer several times and searched the internet for fixes without success.https://answers.microsoft.com/en-us/windows/forum/all/windows-update-fails-with-error-0x800f0900/b10daebd-bff4-43ef-8135-e4af8c7939a3
What Is Windows Updates Error 0x800f0900?
The 0x800f0900 error occurs when you try to install cumulative updates for Windows 10. Error 0x800f0900 translates to CBS_E_XML_PARSER_FAILURE (Unexpected Internal XML Parser Error), which indicates that some system files related to the update process are corrupted.
Several reasons may cause this issue, such as missing or corrupted files, malfunctioned services, configuration issues, and other problems prompting the error.
Well, to fix Windows updates error 0x800f0900, please read the following instructions.
How to Fix Windows Updates Error 0x800f0900?
There are 8 applicable solutions to the 0x800f0900 error. You can try them until the error gets solved.
Solution 1: Run Windows Update Troubleshooter
Troubleshooting Windows Update can often fix the error or let you know why the problem occurred. Please follow the guidelines below:
Step 1: Press the Win + I key to open Settings, and navigate to the Update & Security > Troubleshoot option.
Step 2: Under the Get up and running section, click the Windows Update option and select the Run the troubleshooter button from the extended pane.
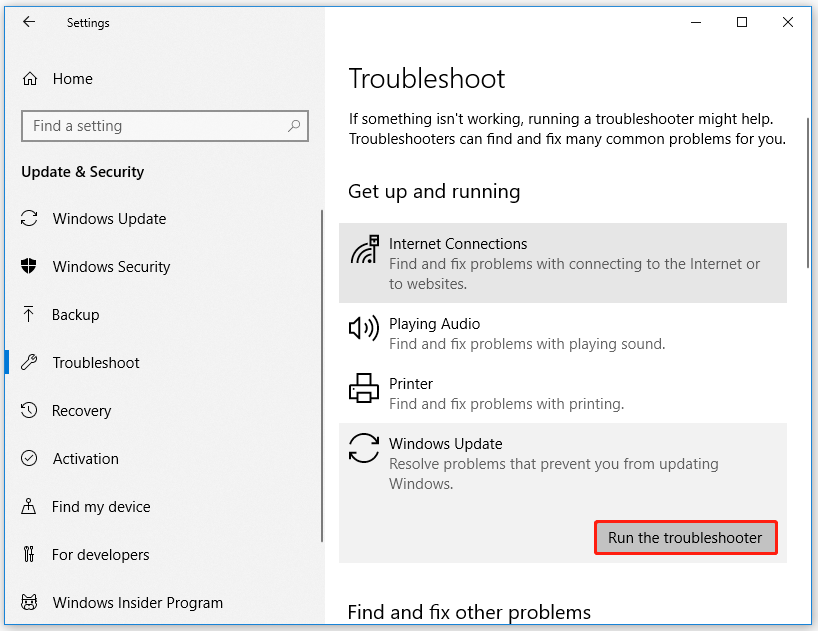
Step 3: Follow the on-screen instructions. And when you see the Apply this fix option in the window, click it to fix this error.
Step 4: Restart your computer.
Solution 2: Run SFC and DISM
The corrupted system files or Windows images can trigger Windows updates error 0x800f0900. To fix this problem, Windows provides two utilities.
The first tool is SFC (System File Checker), which detects and restores missing components. The other is the DISM (Deployment Image Servicing and Management) tool, which fixes more complex system errors. It uses different algorithms to find problems and fix corrupt data that SFC might miss.
Here’s how to perform these scans:
Step 1: Open the Command Prompts as administrator.
Step 2: In the Command Prompt window, type the following command: sfc /scannow and press Enter.
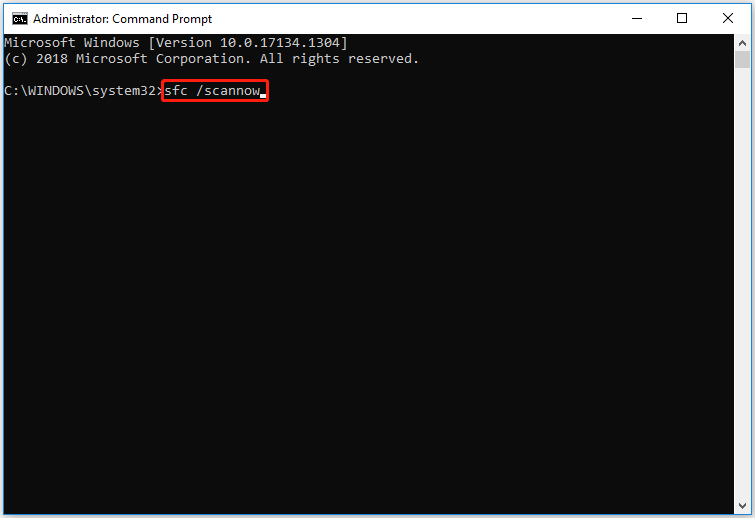
Step 3: After the scanning process is complete, if it describes that the corruption is resolved, close Command Prompt and restart Windows 10.
If the SFC tool fails to repair corrupted files, you can use the DISM tool.
Step 1: Open the Command Prompt as administrator. Then type DISM.exe /Online /Cleanup-image /Restorehealth. Then press Enter.
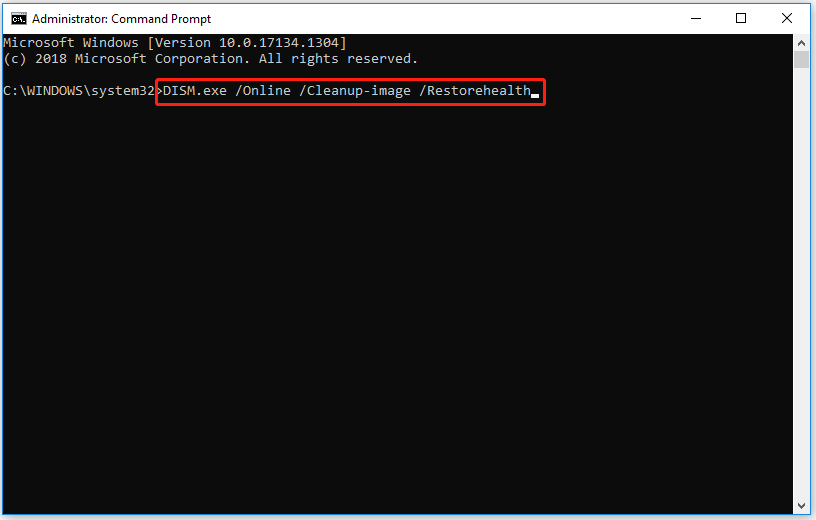
Step 2: After the scanning process is complete, restart your computer to check if the error has been solved.
Solution 3: Free up Space to Upgrade Windows 10
Windows 10 requires at least 32 GB of free space to upgrade. So, you have to make sure you have enough free space to upgrade Windows 10. There are two options to free up space. One is to remove unnecessary files, and the other is to directly expand the partition size.
Option 1: Use Disk Cleanup
Step 1: Open the Run dialog and type cleanmgr, and then press Enter.
Step 2: A small box will pop up and ask you to select a drive to run the cleanup on. Then click OK.
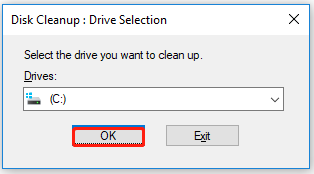
Step 3: In a new window, select the files you want to delete and then click OK.
Option 2: Use MiniTool Partition Wizard
As you know, a hard disk might be divided into several local drives. If a local drive is running out of space but there is enough free space on other drives of the same disk, you can enlarge the drive with the Extend Partition feature of MiniTool Partition Wizard.
MiniTool Partition Wizard is a professional partition manager, which can help you recover missing data, scan bad sectors, fix file system errors, etc.
To get more storage space, here is the guide:
MiniTool Partition Wizard DemoClick to Download100%Clean & Safe
Step 1: To extend system partition, you’d better use the bootable edition to avoid damage to the system or data lose. So, launch MiniTool Partition Wizard and click the Bootable Media icon to create a boot drive.
Step 2: Connect the bootable media to your computer and boot from it.
Step 3: Select the system drive and click Extend Partition on the left operation panel.
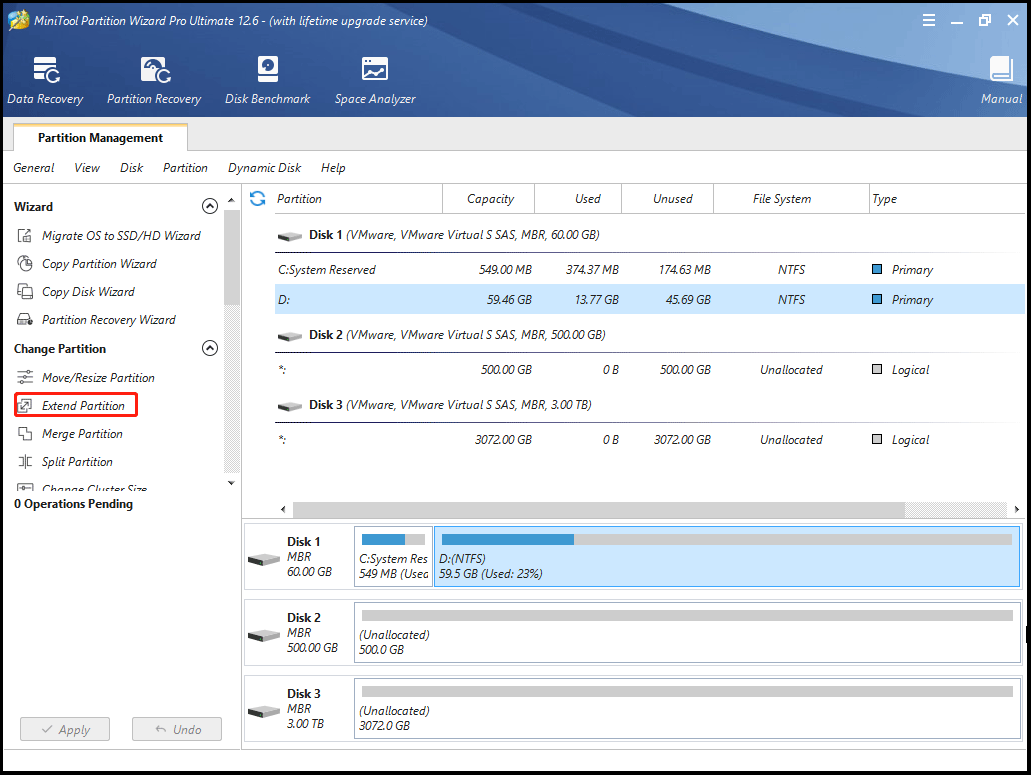
Step 4: In the drop-down menu, select where to take free space. Then drag the light blue block to decide how much free space you want to take. Finally, click the OK button.
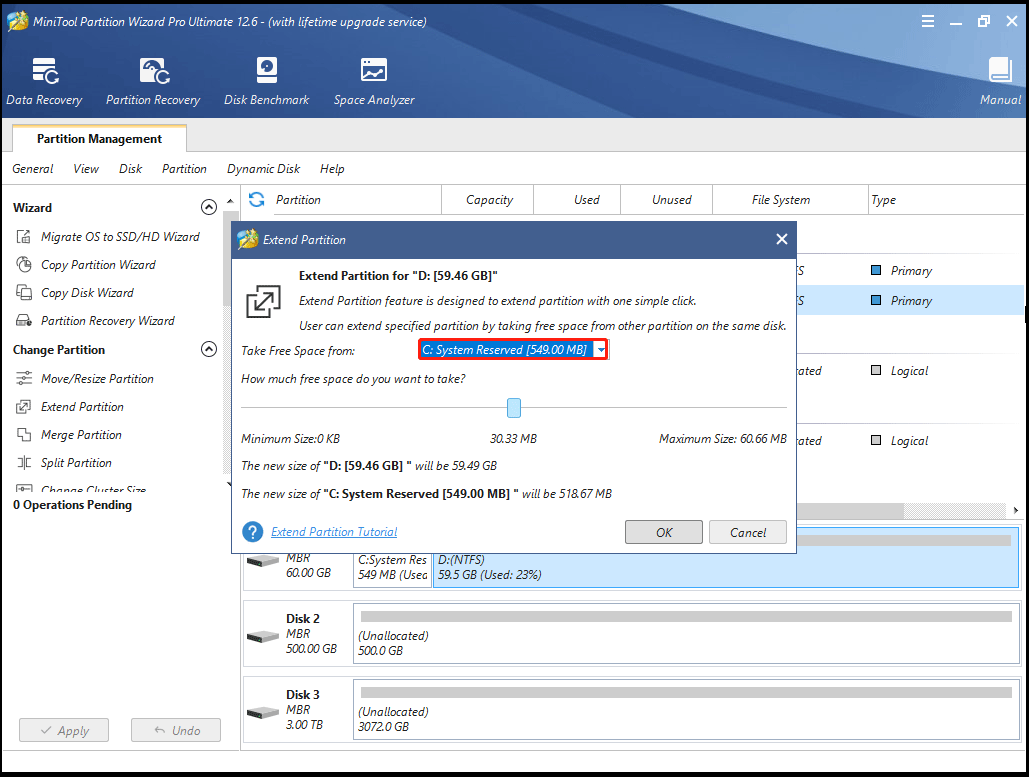
Step 4: Click the Apply button to execute the operation.
Solution 4: Restart Windows Update Services
To fix Windows updates error 0x800f0900, you can restart Windows update services.
Step 1: Open Command Prompt as administrator.
Step 2: Enter the following commands in sequence, pressing Enter after each command:
- net stop wuauserv
- net stop cryptSvc
- net stop bits
- net stop msiserver
Step 3: When the services have been disabled, type the following commands and press Enter after each one to rename the SoftwareDistribution:
ren C:WindowsSoftwareDistribution SoftwareDistribution.old
ren C:WindowsSystem32catroot2 Catroot2.old
Step 4: Restart BITS, Cryptographic, MSI Installer, and Windows update services. Type the following commands:
- net start wuauserv
- net start cryptSvc
- net start bits
- net start msiserver
Step 5: Restart your computer and try updating Windows to see if the 0x800f0900 error is fixed.
Solution 5: Run a Clean Boot
Step 1: Press the Win + R key to open the Run dialog. Then type msconfig in the box and press Enter.
Step 2: Switch to the Services tab, and check the Hide all Microsoft services box. Then click the Disable all button.
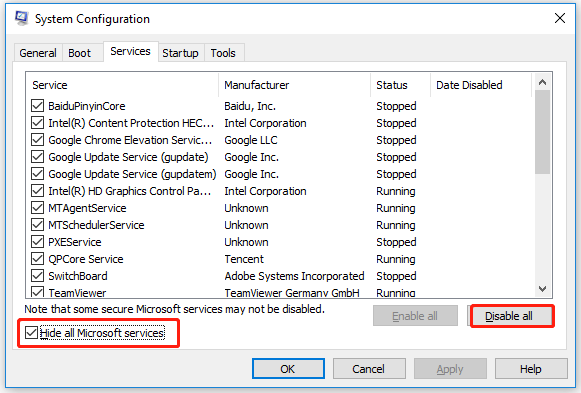
Step 3: Switch to the Startup tab and click Open Task Manager.
Step 4: Click the startup program that may interfere with Windows 10 update and click Disable. Then repeat this step to disable all suspected programs.
Step 5: Close Task Manager and click the OK button in System Configuration.
After that, restart your computer to check if the Windows updates error 0x800f0900 exists.
Solution 6: Use the Update Assistant
If the manual update still does not work, please download and install the “Update Assistant”. This is Microsoft’s official tool for installing the latest Windows build on your device.
Step 1: Go to the Windows 10 Update Assistant download page.
Step 2: Click the Update now button to download Windows 10 Update Assistant.
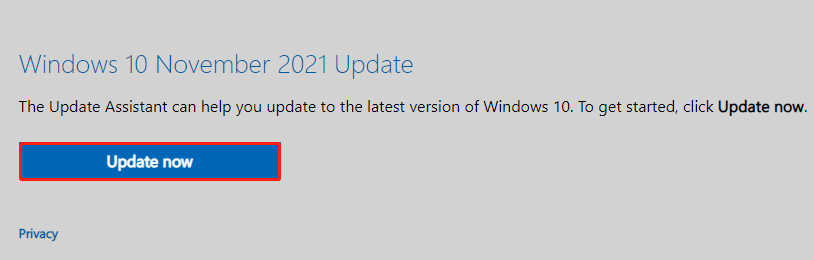
Step 3: Run the update assistant. Then Windows 10 Update Assistant will check your version of Windows. Click the Update Now button.
Step 4: Click Next. Then wait for Windows to update.
Step 5: Click Restart now when prompted.
Solution 7: Use the Media Creation Tool
You can also use the Media Creation Tool to install Windows 10 updates if the Update Assistant utility fails to fix the Windows 10 updates error 0x800f0900. There are two ways to install updates using the Media Creation Tool. The first uses the tool to update the system, the second uses a bootable drive or ISO file.
Step 1: Navigate to Windows 10 download page and download the Media Creation Tool.
Step 2: Run the Media Creation Tool as administrator and click Accept at the first screen.
Step 3: On the What do you want to do page, select the Update this PC now option. Then click Next.
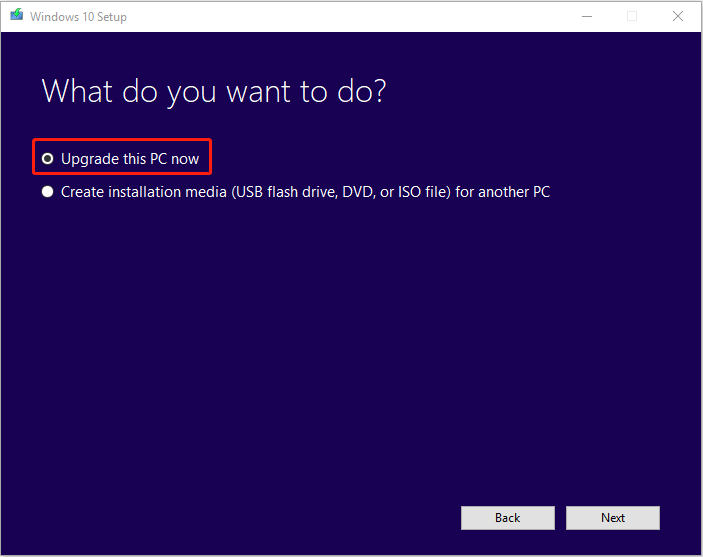
Step 4: Wait till Windows downloads all the necessary files and follow the on-screen instructions to finish the operation.
Step 5: Restart your PC once finished.
If the 0x800f0900 error is persistent, you can create an installation media for another PC or download ISO file.
Solution 8: Perform a Clean Reinstall
If none of the above solutions helped you, you can perform a clean reinstall of Windows 10 to fix the update error 0x800f0900.
Before reinstalling Windows, you should make some preparations.
1. Prepare Windows installation USB drive or CD/DVD
You can install Windows from a Windows installation CD/DVD or a USB flash drive.
2. Back all needed data saved on the System disk
Often, users want to reinstall Windows to its original location. However, reinstalling will result in data loss whether you delete the original partition or not. Therefore, when the partition stores useful files, please backup or transfer these files in advance. If you want to back up dozens of GB of files, it is better to clone the whole partition instead of copying the files, because it can save a lot of time.
Well, MiniTool Partition Wizard is the best choice. This Partition Manager tool can help you easily copy the whole partition without losing data.
Step 1: Click this button to download MiniTool Partition Wizard and install it on the computer.
MiniTool Partition Wizard DemoClick to Download100%Clean & Safe
Step 2: Launch the software to get its main interface. Then select the system disk and select the Copy Disk option from the left action panel.
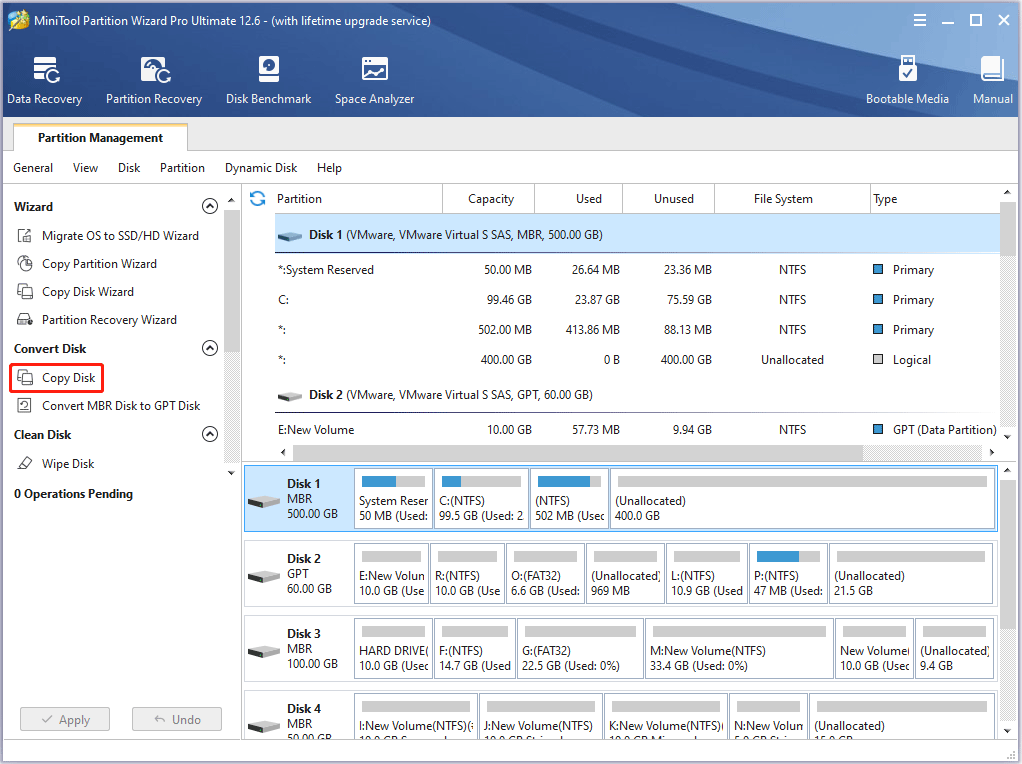
Step 3: Select the destination disk that will be used to hold the backup data and then click Next.
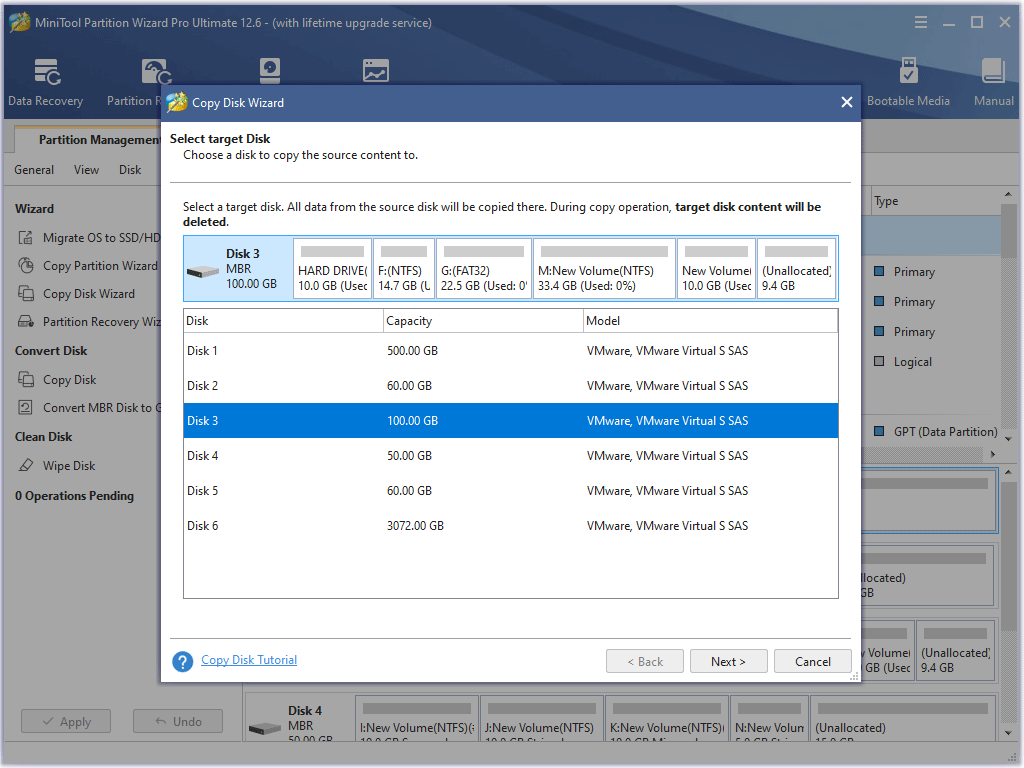
Step 4: Change partition size and location, and then click Next.
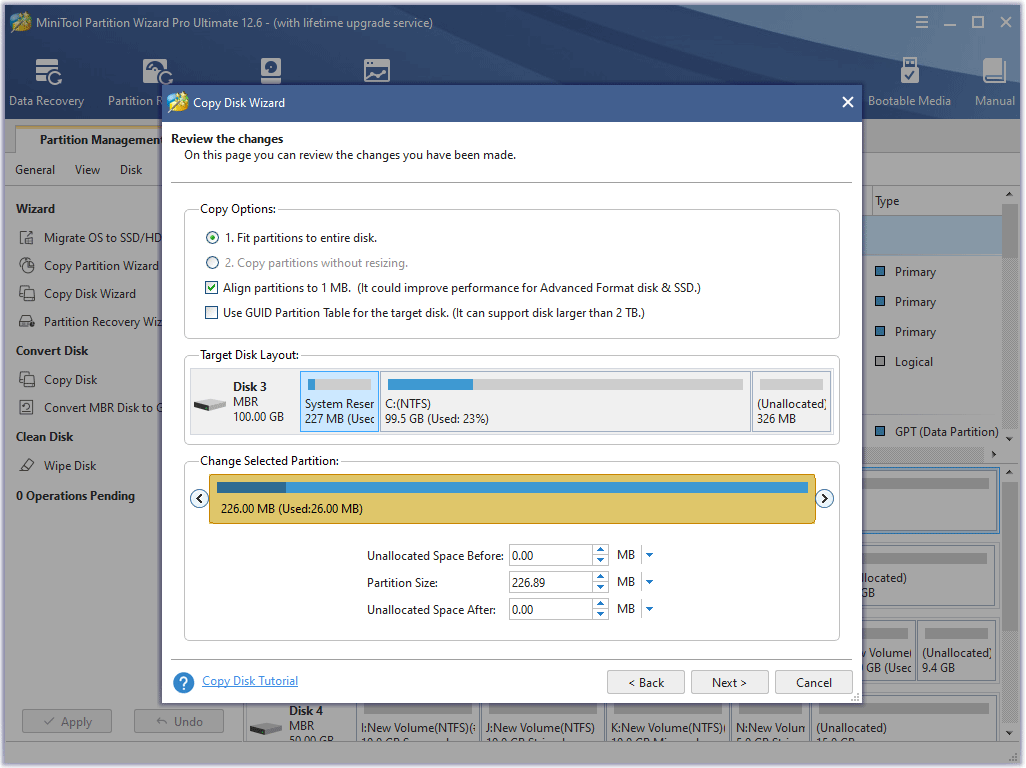
Step 5: When you see a boot note, click Finish to go back to its interface. Finally, click the Apply button to execute the operation.
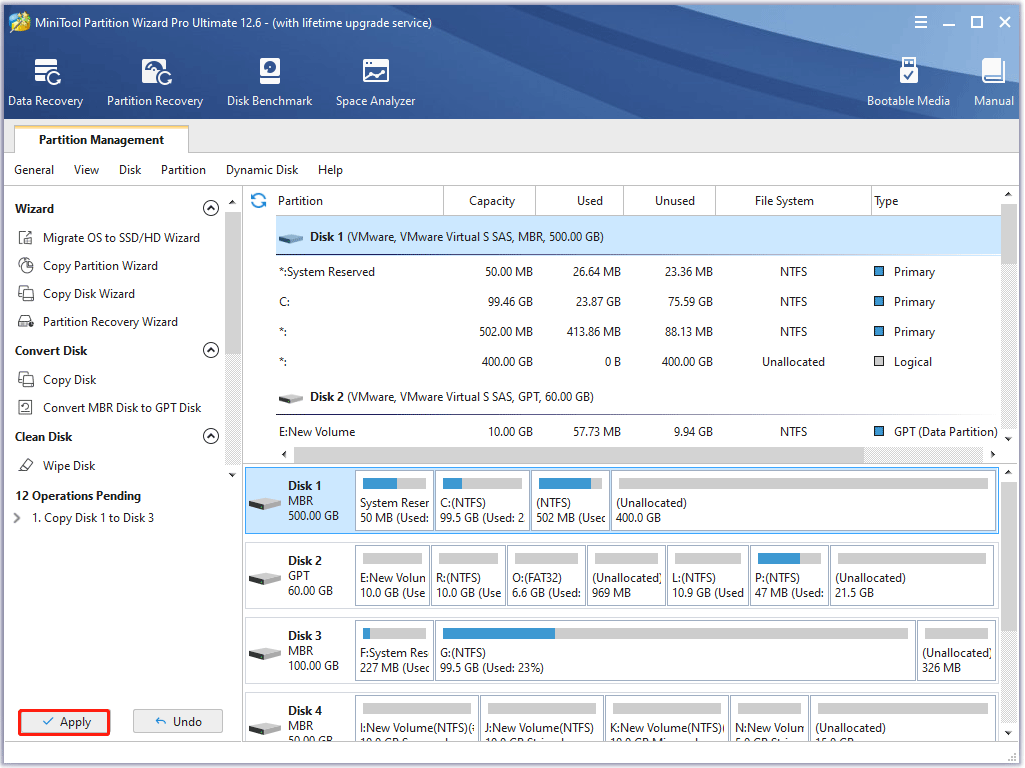
3. Remove all peripherals devices
Before reinstalling Windows 10, you’d better remove peripherals such as Printers or CD-ROMs. Because peripherals are likely to cause some problems.
To perform a clean install of Windows 10, read the instructions in this article: How to do a clean install of Windows 10
Bottom Line
Now we have reached the end of this article. With the solutions introduced in this article, you can easily fix update error 0x800f0900 in Windows 10.
If you have any questions while trying the methods above or if you have other better methods, you can leave a message in the following comment zone. If you need any help while using MiniTool Partition Wizard, you are welcome to send us an email at [email protected].

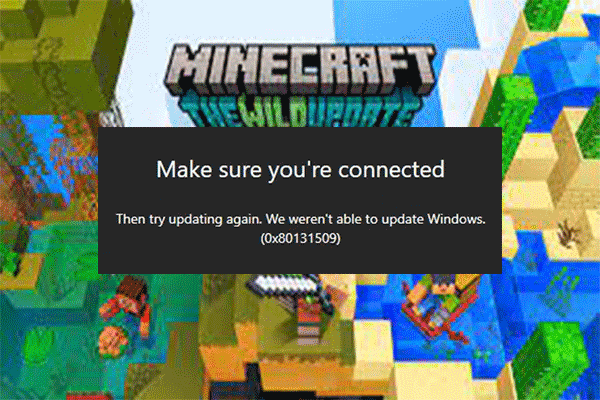
![Here Is How to Convert WOFF to TTF [A Full Guide]](https://images.minitool.com/partitionwizard.com/images/uploads/2022/07/woff-to-ttf-thumbnail.png)
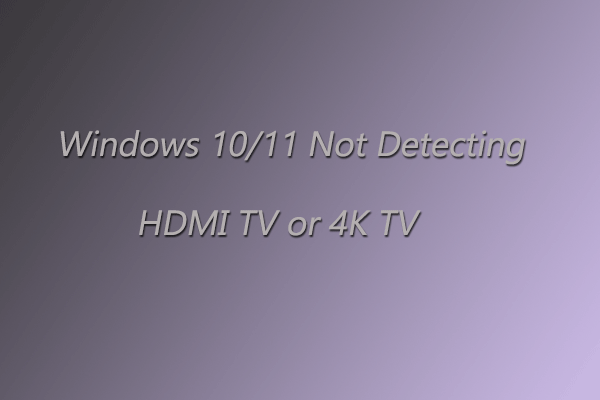
![[Full Guide] The Remote Session Was Disconnected](https://images.minitool.com/partitionwizard.com/images/uploads/2022/06/the-remote-session-was-disconnected-thumbnail.png)
User Comments :