Are you bothered by the issue that Windows won’t boot after running CHKDSK? Do you know how to fix it? In this post, Partition Magic provides a couple of methods that may help with this frustrating issue. You can try them to solve your problem.
CHKDSK is a command-line tool for Microsoft Windows that allows you to check a hard drive for errors. With this useful tool, you can not only check and fix file system errors but also locate bad sectors and recover readable information on the bad sectors. However, sometimes you may find your Windows won’t boot after running CHKDSK.
What if Windows 10 fails to load after CHKDSK? To help you out, this post summarizes several possible solutions below.
Way 1: Remove All Unnecessary Peripherals
In some cases, you are likely to experience the “Windows won’t boot after CHKDSK” issues if you connect any external devices to the PC. To troubleshoot it, you’d better remove all the unused peripherals, including external hard drives, USB flash drives, SD cards, etc.
Way 2: Use CHKDSK in WinRE
If you get stuck on a black screen after CHKDSK Windows 10, it may indicate that your computer’s file system gets damaged during the process. To fix it, we recommend you run CHKDSK again in the Windows Recovery Environment (WinRE).
Step 1: Boot your computer into WinRE. hold the Power button until the device shuts down completely. Then restart your computer and hold the Power button as soon as the screen lights up. Repeat the action several times and then you will enter the Recovery mode.
Step 2: Click the Advanced options. Then go to Troubleshoot > Advanced options > Command Prompt.
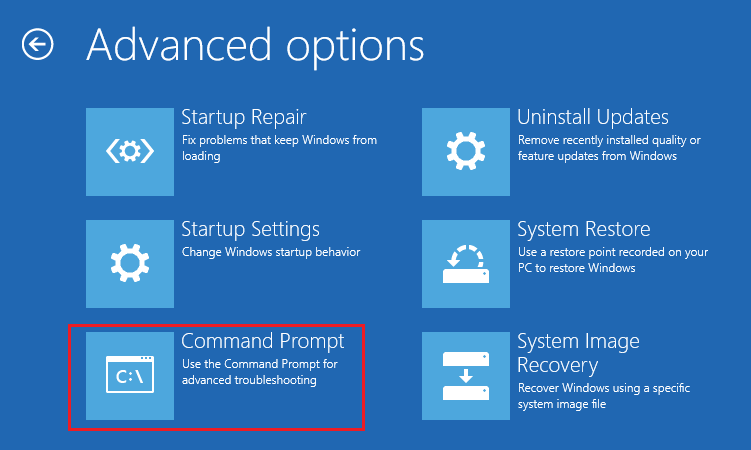
Step 3: In the elevated Command Prompt, type the CHDKSK command you want to execute and then press Enter.
Step 4: After the process completes, restart your computer to check if it can boot up normally.
Way 3: Run Startup Repair
Startup Repair is a Windows built-in utility that can repair lots of system issues. When Windows won’t boot after running CHKDSK, you can also try running this tool to see if it works. To do this, you need to boot into WinRE and then navigate to Troubleshoot > Advanced options > Startup Repair.
Way 4: Perform a System Restore
If you have created a system restore point before the issue that Windows won’t boot after CHKDSK, you can perform a system restore as well. By doing this, you can return the system to a previous state without the “Windows won’t boot after running CHKDSK” issue.
If you have no clue how to system restore your Windows, you can refer to this guide: How To Do A System Restore On Windows 10 From Boot.
Way 5: Format the Hard Drive and Reinstall Windows
If none of the above methods help resolve the black screen after CHKDSK Windows 10, it’s recommended that you format the hard drive and then reinstall Windows. You can learn how to do this with this tutorial: How Do I Wipe My Hard Drive and Reinstall Windows [Full Guide].
It’s worth noting that this operation will erase all the data on the hard drive. Hence, to avoid data loss, you should back up computer in advance. If you have another computer that is running Windows properly, you can also try migrating its OS to the failing device. By doing so, you can get your computer back to work easily and quickly.
As for this, we’d like to recommend you use MiniTool Partition Wizard. It’s a professional partition manager that enables you to create/format/resize/delete partitions, wipe/clone a hard drive, check hard drive health, migrate Windows 10, convert MBR to GPT, recover data from hard drive, and more.
Remove the hard drive from the problematic computer and reconnect it to the well-running PC. Then download, install, and launch MiniTool Partition Wizard on the PC. Apply the Migrate OS to SSD/HD feature for the target hard drive.
MiniTool Partition Wizard DemoClick to Download100%Clean & Safe
This post shows you what to do if Windows won’t boot after running CHKDSK. When your Windows 10 fails to load after CHKDSK, try the above methods to fix it.

User Comments :