Some users encounter the “operating system needs more disk space to print this document” error message. Are you bothered by this issue? Don’t worry. This article from MiniTool Partition Wizard will provide a full guide to fix Windows needs more disk space to print.
Many users have encountered the “operating system requires more disk space to print this document” error message when trying to print something using Microsoft Word. This problem seems to occur on many operating systems and versions of MS Word. Although the error indicates that more disk space is needed, this is not actually the case.
Well, how to solve it if you can’t print due to lack of disk space? Please keep reading.
MiniTool Partition Wizard FreeClick to Download100%Clean & Safe
Solution 1. Update MS Word to the Latest Version
The first step to fix Windows requires additional disk space to print this document error is to update MS Word to the latest version. To do that, you can follow the steps below.
Step 1: Launch the MS Word app.
Step 2: Select File from the upper part of your screen and then click on Account.
Step 3: Under the Product Information section, click on Update options > Update now.
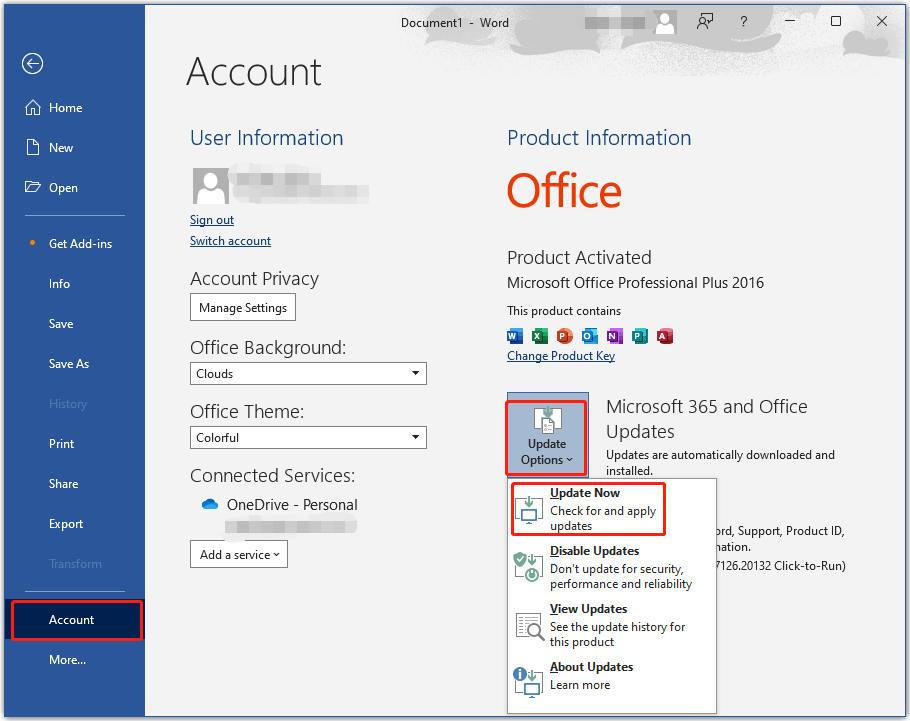
Then wait for the process to complete and then check to see if the “unable to print insufficient disk space” persists.
Solution 2. Start MS Word in Safe Mode
To solve this Windows needs more disk space to print problem, you can start MS Word in Safe mode using the /a command. Here’s how to do that.
Step 1: Press the Win + R key to open the Run dialog box. Then type windword /a in it and press Enter. This will open MS Word without loading any of the add-ins installed.
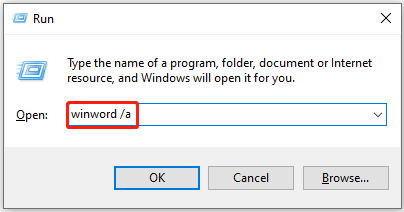
Step 2: Try to print your document. If it works, then it means that the issue is caused by one of your add-ins.
Step 3: Disable each one of them and restart Word to spot the specific problem add-in. Remove the add-in causing the issue.
Solution 3. Delete the Word Data Registry Subkey
The last solution to solve the “Windows needs more disk space to print” issue is deleting the Word data registry subkey. To do that, the steps are as follows:
Before you modify Registry Editor, you’d better back up Windows to safeguard your computer. By doing so, you can let your computer work again if something goes wrong. The Copy Disk feature of MiniTool Partition Wizard enables you to back up your PC.
MiniTool Partition Wizard DemoClick to Download100%Clean & Safe
Step 1: Close all Office applications. Then type regedit in the Search box and press Enter to open Registry Editor.
Step 2: Depending on the version of MS Word you are using, look for the following registry subkeys:
- Word 2016: HKEY_CURRENT_USER\Software\Microsoft\Office\16.0\Word\Data
- Word 2013: HKEY_CURRENT_USER\Software\Microsoft\Office\15.0 \Word\Data
- Word 2010: HKEY_CURRENT_USER\Software\Microsoft\Office\14.0\Word \Data
- Word 2007: HKEY_CURRENT_USER\Software\Microsoft\Office\12.0\Word\Data
- Word 2003: HKEY_CURRENT_USER\Software\Microsoft\Office\11.0\Word\Data
Step 3: Right-click Data from the File menu, and then select Export. Then name the file as Wddata.reg and save it to your desktop.
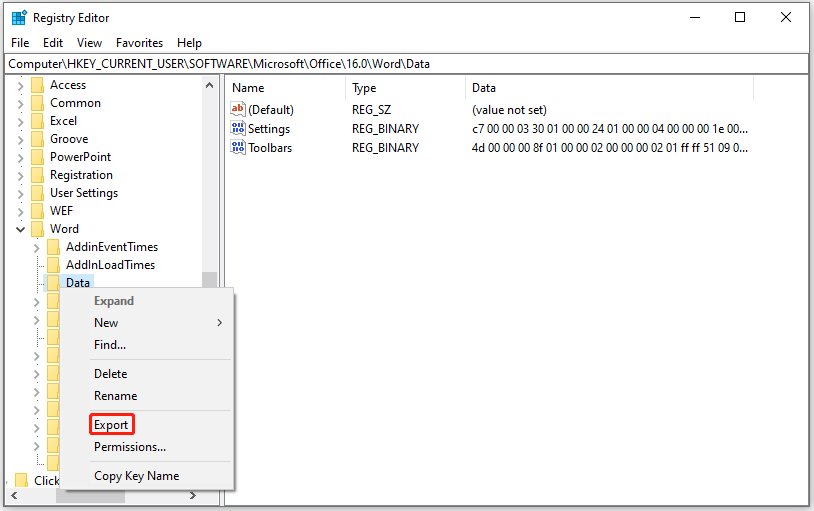
Step 4: Right-click on the Data key, then select Delete and Yes.
After that, start MS Word after exiting Registry Editor.
What to do if you can’t print due to lack of disk space? Don’t worry. This post summarizes 3 simple and effective ways to do that.

![There Is Not Enough Space in System Storage on PS3/4/5 [Solved]](https://images.minitool.com/partitionwizard.com/images/uploads/2025/01/not-enough-space-in-system-storage-ps3-ps4-ps5-thumbnail.png)
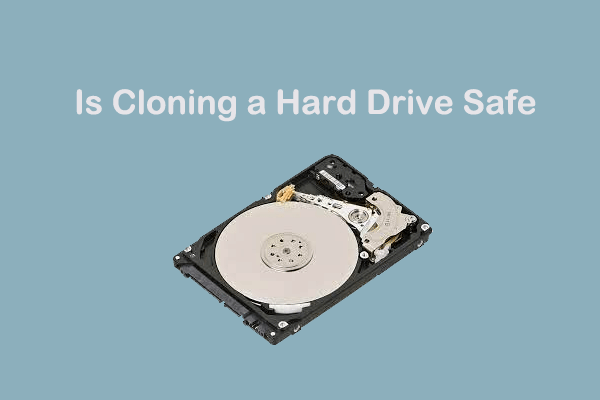
User Comments :