Recently, the Windows 11 cumulative update KB5034467 is available for 22H2/23H2. Where to get the cumulative update KB5034467 for Windows 11? How to fix its known issues? Now, let’s explore the answers together with MiniTool Partition Wizard.
About Windows 11 Cumulative Update KB5034467
KB5034467 is a newly released cumulative update for Windows 11 22H2 and 22H3 on January 23, 2024. This update includes all previously released security and cumulative reliability improvements in .NET Framework 3.5 and 4.8.1.
Windows 11 KB5034467 update addresses some known issues, including an issue with “System.ArgumentException: Illegal characters in path” in some ASP.Net MVC requests and an issue in the outdated version of the OSS zlib library.
Where to Get Windows 11 Cumulative Update KB5034467
So, where to download Windows 11 cumulative update KB5034467 and install it on your PC? This update is now available for three release channels: including Windows Update and Microsoft Update, Windows Update for Business as well as Microsoft Update Catalog. Here we will show you how to cumulative update KB5034467 for Windows 11 using 2 simple methods.
Download Windows 11 KB5034467 via Settings:
- Press the Win + I keys to open the Settings window.
- Select Windows Update from the left panel and click Advanced options at the right sidebar.
- Go to the Additional updates section, tick the checkbox for Windows 11 cumulative update KB5034467, and click on Download & install. Then restart your PC after you get this update if any affected files are being used.
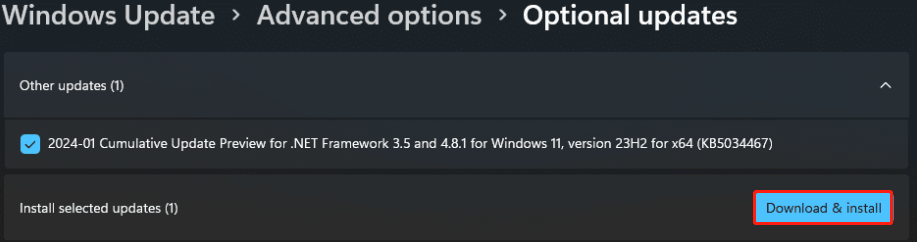
Download Windows 11 KB5034467 via Microsoft Update Catalog:
- Visit the Microsoft Update Catalog page, type KB5034467in the search box, and click on Search.
- Select the correct version of Windows 11 KB5034467 cumulative update according to your system architecture and click on Download. Once downloaded, follow the on-screen instructions to manually install it.
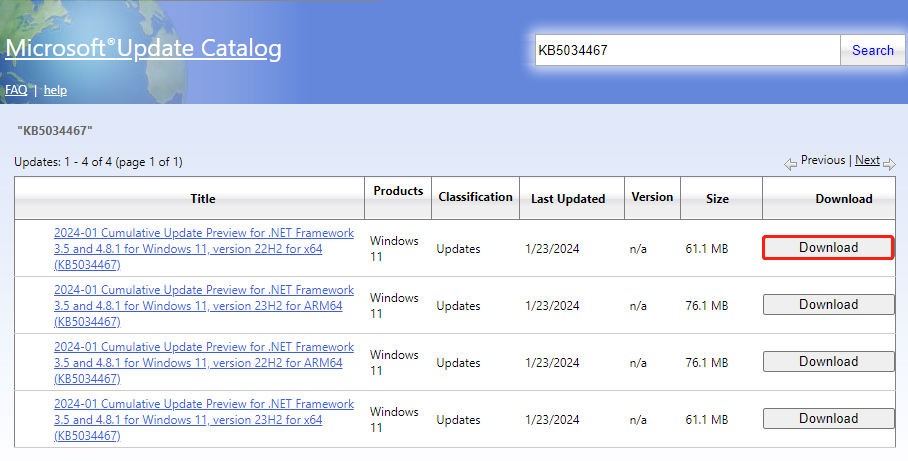
However, if you failed to download Windows 11 cumulative update KB5034467 or encounter some other issues, pay attention to the following part. It collects some Windows 11 update KB5034467 known issues and provides some clues to troubleshoot them.
Windows 11 Update KB5034467 Known Issues
After investigating extensive user reports, we found some Windows 11 update KB5034467 known issues, like Windows 11 KB5034467 not installing and Windows 11 update KB5034467 changed the functionality of the Xbox guide button.
Windows 11 KB5034467 Not Downloading/Installing
If you encounter the Windows 11 KB5034467 not downloading/installing issue in Windows Update settings, try getting the update from other available sources as we just showed above. Besides, you need to ensure there is enough space on the C drive to install the update. If not, MiniTool Partition Wizard can extend the system partition easily. It’s a powerful partition/disk manager that can partition hard drive, clone hard drive, change cluster size, convert MBR to GPT, migrate OS, etc.
MiniTool Partition Wizard DemoClick to Download100%Clean & Safe
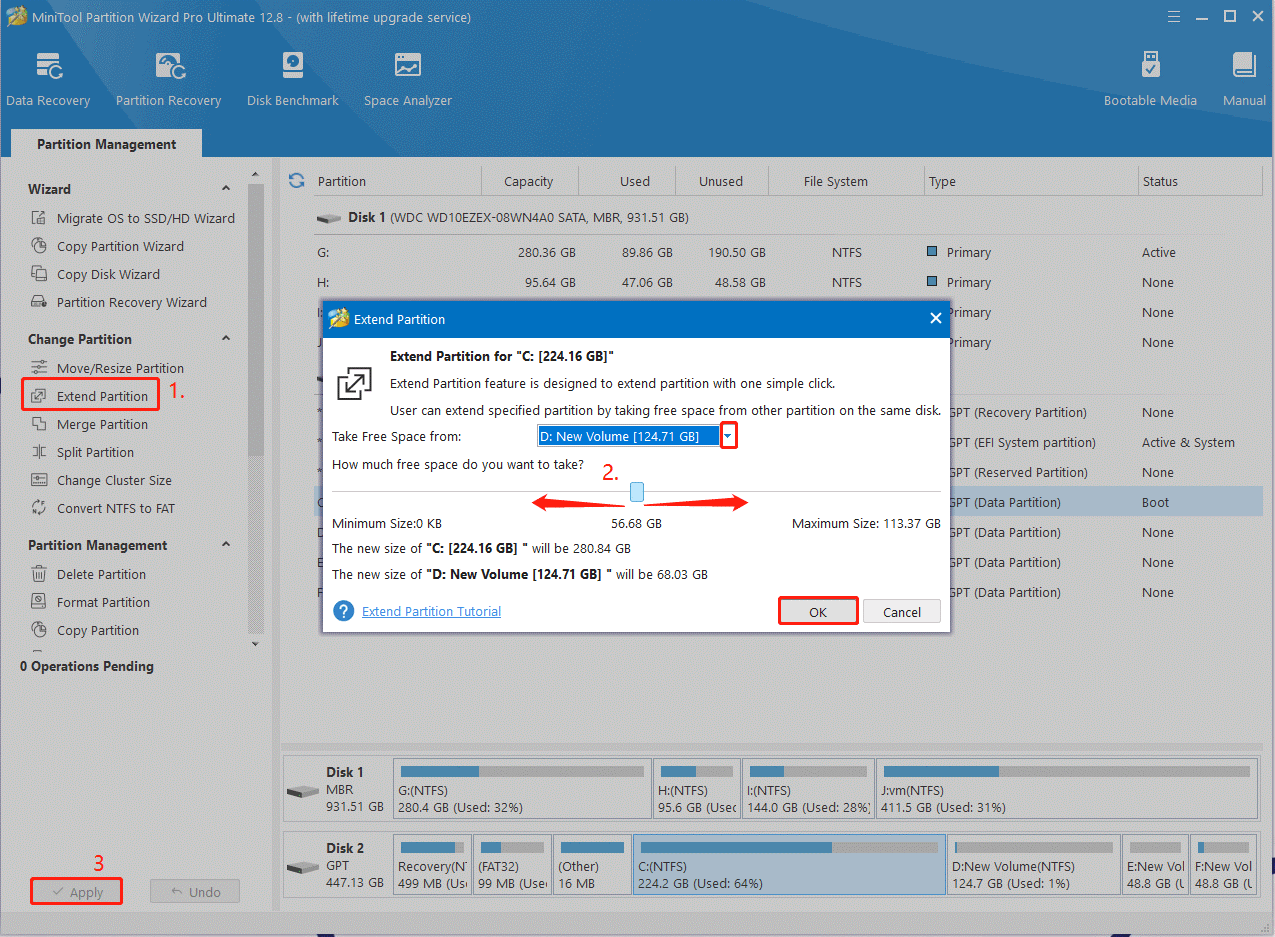
If the Windows 11 KB5034467 not installing issue persists, you can try some common solutions to fix it, such as “run Windows update troubleshooter”, “reset Windows update components”, “repair corrupted system files”, “restart the Windows update services”, etc.
Windows 11 Update KB5034467 Changed the Functionality of the Xbox Guide
In addition, many users from the Reddit forum reported that the cumulative update KB5034467 for Windows 11 affected the functionality of Xbox Guide. It cannot be disabled and affect the button to launch Steam and Big Picture.
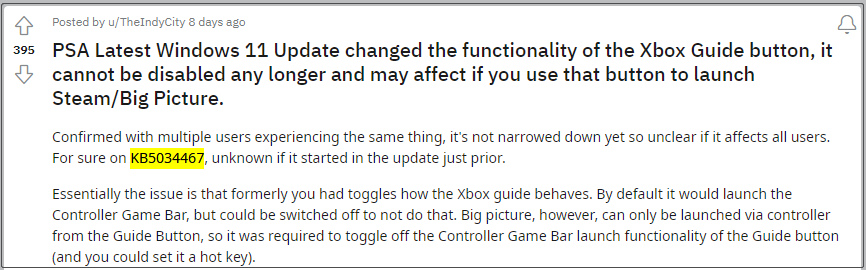
In this case, you can try disabling the Guide by navigating to the Settings window, selecting Game Bar, and toggling off the controller to open Game Bar. Also, you can customize the keyboard shortcuts to open the Game bar from here.
Some other people found that the problem can be solved by completely removing the game bar in PowerShell. To do so, you can open Windows 11 PowerShell as administrator, and run the “Get-AppxPackage Microsoft.XboxGamingOverlay | Remove-AppxPackage” command to uninstall the game bar.
Now, here comes the end of this post. Have you other questions about the Windows 11 KB5034467 cumulative update? Share them with us in the comment zone below.

User Comments :