What should I put on my SSD? A lot of users are confused about the question. Now, this post from Partition Magic discusses what to store on SSD vs HDD. Besides, it provides some tips to help manage SSD on Windows 10/11.
As it’s well known to us all, there are many differences between SSD vs HDD. SSDs usually have faster transfer speeds, better reliability, and use less power than HDDs. So, a lot of people upgrade their HDD to SSD or use SSD and HDD together. However, many of them are confused about what to store on SSD vs HDD.
What should I put on my SSD? What files should be on SSD? These questions are heatedly discussed in different forums and communities. Here’s one of them from the Reddit forum:
What should I put on my SSD? I want my OS (Windows 10 Pro) on my SSD. Should I just put the games that I play the most on, or the games that take the longest to load on, or is there a better way to decide this? Also, wouldn't I have to install Steam/Origin on both my SSD and Hard Drive if I'm going to have some of the games on the SSD?https://www.reddit.com/r/buildapc/comments/2foqo4/discussion_what_should_i_put_on_my_ssd/
What Should I Put on My SSD
What to put on SSD? The answer mainly depends on your storage needs. It is not good to store everything on your SSD. To make full use of the advantages of an SSD, we recommend you store the following contents on the drive.
- Operating System and All System-related Files: It’s known that most SSDs boast faster boot time than HDDs. With OS installed on the SSD, you can enjoy a quicker boot time when starting the computer.
- Frequently used programs or games: It’s a good choice to install all games and frequently used programs on SSDs because they offer fast read and write speeds. If you have a high need for better performance while playing games, an SSD can help you save start-up or loading time.
- Often-used files: If you need to access or transfer files, like pictures and documents, from a PC to an external drive frequently, it would be better to store them on an SSD. This can save you time when transferring these files.
Now, you should know what files should be on SSD. Another important thing is to manage your SSD efficiently on Windows 10/11.
How to Manage Your SSD on Windows 10/11
This part shows you how to manage an SSD on Windows 10/11. You can refer to the following tips.
# 1. Migrate Windows OS to SSD Without Reinstalling
As discussed above, you should install Windows OS on SSD for faster boot speed. Here MiniTool Partition Wizard can help migrate OS to SSD without reinstalling. It’s a powerful backup tool that can easily clone hard drive, migrate only OS, and copy partitions on Windows.
MiniTool Partition Wizard DemoClick to Download100%Clean & Safe
Step 1. Run the MiniTool software to get its main interface, select the SSD and click on Migrate OS to SSD/HD Wizard from the left panel, select Option B to copy the OS only, and click on Next.
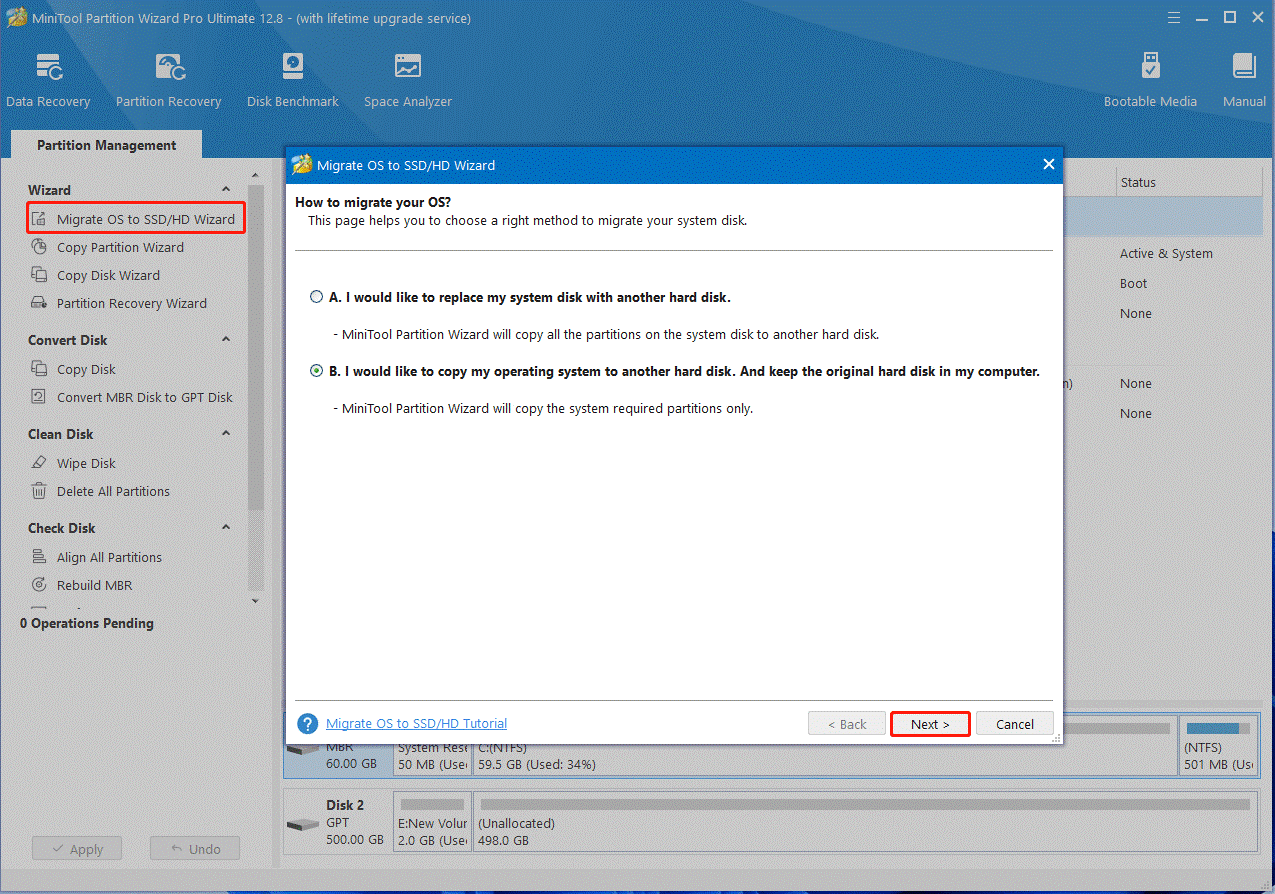
Step 2. Select the SSD as the target disk and click on Next. Then click on Yes to confirm this operation.
Step 3. Review copy options based on your needs and click on Next.
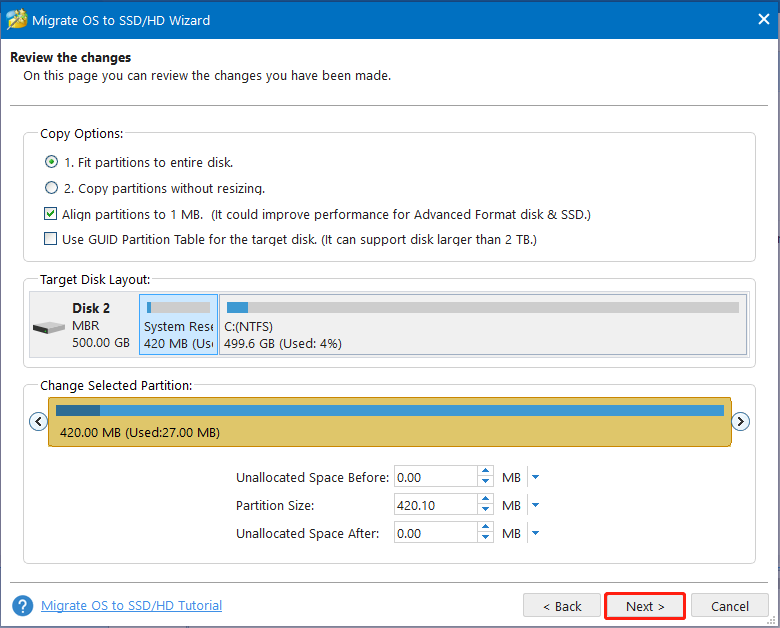
Step 4. Review the note information and click Finish to confirm it. Then click Apply to execute the pending operation.
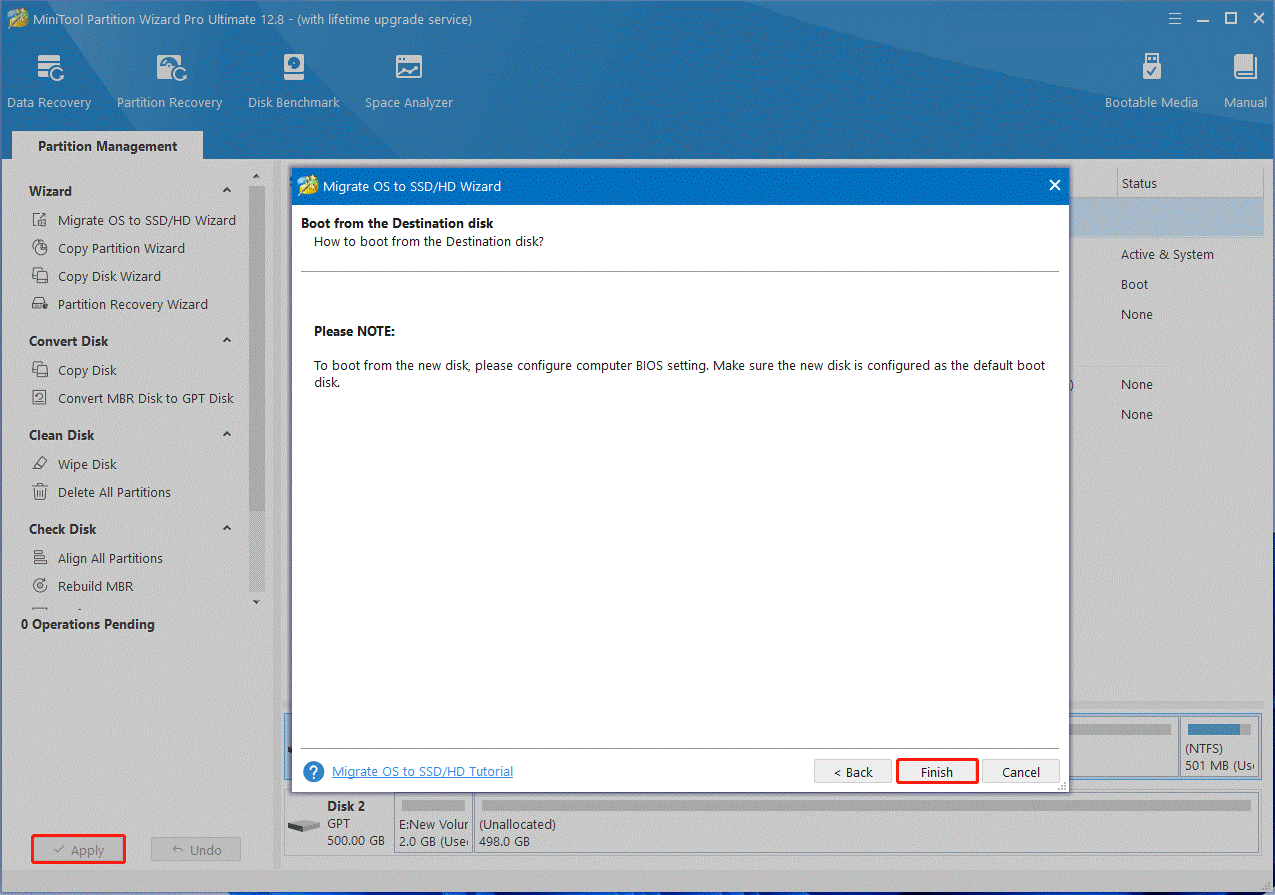
Step 5. Now, you can set the SSD as your boot drive in BIOS. If you don’t know how to change the boot drive in BIOS, you can refer to this guide.
# 2. Partition Your SSD
To make full use of the disk space of your SSD, we recommend you partition the SSD. MiniTool Partition Wizard is also a professional partition manager that can create/extend/resize/move partitions, change cluster size, convert MBR to GPT, align partitions, and more. For example, if you want to extend the partition where you store frequently used programs or games, use the Extend Partition feature.
MiniTool Partition Wizard FreeClick to Download100%Clean & Safe
Step 1. In the main interface, select the partition you want to extend, and click on Extend Partition from the left pane.
Step 2. Select unallocated space or a partition from the drop-down menu, drag the sliding bar to occupy the space, and click on OK.
Step 3. Click on Apply to execute the process.
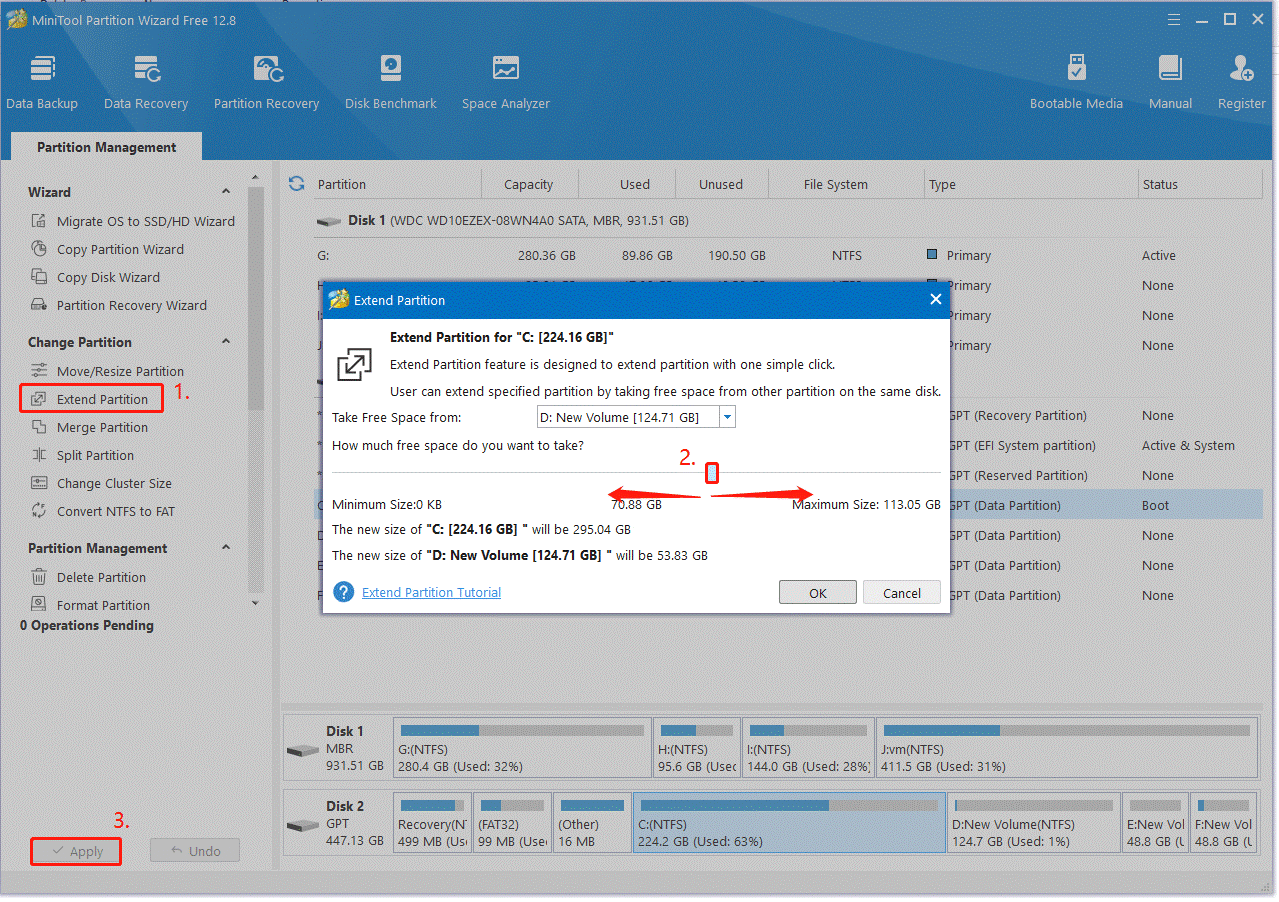
What Should I Put on My SSD FAQ
In addition, we summarize some frequently asked questions related to what to put on SSD.
- What should I put on SSD or HDD?
You should put your operating system, often-used apps, and games on SSDs as they provide faster read and write speeds. However, if you want to store lots of large files like movies, pictures, music, or documents, using HDDs is a better choice because they often provide large capacity at a lower cost.
The answer depends on your needs. If you want to have a faster loading speed and use less power while playing games, using SSDs is a better choice. If you have a limited budget and want a larger capacity, you can choose an HDD.
- Does SSD slow down when full?
The answer is yes. SSDs will run slower than their previous when it runs out of space. This is because of the mechanics of how an SSD writes data. If you continue to store data when the SSD is full, the drive will run out of empty blocks and cannot use the leftover space to write new data.

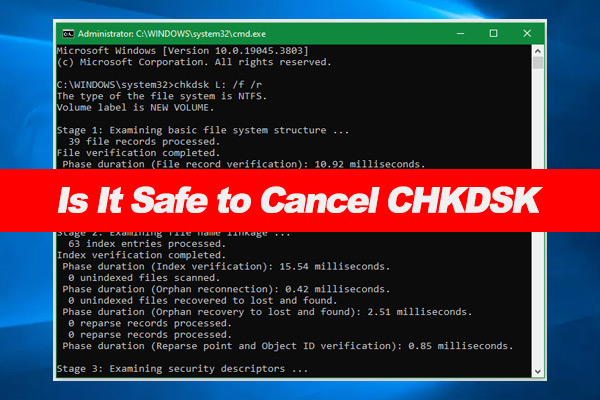
User Comments :