This post from MiniTool will show you how to partition SSD with the best disk partition manager for SSD. If you need to partition SSD and manage solid state drive partition flexibly, you can check out this post now for more information.
Why Do You Need Partition SSD
Compared with common hard disk (HDD), a solid state drive (SSD) is much better largely because of its amazing speed. For example, a SSD-equipped PC or laptop may boot in seconds while a HDD based computer requires dozens of seconds or even more than 1 minute. However, if you want to experience amazing speed of SSD, you should create correct partitions.
What Is the Best Partition for SSD
Firstly, partitions on SSD should be aligned correctly. If they are misaligned, both read and write speed will be affected. Under Windows OS released before Vista, users need to align partitions manually. But under Windows Vista and later Windows OS, all newly created partitions will be aligned automatically. Nevertheless, if partitions on SSD have been operated like resized and moved or partitions on SSD are copied from HDD (clone HDD to SSD), they are more likely to be misaligned.
Secondly, system partition of SSD (the partition installing Windows) should have more than 10GB free space left at least, which could speed up the computer, too. If it is short of free space, please extend it.
At last, you’d better create more than one partition on SSD, which makes it possible to save different types of files to different partitions.
For example, Windows is installed in drive C, while games are saved in drive D, and other programs are installed in drive E. It could facilitate our operations as well as reduce losses when virus attack or system crash emerges.
How to Partition SSD with a Free Partition Manager
After learning some knowledge of SSD partitions, how to partition SSD on a Windows PC? Well, to partition SSD, the best way to download MiniTool Partition Wizard to help you.
MiniTool Partition Wizard Free Edition is an all-in-one partition manger that can be installed on a Windows PC. It could help you align partition(s), extend system partition, create partition, copy partition, convert MBR to GPT disk, migrate OS to SSD and so on. For more functions of the freeware, you can visit the MiniTool Partition Wizard Feature List.
If you need to resize SSD partition with MiniTool Partition Wizard Free Edition, please follow the steps below.
Step 1. Donwload MiniTool Partition Wizard Free Edition by click the following button.
MiniTool Partition Wizard FreeClick to Download100%Clean & Safe
Step 2. Once the program is installed successfully, please start and launch it to get the main interface.
Step 3. Select a partition you want to resize, and then choose the corresponding function from left action panel.
For example, to extend SSD partition, select Move/Resize Partition if there is contiguous unallocated space near the SSD partition you want to resize. If not, you can choose Extend Partition feature, which will take free space from other existing partitions or unallocated space to expand the selected SSD partition.
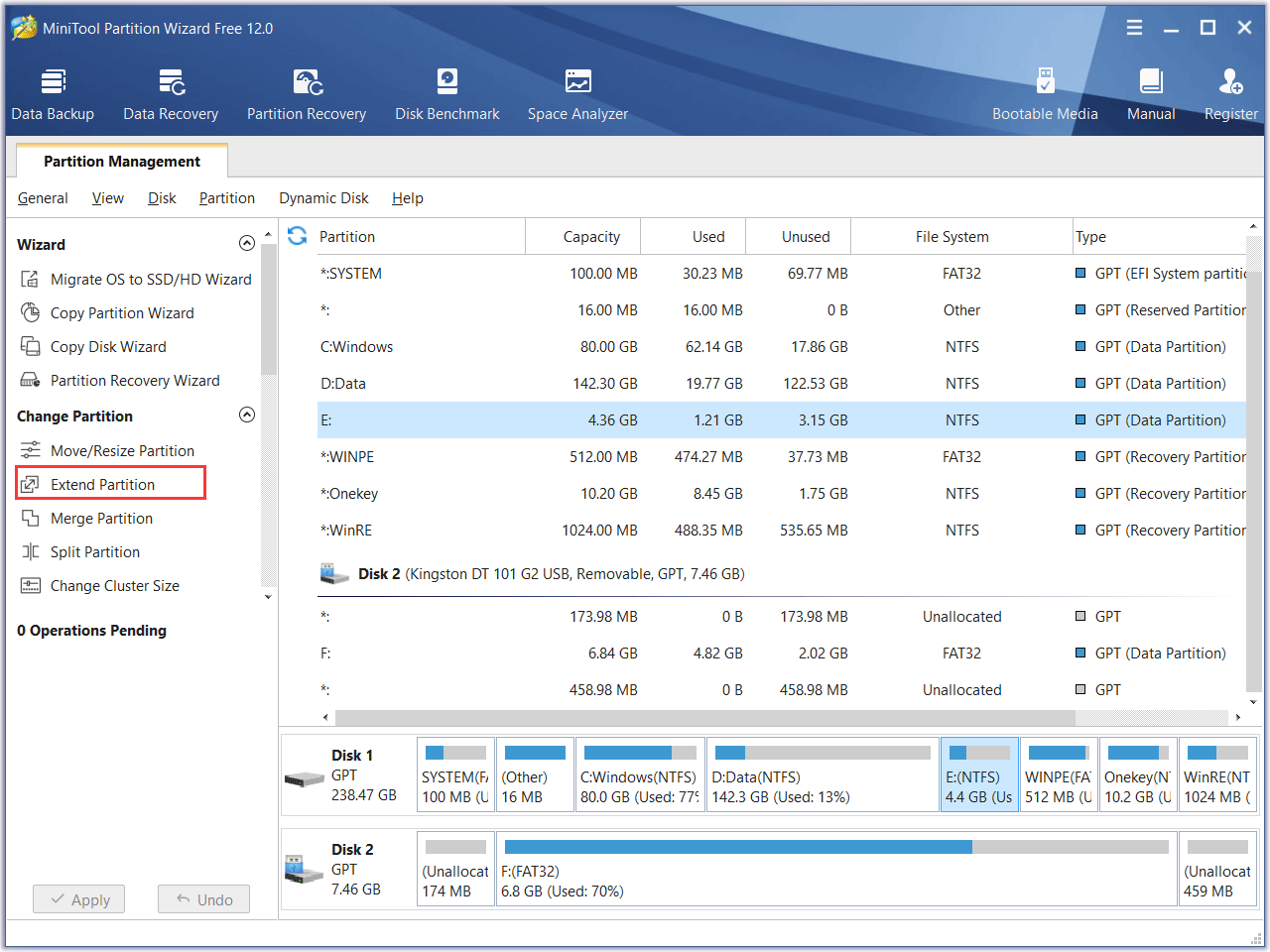
Step 4. Follow the prompts to perform the operation. If you choose Extend Partition, just choose an existing partition to take some free space and then click OK.
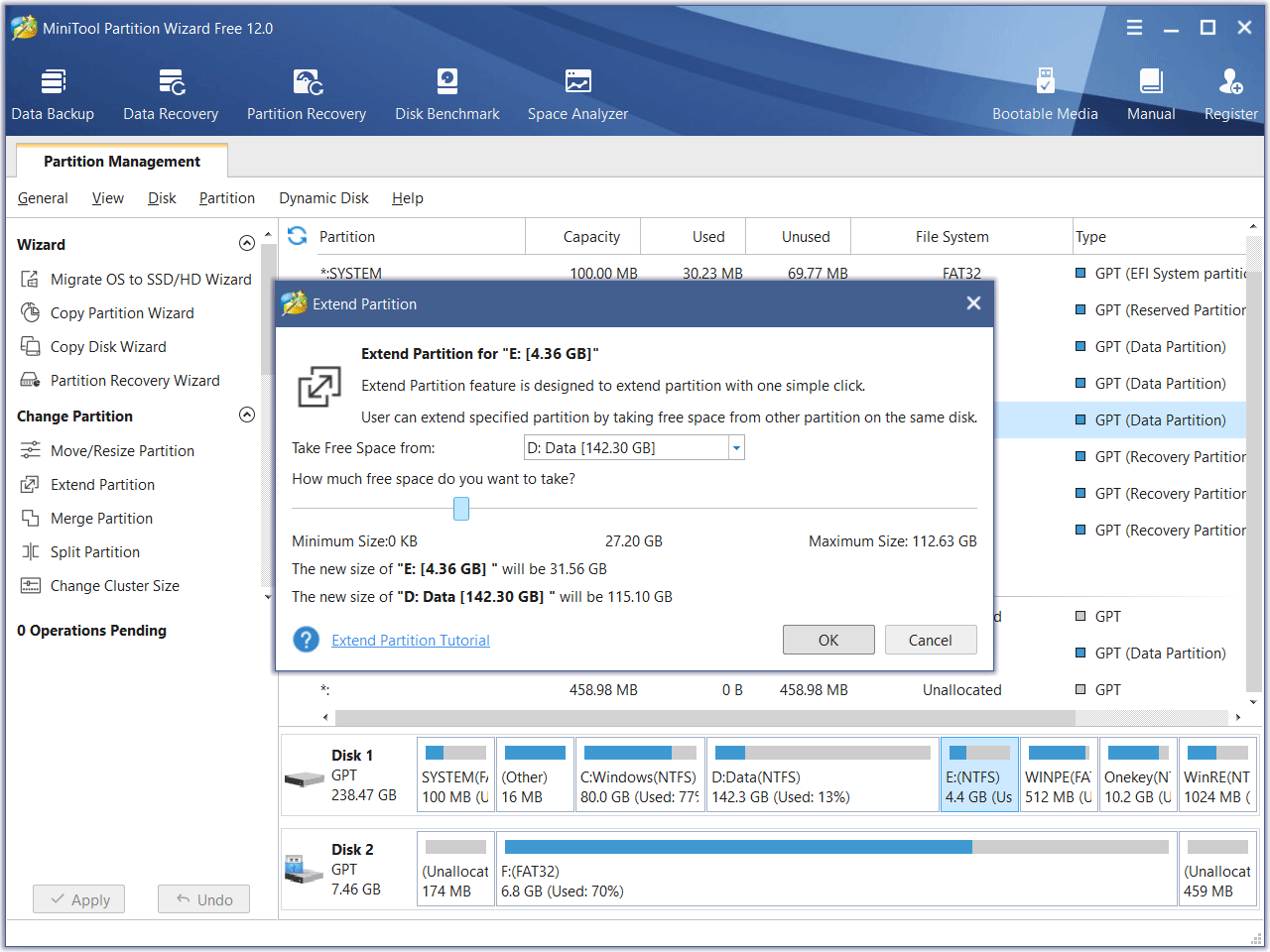
Step 5. At last, choose Apply on the upper left corner to allow the change.
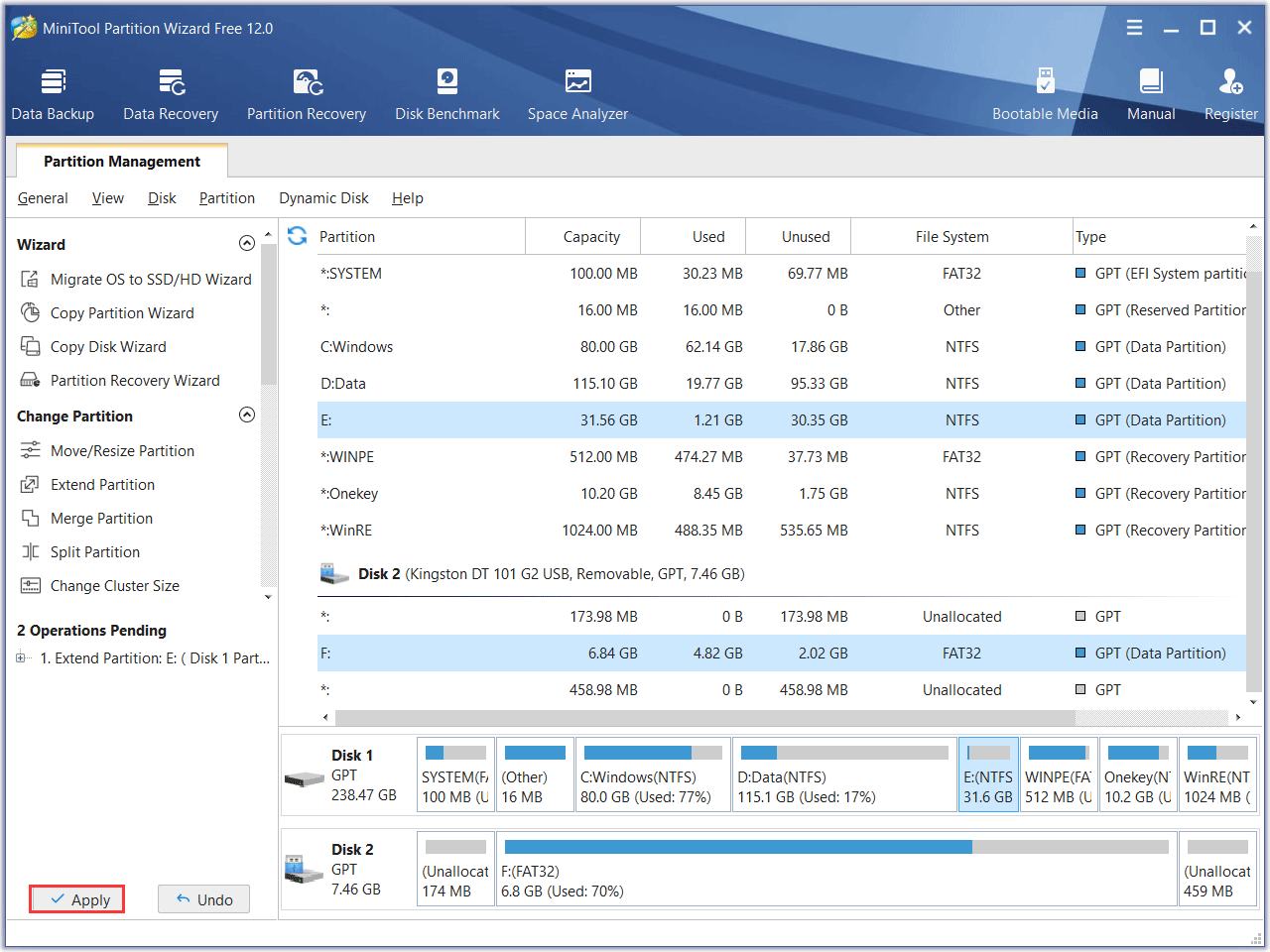
Besides extending partition, you can also do other partitioning operations such as create partition, split partition, merge partition and so on. If you need to repartition SSD, just download one by clicking the following button.
MiniTool Partition Wizard FreeClick to Download100%Clean & Safe
Conclusion
Now you should know how to partition SSD with the best partition manager for SSD.
If you have any question about how to partition SSD with MiniTool Partition Wizard Free Edition, you can leave a message in the following comment zone and we will reply as soon as possible. If you need any help when using MiniTool software, you may contact us via [email protected].

User Comments :