What causes the VIDEO DRIVER INIT FAILURE BSOD error? How to fix it? If you are searching for answers to these questions, you come to the right place. Here, MiniTool Partition Wizard shows some possible causes of the error and provides how to fix it.
Possible Causes of the VIDEO DRIVER INIT FAILURE BSOD error
After investigating extensive user reports and posts, I find that you can encounter the VIDEO DRIVER INIT FAILURE BSOD error (0x000000B4) when Windows fails to enter graphics mode due to a corrupt graphics driver. In addition, you may encounter the BSOD error in these situations:
- Insufficient disk space.
- Incompatible or corrupted BIOS.
- Outdated or incompatible drivers/Windows.
- Corrupted or deleted Windows Registry.
- Viruses or malware infection.
- Disk errors.
- Third-party antivirus interferences.
- Corrupted Windows image files.
Before You Do
BSOD error can cause data loss easily, so you’d better recover your data to a safe location to avoid data loss after fixing the VIDEO_DRIVER_INIT_FAILURE 0x000000B4 error. To do that, I recommend MiniTool Partition Wizard for you.
It is a professional and reliable data recovery tool that can help you do data recovery with ease. In addition, this feature-rich tool can also help you partition hard drive, format SD card FAT32, rebuild MBR, check disk errors, convert MBR to GPT, change cluster size, and so on.
To use its Data Recovery feature, you can do as follows:
MiniTool Partition Wizard DemoClick to Download100%Clean & Safe
- Download and install it on your PC and then launch it to its main interface.
- Select the Data Recovery feature from the top toolbar.
- Select a location and click Scan to start the recovering process.
- Wait for the scanning process to complete.
- Tick the files you want to recover and click Save.
- Choose a safe location and click OK in the pop-up window.
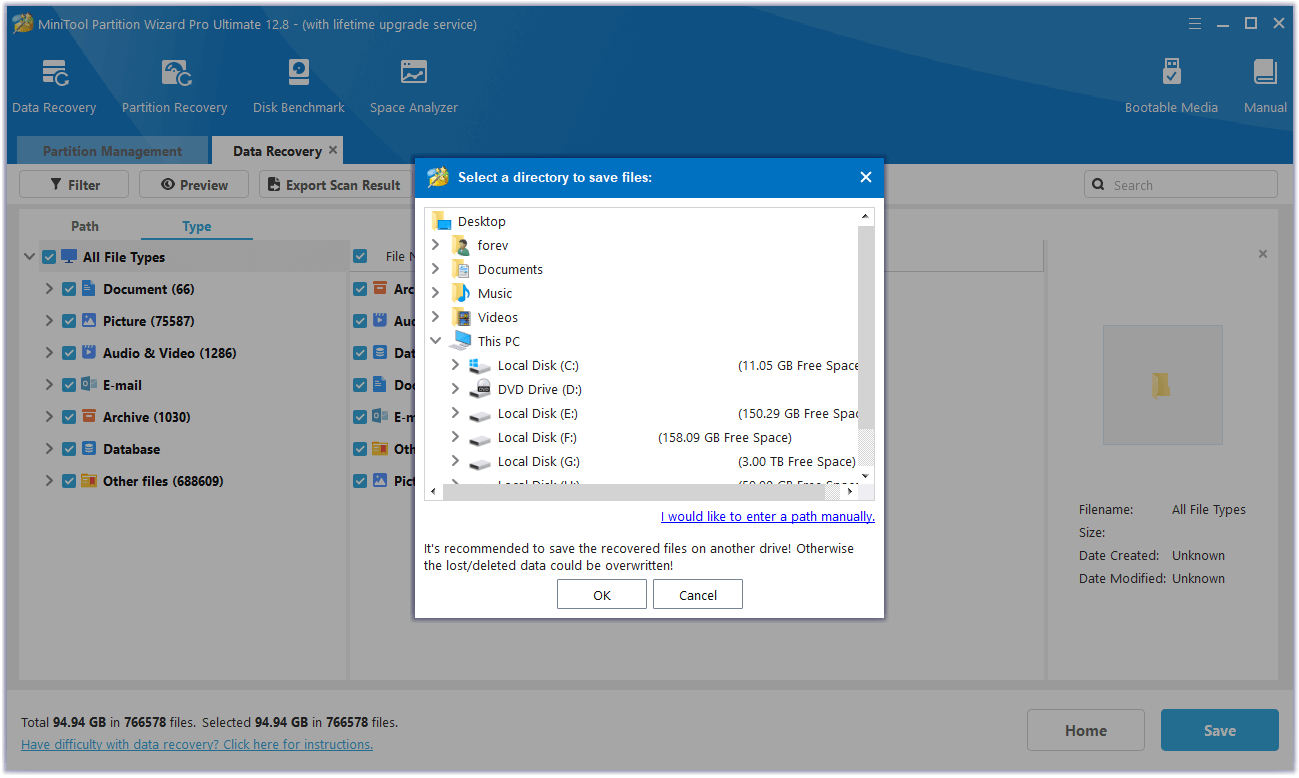
How to Fix the VIDEO DRIVER INIT FAILURE BSOD error?
How to fix the VIDEO DRIVER INIT FAILURE BSOD error? Here I summarize 8 useful ways to help you fix the error.
Way 1. Stop the Automatic Restart
The first way you can try to fix the VIDEO DRIVER INIT FAILURE error is to stop the automatic restart of your system. Here’s the way:
Step 1. Press the Win + I to open the Settings window, and then go to System > About.
Step 2. Scroll down to click the Advanced system settings under the Related settings section.
Step 3. Go to the Advanced tab, and click the Setting button under the Startup and Recovery section.
Step 4. Under the System failure section, uncheck the box of Automatically restart. Then, click OK to save the changes.
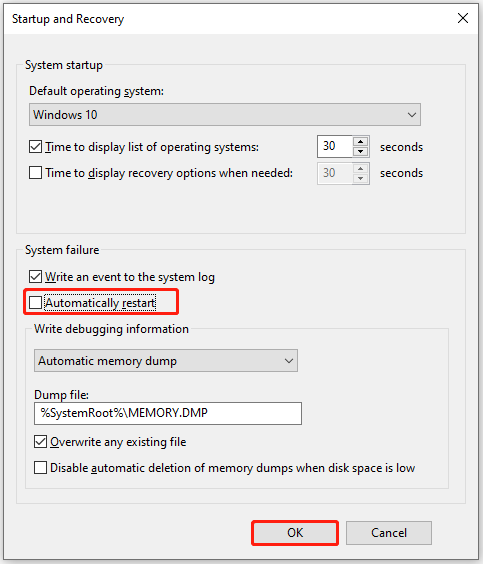
Way 2. Scan for Virus
Viruses and malware infections are also related to the VIDEO DRIVER INIT FAILURE error. So, you can run a full virus scan on your PC to check if there is any virus. After scanning for viruses, if the VIDEO DRIVER INIT FAILURE error is still there, you can try disabling or uninstalling the third-party antivirus on your PC to fix the error as these apps may interfere with the normal operation of the computer.
Way 3. Update Windows
Outdated Windows may also cause the VIDEO_DRIVER_INIT_FAILURE 0x000000B4 error. In this case, you can try updating your Windows to fix the error. To do that, you can refer to Windows 10 Update Methods: 5 Ways to Update Windows 10.
Way 4. Updated Drivers
Faulty, outdated, or incompatible drivers are the culprit of the VIDEO DRIVER INIT FAILURE BSOD error. In this case, you can update the drivers to fix the error. Here’s the guide:
Step 1. Press the Win + X to open the Quick Link menu, and then select Device Manager.
Step 2. In the Device Manager window, check if there is any yellow exclamatory sign beside the driver.
Step 3. If there is, expand the category and right-click the driver. Next, select Update driver.
Step 4. Select Search automatically for drivers, and then follow the on-screen to complete the update process.
Way 5. Run Disk Cleanup
Insufficient disk space is also responsible for the VIDEO_DRIVER_INIT_FAILURE blue screen error. In this case, you can run Disk Cleanup to free up your disk space. Here’s how to run it:
- Press the Win + R to open the Run window.
- Type “cleanmgr” and press Enter.
- Select C drive in the pop-up window and click OK.
- Then click Clean up system files. Then, select C drive and click OK again.
- Tick the files you want to delete and click OK.
If you encounter errors when you run Disk Cleanup, you can use MiniTool Partition Wizard’s Space Analyzer feature as an alternative. It will give you a better view of the files on your disk and help you remove unwanted files with ease.
MiniTool Partition Wizard FreeClick to Download100%Clean & Safe
Way 6. Run CHKDSK
If there are disk errors on your PC, you can also encounter the VIDEO_DRIVER_INIT_FAILURE blue screen error. In this case, you can run CHKDSK to fix the error.
If you have the wrong to run CHKDSK, you can use MiniTool Partition Wizard’s Check File System and Surface Test features as an alternative as they can help you check and fix disk errors and scan bad sectors.
Way 7. Run DISM
Corrupted Windows image files may also cause the VIDEO DRIVER INIT FAILURE BSOD error in Windows 10. To do that, you can run DISM to fix the error. Here are the detailed steps:
- Open the Run window, type “cmd” and press Ctrl + Shift + Enter to run Command Prompt with administrative privileges.
- Type the command “DISM.exe /Online /Cleanup-image /Restorehealth” and press Enter to let the DISM tool resolve corrupted Windows image files.
- After that, reboot the PC to make changes take place.
Way 8. Restore the System
If none of the above solutions can help you fix the VIDEO_DRIVER_INIT_FAILURE blue screen error, you can try reverting your system to the previous state to fix the error. Here’s how to do it:
- Reboot your PC to enter Safe Mode.
- Press the Windows and R keys simultaneously to open the Run window.
- Type “rstrui.exe” in the box and press Enter.
- Click Next, and you can find all the restore points you have created on your Windows computer to date.
- Select one restore point, and then click Next.
- Follow the on-screen instructions to complete the restore process.
Once done, check if the error has been fixed. If not, try resetting or reinstalling Windows to fix this error.
Bottom Line
How to fix the VIDEO DRIVER INIT FAILURE BSOD error? This post provides 8 useful ways to help you get rid of the error. In addition, if you know other useful ways to fix the error, please leave them in the comment zone.

User Comments :