No matter what system your computer uses, your device will get slow and unresponsive after running for some time. There’s no exception for Ubuntu. How to speed up Ubuntu? This post collects some tricks and tips for you.
MiniTool Partition Wizard FreeClick to Download100%Clean & Safe
Trick 1: Disable Unnecessary Startup Applications
A lot of applications start during the boot process of Ubuntu, but many of them are unnecessary. Therefore, you can disable these unimportant programs to speed up Ubuntu. Some unnecessary applications for Ubuntu are listed as follows.
- Accessibility profile manager
- Backup monitor
- Blueman applet
- Caribou
- Desktop sharing
- Gnome software
- Orca screen reader
- Personal file sharing
- Update notifier
Launch Startup Applications and then uncheck the specific application in the prompted window to disable it.
Trick 2: Reduce the Default GRUB Load Time
GRUB is the default bootloader for nearly all Linux distro, offering you 10 seconds to choose between dual boot OS or to go in recovery. If you think that your Ubuntu runs slowly, lower the waiting time by using GRUB. To do that, open the terminal window and type the command below.
sudo gedit /etc/default/grub
After the text editor is opened by this command, modify the GRUB_TIMEOUT value from 10 to 2 seconds. You should not enter a value less than 2 because this will deprive the changes to switch between OS and recovery screens. After changing the value, run the “sudo update-grub” command.
Trick 3: Install Preload
Preload is a daemon running in the background, which analyzes user behavior and often runs applications automatically. To be specific, it loads the frequently used apps so that they load faster whenever you open them. For instance, if you often open LibreOffice and Firefox, Preload will automatically load the start-up files into its memory to enable faster processing for you at startup time.
It means that it won’t be working from scratch when you open the application the next time. So, it is recommended to install Preload on your Ubuntu with the following command.
sudo apt install preload
After you install Preload, it will be started by automation. You can check it out with the command below.
systemctl status preload
If it’s not running, start it by executing the command below.
sudo systemctl enable –now preload
Trick 4: Disable Fancy Effects
With fancy effects enabled, you may also encounter the Ubuntu running slow issue. So, simply disable fancy effects to speed up Ubuntu. You can do that by using the compizconfig-settings-manager with the command below.
sudo apt install compizconfig-settings-manager
Then tap on the Effects tab on the left and disable effects that you don’t like. Besides, you can disable the background blur of Unity Dash with Unity tweak tool to make Dash more responsive.
sudo apt install unity-tweak-tool
After opening the tool, click on the Search tab and set Background blur to OFF status.
Trick 5: Enable Proprietary Graphics Drivers
Try installing the proprietary drivers of your graphics card if specific graphics-related tasks such as desktop effects or games are running slow. To do that, open the Dash, look for Drivers, and then open the Additional Drivers utility. Then the program will find hardware connected to your computer and provide compatible and proprietary drivers for you to install.
Also read: Windows 8.1 Running Slow? Speed up Windows 8.1 with 5 Ways
Trick 6: Upgrade the RAM
Adding the amount of virtual memory can boost the overall speed of the computer significantly. If you are using Ubuntu 18.04, you need 2GB RAM at least to run smoothly. Please note that this doesn’t take resource-consuming applications like video editors and certain games into account.
When your Ubuntu running slow, add RAM manually. Check the model of your PC to find the specific type of RAM it uses. You can type and execute the command below to find the total available amount of RAM in Ubuntu type.
free -m
To see the RAM type and speed, use the command
sudo lshw -c memory
Then install new RAM chips by placing them into RAM slots. Upgrade the RAM by referring to this tutorial: How to Upgrade or Replace the RAM on Your Computer
Trick 7: Update Ubuntu
Canonical keeps releasing new updates for Ubuntu to improve user experience. These new updates usually include new features and bug patches, maximizing efficiency.
To look for and install updates, open Linux Terminal and type:
sudo apt-get update
To see if a major upgrade is available, open Terminal and run the command.
sudo apt-get upgrade
Then finish the operation by following the on-screen instructions.
Ubuntu running slow? This post shows you how to speed up Ubuntu in 7 methods. Try them now!

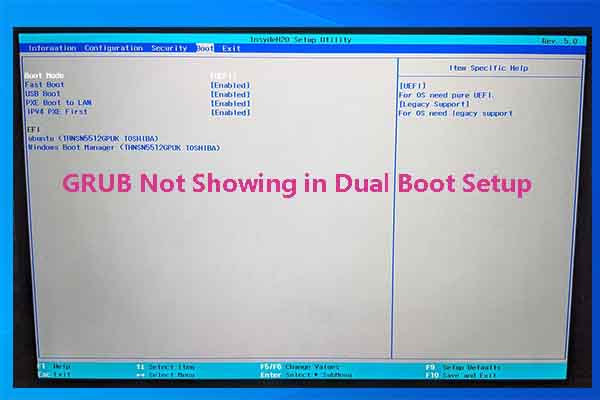
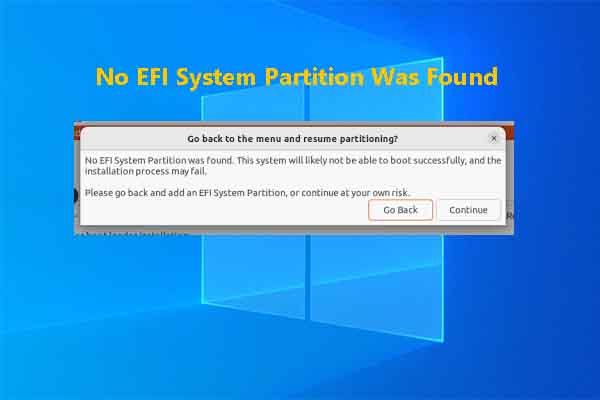
User Comments :