TPM (Trusted Platform Module) is used by services like BitLocker drive encryption, Windows Hello, and others to boost the security level of your PC. However, sometimes you will receive the “There is no TPM available. Please check your BIOS settings” error.
This issue usually occurs in Windows because TPM is disabled in BIOS settings or the BIOS is missing updates. There are many cases that users can encounter the error. Here is a true example from the answers.microsoft.com website.
Windows Security is saying TPM isn’t available, yet when I went into BIOS (Gigabyte) it says secure boot is enabled and being used. I looked some things up on Google and tried “TPM.MSC” and it says there is no TPM available. The other thing I tried says to check DISK 0 diskmgmt and it has the option that says TPM 2.0 is available/being used. Is Windows Security being weird or did it disable itself? answers.microsoft.com
Fix 1: Enable TPM in BIOS
Enabling TPM in BIOS is a simple way to fix the “There is no TPM available. Please check your BIOS settings” error. If you run a Gigabyte computer, you can enable TPM in BIOS using these steps.
Step 1: Restart your computer and keep pressing the Delete key while the PC boots up.
Step 2: Navigate to the Settings tab and choose the Miscellaneous option with the up/down keys in the keyboard.
Step 3: Expand Intel Platform Trust Technology (PTT) and choose Enable.
Step 4: Press F10 > Enter key to save settings and exit BIOS.
For some other Gigabyte motherboards, please refer to the steps below:
- Restart the PC and press the Delete button to enter BIOS.
- Move to the Peripherals tab and select the Trusted Computing option by using the up/down key.
- Expand Security Device Support and choose Enable.
- Save the changes you’ve made and exit BIOS.
Related article: Steps to Activate TPM 2.0 and Secure Boot to Install Windows 11
Fix 2: Run SFC or DISM Commands
You can run SFC or DISM commands to get rid of the “there is no TPM available” error.
Step 1: Run Command Prompt as administrator.
Step 2: In the Command Prompt window, type sfc /scannow and hit Enter. Wait until the process ends.
Step 3: Input the following commands and hit Enter after each.
- DISM /Online /Cleanup-Image /CheckHealth
- DISM /Online /Cleanup-Image /ScanHealth
- DISM /Online /Cleanup-Image /RestoreHealth
Step 4: Reboot your computer.
Fix 3: Update BIOS
If you find that TPM is not available, check if your BIOS is out of date. If not, update it to the latest version.
Step 1: Run Command Prompt as administrator and then run the command below.
wmic bios get smbiosbiosversion
Step 2: After you find that your BIOS is outdated, update it by yourself. Go to the official page of the motherboard manufacturer and download the latest BIOS version from the list.
Step 3: Open the downloaded BIOS file and click OK if you are prompted with the warning message “updating the BIOS processor will reboot your system.
Step 4: Then the system will begin updating BIOS. When the progress bar goes to 100%, a black screen will appear.
Step 5: After the updating process ends, the system will reboot normally.
Fix 4: Clean Install Windows
In addition to above fixes, performing a system clean install is also useful for solving the “There is no TPM available. Please check your BIOS settings” error.
MiniTool Partition Wizard DemoClick to Download100%Clean & Safe
Step 1: Go to the official page of Microsoft to download Windows Media Creation Tool.
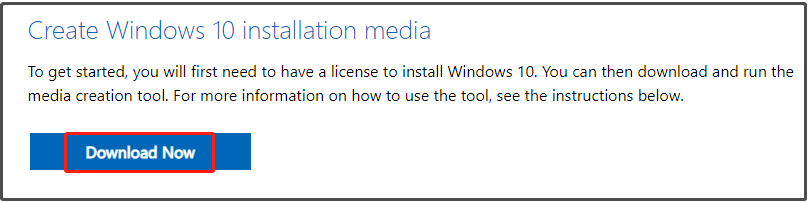
Step 2: Then run the tool and use it to create a bootable USB drive.
- Click Accept to agree with the license terms.
- Click Create installation media (USB flash drive, DVD, or ISO) for another PC and click Next.
- Configure language, edition, and architecture, and then click Next.
- Choose USB flash drive and hit Next.
- Tap Next and wait for the finish of the creation process.
Step 3: Plug the bootable USB drive into the target computer.
Step 4: Restart the computer and boot into BIOS. Set the bootable USB drive as the first boot option and save the changes.
Step 5: In the pop-up window, specify the language, time and currency format, and keyboard or input method based on your needs. Then click Next.
Step 6: Tap Install Now and then choose I don’t have a product key.
Step 7: Choose the OS you would like to install and click Next.
Step 8: Follow the on-screen instructions to complete the operation.
If you experience the “there is no TPM available” message while booting the PC, this post is what you need because it collects possible reasons and available fixes for the error.

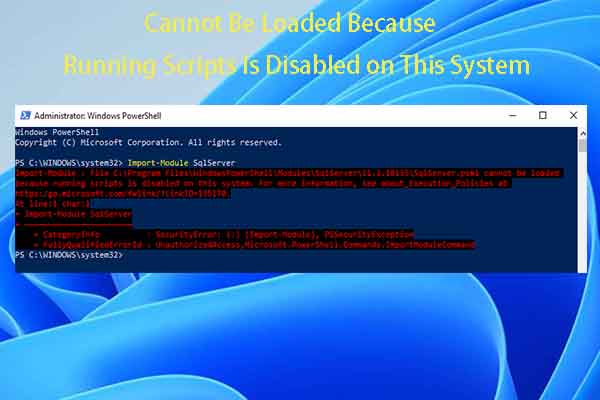
![[Solved]: This Build of Vanguard Requires TPM Version 2.0](https://images.minitool.com/partitionwizard.com/images/uploads/2022/06/this-build-of-vanguard-requires-tpm-version-2-0-thumbnail.jpg)
User Comments :