Are you getting the error The installer couldn’t unzip the archive when installing Chrome, Edge, or Brave? If yes, please read this article. This error can occur for many reasons, such as administrative privileges, false positive flags from antivirus software, etc.
The first thing you should do is restart your computer and try again. Simply restarting your Windows device can resolve such issues. If you are getting the same error after restarting your computer, try the suggestions mentioned below to resolve the issue.
Solution 1. Run the Installer File as Administrator
As mentioned above, administrative permissions may be the cause of this issue. If you encounter this situation, running the installer file as administrator will resolve the issue.
Just right-click on the installer file, select Run as administrator, and then click Yes at the UAC prompt.
Solution 2. Disable Antivirus Software
Antivirus software protects PCs from various threats. But sometimes, antivirus software prevents some genuine programs from running or installing properly. So, you can temporarily disable the antivirus software and then install the browser. If your antivirus software blocks the installer file, you will be able to install the browser after disabling it.
Refer to this article: How to Disable Antivirus on Windows 10 Temporarily/Permanently
If disabling your antivirus software doesn’t help, uninstall it and see if that helps. If this solves your problem, you can reinstall your antivirus software after installing your web browser.
Solution 3. Run Program Compatibility Troubleshooting
An effective solution to this “the installer failed to uncompress archive Chrome” problem is to run the Program Compatibility Troubleshooter. Installation errors may occur due to compatibility issues. Please follow these steps:
Step 1: Right-click on the installer file to select Properties. When the properties window appears, select the Compatibility tab.
Step 2: Click the Run compatibility troubleshooter button.
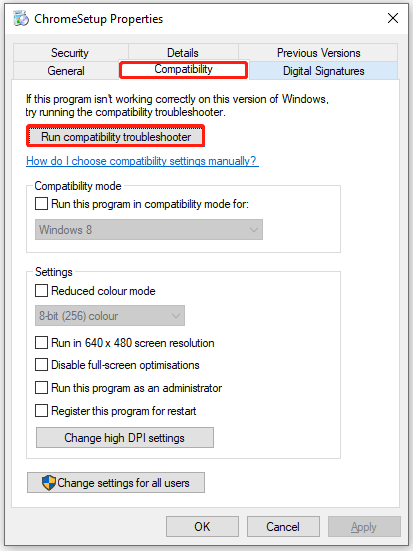
The Program Compatibility Troubleshooter will detect problems and fix them. If it does not resolve your issue, you can try to install the program in compatibility mode. The steps are as follows:
In the Properties window, under the Compatibility mode section, enable the Run this program in compatibility mode checkbox. Select Windows 8 in the drop-down list. Then click Apply > OK.
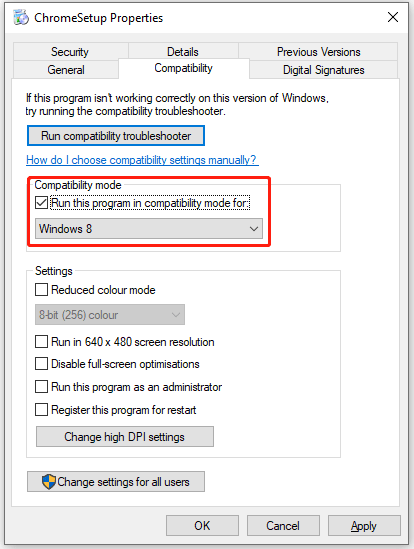
Solution 4. Delete Files in TEMP Folder
The TEMP folder contains temporary files. Temporary files are created by different applications and software that we use on our computers. Over time, these files can grow and take up space on your C drive, causing performance issues. Delete the files in the TEMP folder and see if that helps. The following steps are shown:
Step 1: Press the Win + R keys to open the Run command box.
Step 2: Enter %temp% and click OK. This will open the TEMP folder.
Step 3: Delete all files and folders within the TEMP folder.
Now, install a web browser and see if the problem persists.
Some users find it useful to delete junk files. Maybe it works for you too. After removing the junk files, you should be able to install Chrome, Edge, or Brave on your computer.
This post provides 4 useful solutions to the “the installer failed to uncompress archive Google Chrome” problem. Now, you should know how to solve it.
MiniTool Partition Wizard is a powerful partition manager. It can migrate OS, clone disk, recover partitions, recover data from hard drive, etc. If you have this need, download it to have a try.
MiniTool Partition Wizard DemoClick to Download100%Clean & Safe

![[Solved] Protection Definition Update Failed on Windows Defender](https://images.minitool.com/partitionwizard.com/images/uploads/2023/12/protection-definition-update-failed-thumbnail.png)
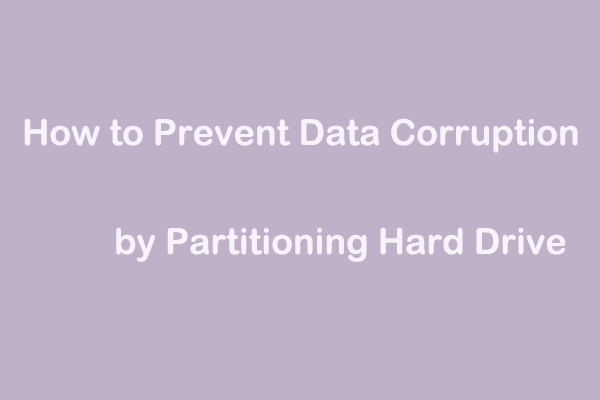

User Comments :