Many users found out that the System32 folder takes up too much space on Windows 11/10. What causes the System32 folder high disk usage issue? How to fix it? Now, let’s explore the answers together with MiniTool Partition Wizard.
Help! System32 Folder is taking up 370+ GB. I just discovered that my system and reserved files take up huge space. There are these multiple of these "waapi" files that seem to take up 30+ GB each. The sywow64 also has the same problem as the System32 folder.https://www.reddit.com/r/Windows10/comments/etw0r6/help_system32_folder_is_taking_up_370_gb/
Why System32 Folder Takes Up Too Much Space
The System32 folder is a pretty important part of every Windows version since Windows 2000 and it is usually located at C:\Windows\System32 or C:\Winnt\system32. This folder stores many critical system files and folders that keep the normal function of Windows. Usually, the normal size of the folder ranges from 3GB to 5GB and may increase over time.
However, lots of users notice that the System32 folder takes up too much space and sometimes can be up to several hundreds of GBs, which causes poor performance and slows down their PC. The System32 folder high disk usage can be caused by many possible reasons, such as too many system restore points, Windows bugs, virus infections, improper system configurations, etc.
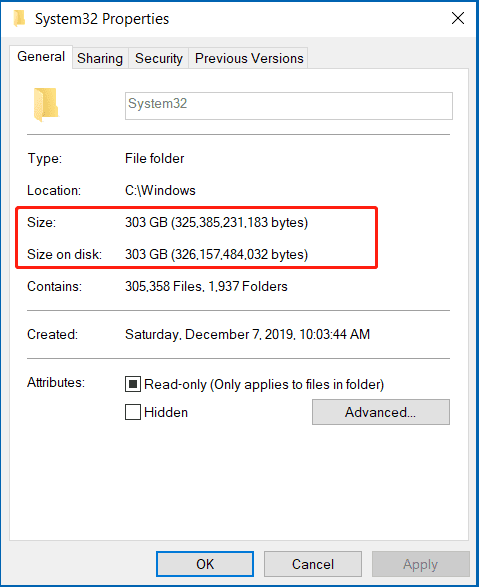
How to Fix System32 Folder Taking Up Too Much Disk Space on Windows 11/10
How to fix it if the System32 folder size is too large on Windows 11/10? Here we summarize 5 feasible ways to clear the large size of System32 folder issue. Let’s start trying.
# 1. Run Disk Cleanup
The first and simplest way to solve the System32 folder taking up too much disk space issue is to run Disk Cleanup. It is a practical Windows built-in cleanup tool to free up disk space by searching and analyzing the drive for files that are no longer needed. Here you can utilize this tool to delete all junk files in the System32 folder.
Step 1. Press the Win + E keys to open the File Explorer and select This PC on the left pane. Then right-click the C drive and select Properties.
Step 2. Click on the Disk Clean-up button in the pop-up window to scan the drive C automatically.
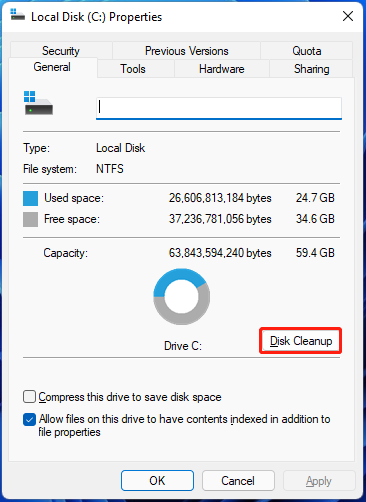
Step 3. Click Clean up Systems files in the Disk Cleanup window to scan more files. Then tick all checkboxes beside the unnecessary files and click on OK > Delete Files to clean up them. Once done, restart your PC and check if the System32 folder takes too much space.
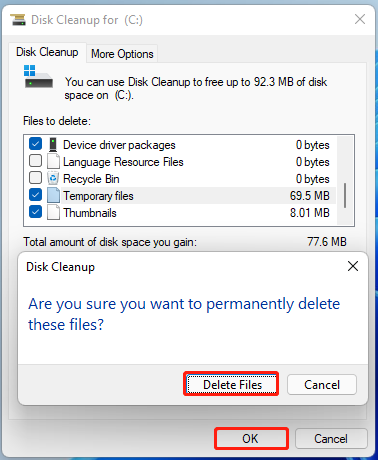
Sometimes, however, you may encounter various issues with the Disk Cleanup tool, such as “Disk Cleanup tab is missing”, “Disk Cleanup not working”, “Disk Cleanup stuck”, etc. So, we highly recommend you use a professional disk analyzer – MiniTool Partition Wizard. This powerful partition software can check what’s exactly taking up your disk space and clear all junk files easily. Besides, it can help you increase disk space by extending partitions, upgrading to a larger SSD/HDD, and more.
MiniTool Partition Wizard FreeClick to Download100%Clean & Safe
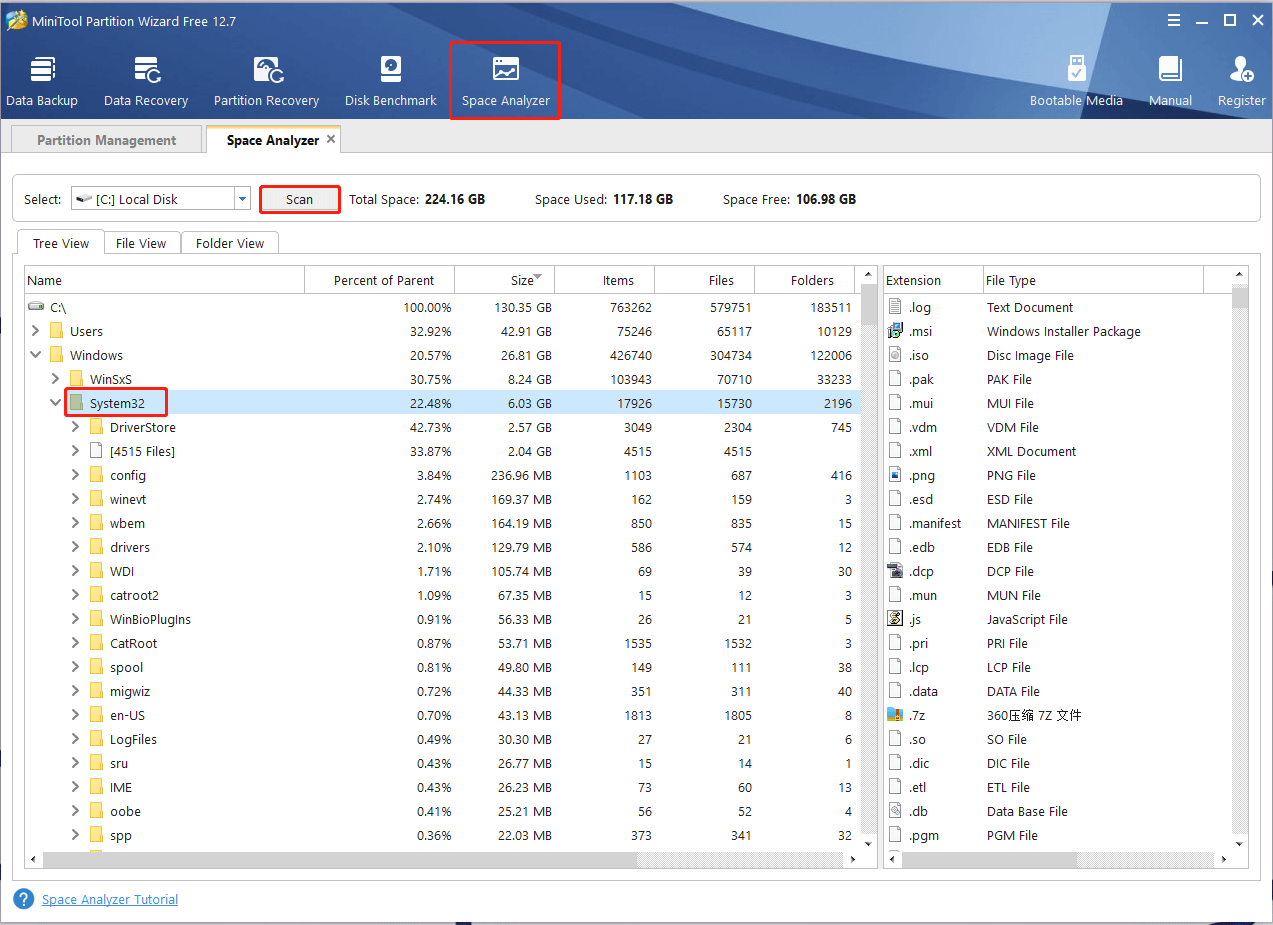
# 2. Disable the MSI NBFoundation Service and Delete the OmApSvcBroker.exe File
Many users reported that there are large numbers of OmApSvcBroker.exe files in the C:\Windows\System32 directory, which causes the large size of System32 folder issue. If this scenario applies to you, try disabling the MSI NBFoundation Service and delete the OmApSvcBroker.exe file.
Step 1. Press Win + R keys to open the Run dialog box, type Services.msc in it, and press Enter.
Step 2. Scroll down the list of services to find the MSI NBFoundation service,right-click it and select Stop. Then open its Properties window, change the Startup type to Disabled, and click on OK to save the change.
Step 3. Open the File Explorer window again, navigate to the following folder, select the OmApSvcBroker.exe files, and delete them. After that, reboot your system and see if the System32 folder takes too much space.
C:\Program Files (x86)\MSI\MSI NBFoundation Service\
# 3. Run a Virus Scan
Another possible reason why the System32 folder size is too large is a virus or malware infection. To rule out this factor, you’d better run a virus scan of your computer.
Step 1. Type virus in the search box and click the Virus & threat protection app from the top result.
Step 2. Click the Scan options inside the Windows Security window on the right panel.
Step 3. Select Full scan, click Scan now to start the full virus scan, and wait for the process to complete.
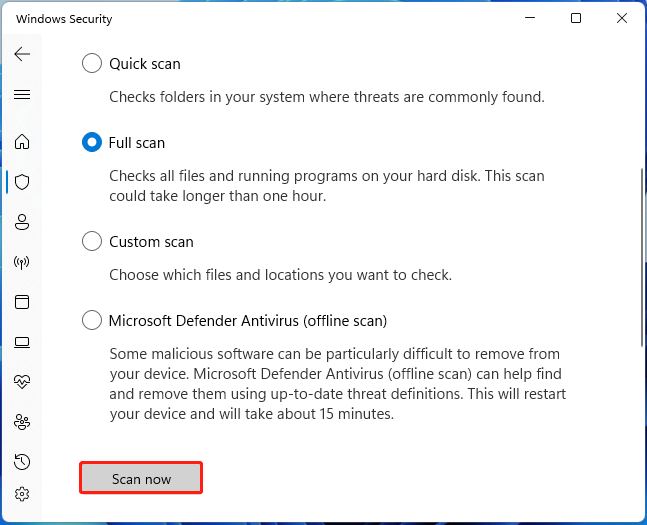
Once any suspicious malware is scanned, remove them immediately and restart your PC to check if the “System32 folder takes up too much space” problem gets solved.
# 4. Delete Some System Restore Points
A System Restore Point allows users to revert their system state to an earlier state and recover from system malfunctions or other problems. But sometimes it also takes up large size of the System32 folder. Here you can try some unneeded system restore points to free up disk space.
Step 1. Type System Protection in the Search box and select Create a restore point from the top result.
Step 2. Click Configure under the Protection Settings section.
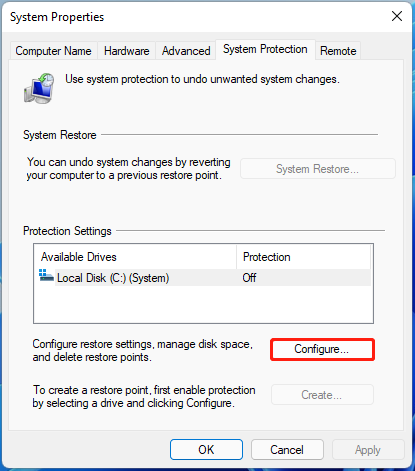
Step 3. In the new pop-up window, scroll down to Disk Space Usage. Then drag the blue handle rightward to set the Max Usage but not more than 10%.
Step 4. After that, click on Apply button for the system drive to save the current configuration and click on Delete > Continue to confirm the changes.
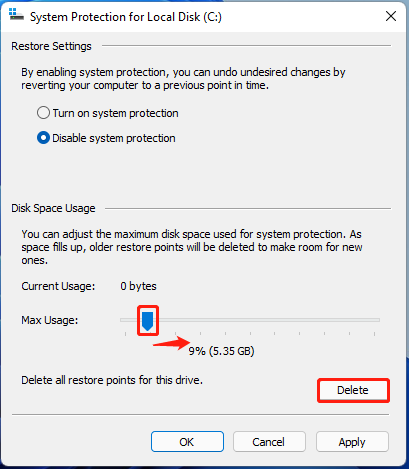
# 5. Perform a System Restore
If the “System32 folder takes too much space” issue persists after trying the above methods, you can try to perform a system restore. This will undo the recent changes, uninstall updates or apps you installed, and revert the system to an earlier date when the System32 folder’ high disk usage didn’t appear.

User Comments :