Have you encountered the Steam Fatal Error - Steam needs to be online to update? If so, you come to the right place. In this post, MiniTool Partition Wizard offers you 7 solutions to this issue.
I need help. I cannot update Steam since I have installed new on my computer. It says "Steam - Fatal Error" and the description is "Steam needs to be online to update. Please confirm your network connection and try again."https://steamcommunity.com/discussions/forum/1/1520386297690984835/
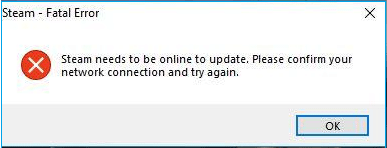
Many people are annoyed about this issue. If you are also facing the same issue, the following solutions may help you.
Fix 1. Restart Your Computer
Sometimes, apps or the system will have small glitches and a PC restart will solve them. therefore, when the Steam Fatal Error occurs, you can restart your PC first. Here is the guide:
- Press the Windows logo key + X and then select Task Manager from the menu.
- On the Process tab, find the Steam process to end it.
- Restart the computer and see if the issue is solved.
Fix 2. Run Steam as Administrator
Running an app as administrator can ignore many incompatibility issues. When the Steam Fatal Error occurs, you can try running Steam as administrator and see if this works. You just need to right-click Steam and choose Run as administrator.
In addition, if this error occurs on a game, you can also run this game in compatibility mode. Here is the guide:
- Go to your Steam Library, right-click the game, and choose Properties > Local Files.
- Click Browse and then you need to find the game file. Right-click on this file and choose Properties.
- Go to the Compatibility tab and check Run this program in compatibility mode for.
Fix 3. Update the GPU Driver
Some people recommend you update the GPU driver. You can have a try.
- Press the Windows logo key + X to open the context menu and then select Device Manager.
- Expand Display adapters, right-click your GPU card, and choose Update driver.
Fix 4. Verify the Game File
If the Steam Fatal Error occurs on a game, you can try this method. Here is the guide:
- Open Steam Library, right-click the game, and then choose Properties.
- Skip to the Local Files tab and click Verify integrity of game files.
Fix 5. Check the Network and Firewall
As you can see, the error message is “Steam needs to be online to update. Please confirm your network connection and try again.” Therefore, you should check if your network is good and fast.
In addition, check if Steam is blocked by a firewall or other third-party antivirus software.
Fix 6. Change Lan Settings
- Press the Windows Logo key + R key, type “inetcpl.cpl” and then press OK.
- Go to the Connections tab and find LAN settings.
- Uncheck Automatically detect settings and press OK.
Fix 7. Reinstall Steam Without Downloading Games Again
If all the above methods don’t work, you can try reinstalling Steam. The following guide shows you how to do that without re-downloading game files.
- Go to your Steam folder (the default path is C:\Program Files (x86)\Steam).
- Find the subfolder /steamapps/ and cut it. This folder has you downloaded games.
- Paste it in a different and safe path (Except all steam subfolders).
- Uninstall Steam from the Control Panel or Settings, and then reinstall Steam.
- Launch and then exit.
- Go to your Steam folder again to delete the new /steamapps/ folder and replace it with the old /steamapps/ folder.
- Relaunch Steam.
MiniTool Partition Wizard is a professional disk and partition management tool. It can clone disks, migrate OS, and recover data. If you have these needs, you can try it.
MiniTool Partition Wizard DemoClick to Download100%Clean & Safe

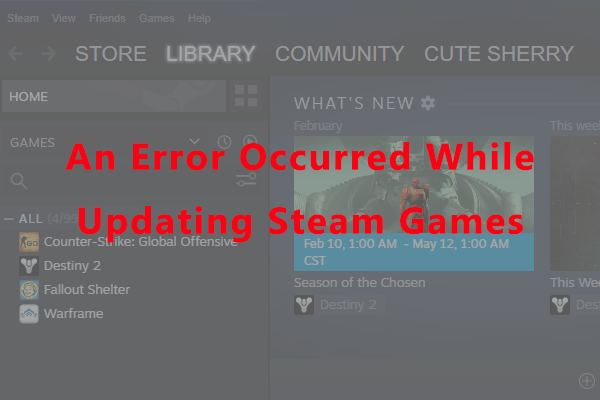
![Fixed: Could Not Connect to Steam Network [Complete Guide]](https://images.minitool.com/partitionwizard.com/images/uploads/2020/01/could-not-connect-to-steam-network-thumbnail.jpg)
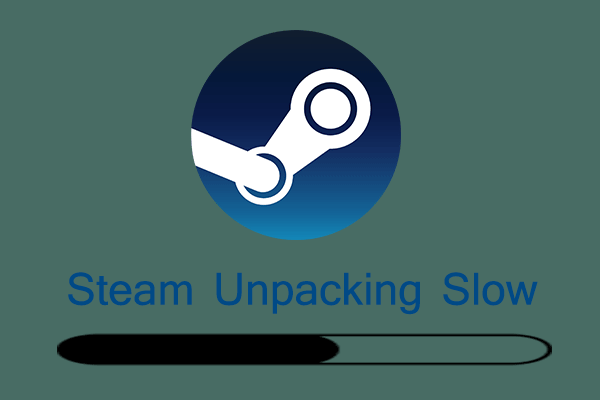
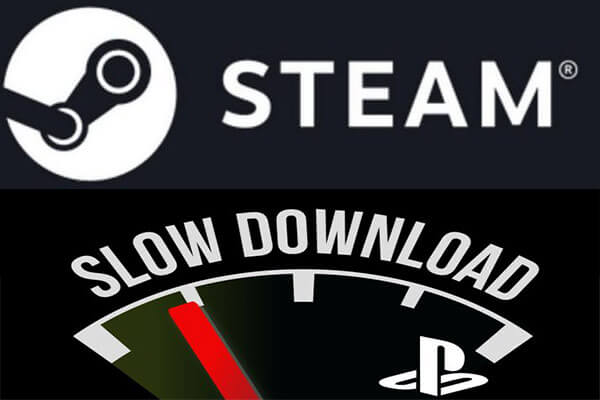
User Comments :