As we all know, Steam is an online game platform that allows you to organize and download game content. It is not a game itself, so you cannot make any change in 3D settings to increase download speed on Steam or achieve its maximum performance.
But you can speed up Steam download with other methods. In this post, three methods are displayed to help you solve the problem, namely changing Internet Options, changing download settings, and using SSD. Let’s see the detail one by one.
Make Steam Download Faster by Changing Internet Options
Steam possesses its built-in web browser which is used in both the Steam store and Steam’s in-game overlay. You can quickly use the web browser within games. However, it lacks the typical speed expected from the desktop browsers like Google Chrome and Firefox.
Due to an incompatibility with the Automatically Detect Settings option, there is always a noticeable delay before the new page appears in Steam’s built-in web browser. This option is enabled on Windows by default, but you can disable it to eliminate the delay and make the built-in web browser more responsive.
To help you change the compatibility option in Windows Internet Options, the specific steps are displayed below.
Step 1: Type Internet Options in Windows Search bar and click the shortcut of search result to open it.
Step 2: In the pop-up Internet Properties window, click on the Connections tab and then click the LAN settings button.
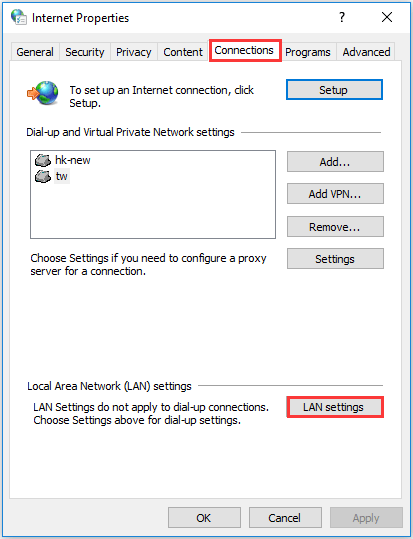
Step 3: In the Local Area Network (LAN) Settings window, you can see that the Automatically detect settings option is checked by default. Just uncheck this option to disable it and click OK button to confirm this change.
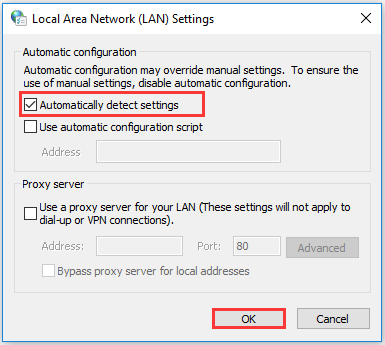
After making this change, there should not be a significant delay anymore when you browse a web page in Steam’s browser.
Make Steam Download Faster by Changing Download Settings
Steam attempts to select the download server nearest to your location automatically. However, the closest server might not be the fastest in some cases, so the download server chosen by Steam automatically might not always be ideal.
A server a bit farther away could be faster if your local server is more congested especially when you encounter high-traffic events like big seasonal sales and huge game launches. Considering that, we recommend to select a less-congested server for Steam download temporarily instead.
The following is the tutorial for you on how to make Steam download faster by changing download settings to select another faster server.
Step 1: Log into your Steam account to enter the main interface.
Step 2: Click on Steam in the top menu bar and choose Settings option from the drop-down menu.
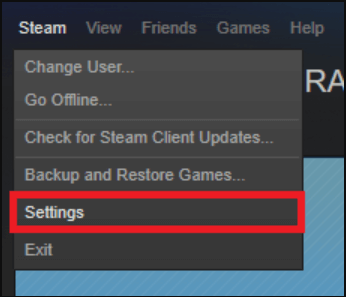
Step 3: In the Settings window, click Downloads tab. In the Downloads interface, select the closest download server from the drop-down menu of Download Region. Besides, make sure that the Limit bandwidth of Steam download has been set as No limit. Finally, click OK button to save the change.
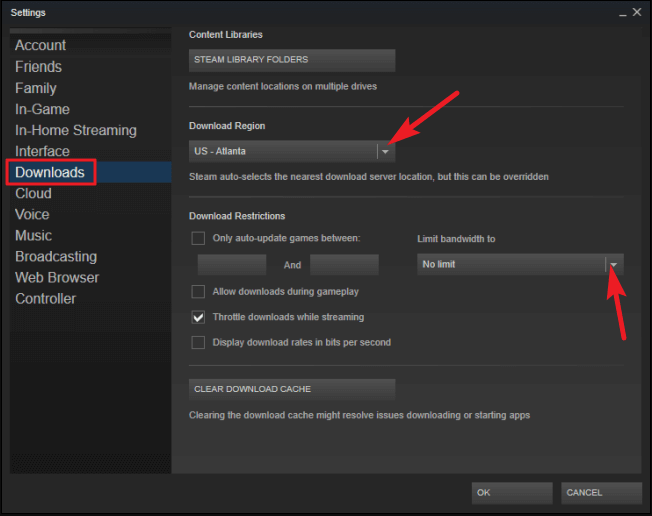
In this way, the download speed on Steam should be faster than that with the original congested download server. You can restart your Steam to see whether the download speed has been improved after changing the setting.
Make Steam Download Faster Using SSD
Another effective way to increase download speed on Steam is to use SSD. For larger capacity and lower price, most Windows users would like to choose HDD. Whereas, as a game lover, you had better take advantages of SSD for greatest performance. You can choose to transfer your Steam folder to a new SSD, or directly upgrade your hard drive to SSD.
Transfer Steam Data to a New SSD and Add Library Folder
By default, your Steam data is saved at C:Program Files (x86)Steam, but you are allowed to transfer the folder to another hard drive. Thus, you can also launch the Steam.exe program normally from the new drive, without reinstalling Steam or losing your previous Steam data.
After transferring your steam data to the new SSD, you can configure multiple game library folders for your Steam based on this hard drive. It means that you can save your game data separately according to your needs. For example, you can install your most frequently played games to the new SSD to increase speed, and install others to your original hard drive to save the space of SSD.
To add library folders on Steam to your new SSD, just do as the following tutorial shows.
Step 1: After log into your Steam account, navigate to Steam -> Setting -> Downloads. Then click STEAM LIBRARY FOLDERS button under Content Library to manage content locations on multiple drives.
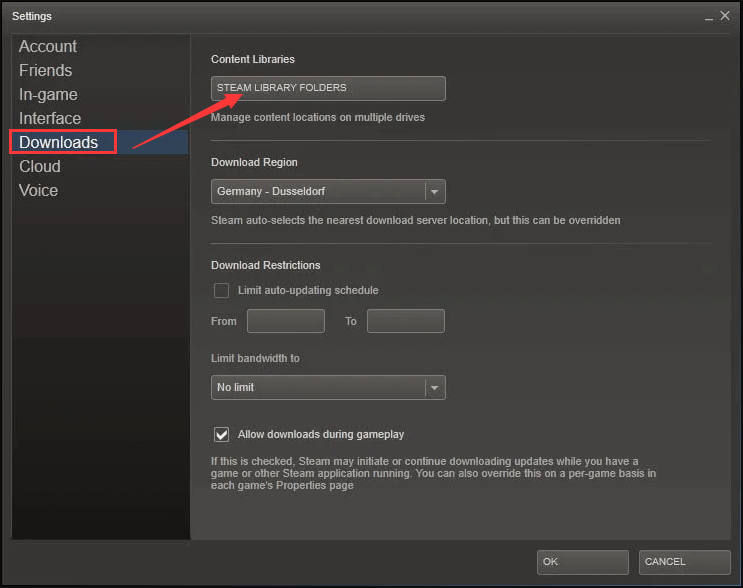
Step 2: In the pop-up Steam Library Folders window, click ADD LIBRARY FOLDER to create a new game library on another hard drive or your new SSD.
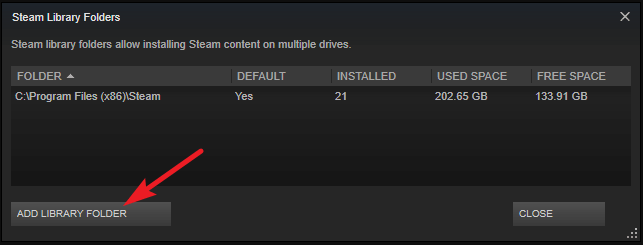
When you try to install a game through Steam next time, just choose your ideal library folder from the drop-down menu of Choose location for install.
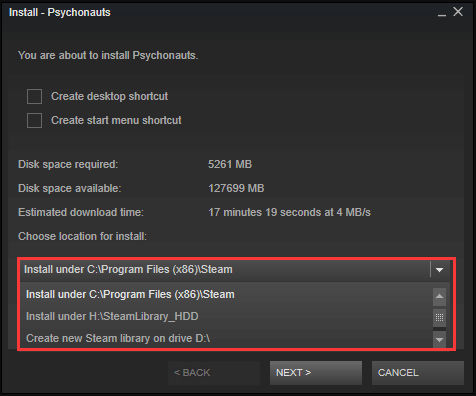
Upgrade Hard Drive to SSD – MiniTool Partition Wizard
Compared with transferring folder to another drive, upgrading to SSD can be a better choice, since this can speed up both Steam download and computer performance.
When it comes to upgrading the hard drive to SSD, maybe you are bothered by reinstallation of the operating system, or fear of data loss. Take it easy! A powerful disk partition manager – MiniTool Partition Wizard is recommended for you here.
This program can help you manage your hard drive and partitions with ease, including clone your hard drive to another new drive without data loss, and help check whether there are bad sectors on the drive. Now, let’s see how to upgrade your hard drive to SSD with Migrate OS to SSD/HDD feature of MiniTool Partition Wizard.
Before migrating, you need to make sure that the prepared SSD is larger than or equal to the used space on system required partitions.
Step 1: Install the software on your computer and launch it to get the main interface.
Step 2: Select Migrate OS to SSD/HD Wizard from Wizard volume of Action panel to activate this feature.
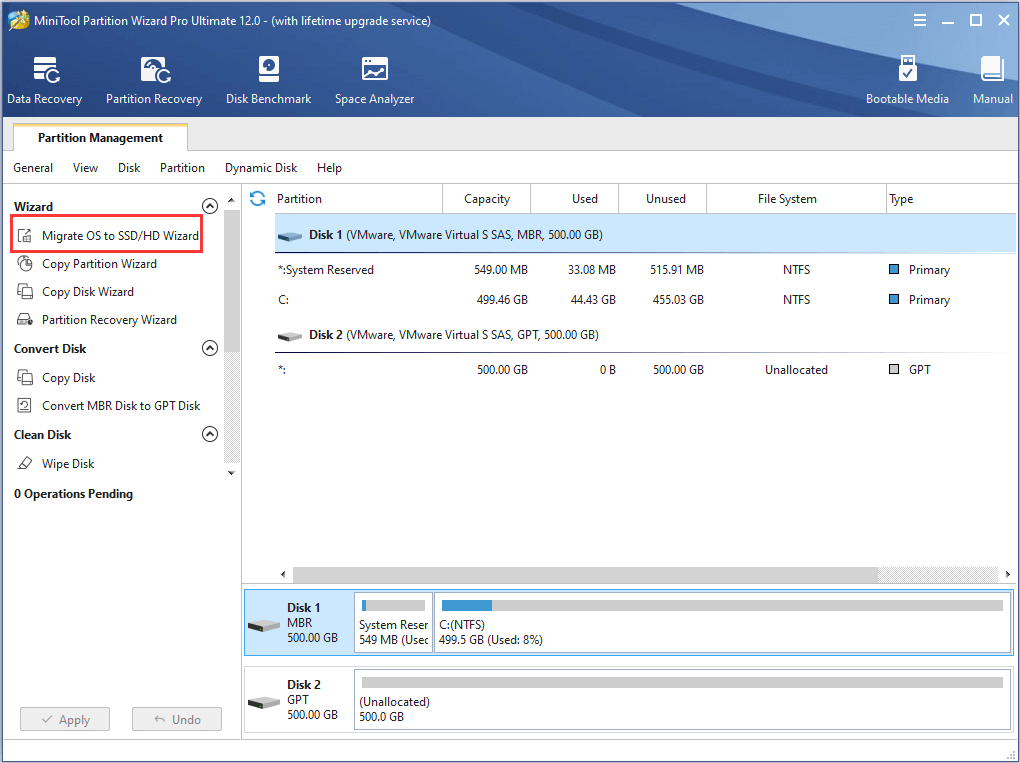
Step 3: When you get the following window, you are required to choose a way to migrate your OS. There are 2 options:
- Option A: It allows you to copy all the partitions and data on the system disk to another hard disk, which is the same as Copy Disk feature of MiniTool Partition Wizard.
- Option B: It allows you to copy the system required partitions only and keep the original hard disk with the rest of data in your computer.
Just choose one of the options as your needs and then click Next button.
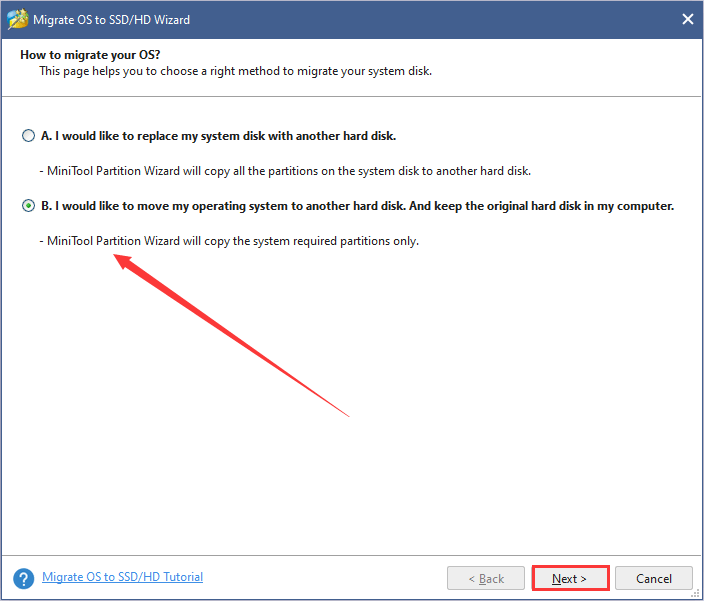
Step 4: Select the hard disk to which Windows 10 is going to be migrated, and then click Next button.
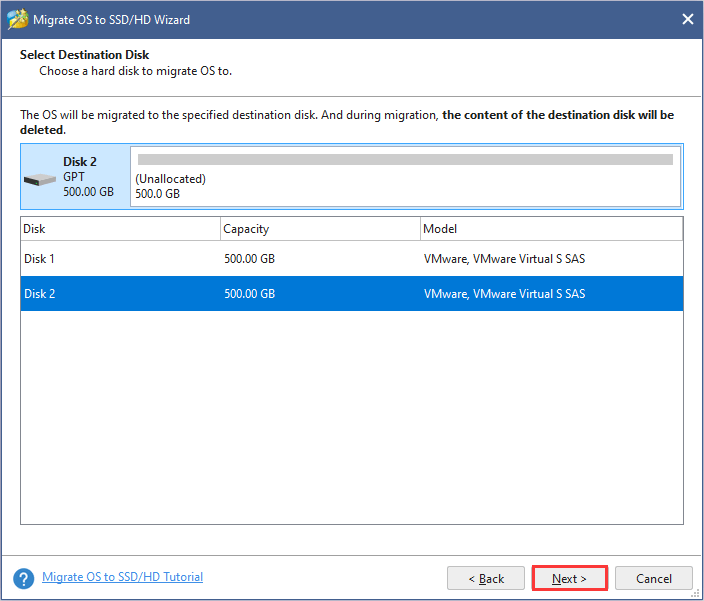
Step 5: Check some items of Copy Options and change capacity of the selected partition as your need by dragging the handle. And then click Next. You are recommended to check Align partitions to 1 MB item for better performance of SSD.
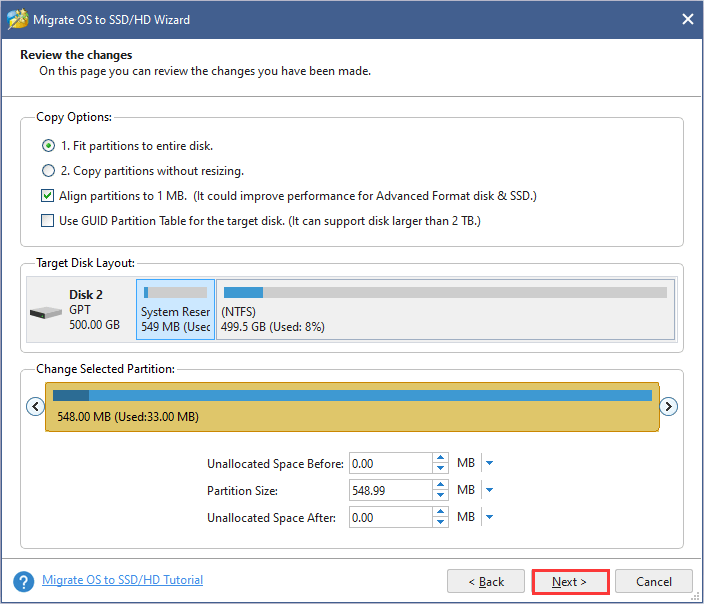
Step 6: Read the note about how to boot from the destination disk and click Finish button.
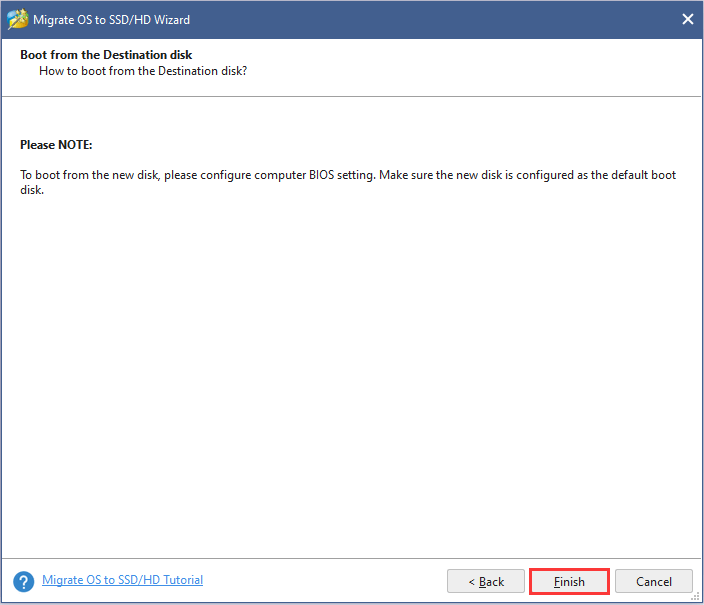
Step 7: Click Apply button from the Tool Bar to confirm the operation.
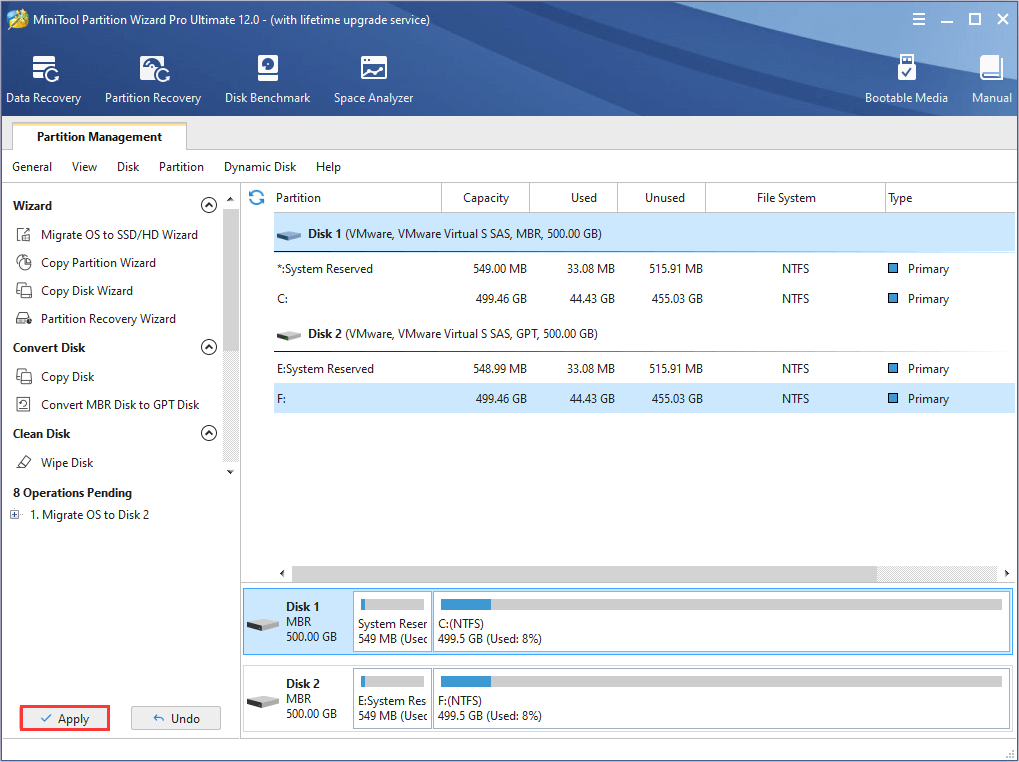
These are all about how to upgrade to SSD with the help of Migrate OS to SSD/HD feature built in MiniTool Partition Wizard. After migrating, you can boot from this new SSD by setting it as the first boot drive in BIOS.
Steam download slow problem should be resolved effectively if you have disabled the compatibility options, chosen the right download server and upgraded to SSD. Apart from these three methods, you can also, of course, upgrade other hardware such as your computer’s CPU.
Bottom Line
Three effective methods have been introduced for you along with the detailed steps. They are worth taking a shot if you encountered the problem that Steam download speed drops.
If you have any difficulty in resolving Steam download slow problem with these methods, don’t hesitate to contact us by sending an email to [email protected]. Alternatively, you can leave your suggestions, dissatisfactions or doubts in the Comment Zone below.
How to Make Steam Download Faster FAQ
To speed up your Steam download, you can do as follows:
- Uncheck Automatically detect settings option for your Network Connection.
- Select the closest download server and set Bandwidth as No limit in Steam Settings.
- Upgrade your hard drive to SSD.
You might encounter Steam download stop error while downloading games. Here’s how to fix it:
- Clear download cache.
- Make your Steam client offline and then online.
- Change Steam download region and restrictions.
- Update or reinstall your Steam.
- Temporarily disable antivirus



User Comments :