In this post, Partition Magic shows you how to solve Services and Controller app high CPU usage. If this issue happens to you, read this post and apply the offered methods to troubleshoot the issue.
Are you experiencing Services and Controller app random high CPU usage? If so, pay attention to this post. It walks you through the issue step by step.
MiniTool Partition Wizard DemoClick to Download100%Clean & Safe
Method 1: Scan for Viruses and Malware
The first thing you should try is to scan for viruses and malware when Services and Controller app high CPU usage occurs. Malware can disguise itself using any name. If a file with a similar name is located elsewhere, it could be malware.
So, you can check if it is malware by verifying its name, location, and property. Alternatively, you can also run a virus scan on your PC to remove viruses and malware on the device. Here are the steps for doing that.
Step 1: Open Settings by pressing the Windows and I keys.
Step 2: In the Settings window, click on Update & Security > Windows Security > Virus & threat protection.
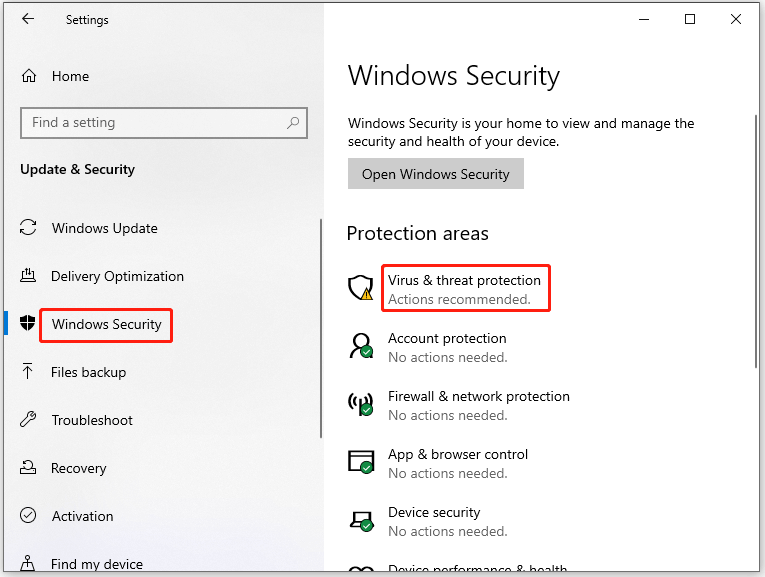
Step 3: In the next window, click Scan options to continue.
Step 4: Choose a scan method from the listed options based on your needs. Then click the Scan now button to begin the scanning process.
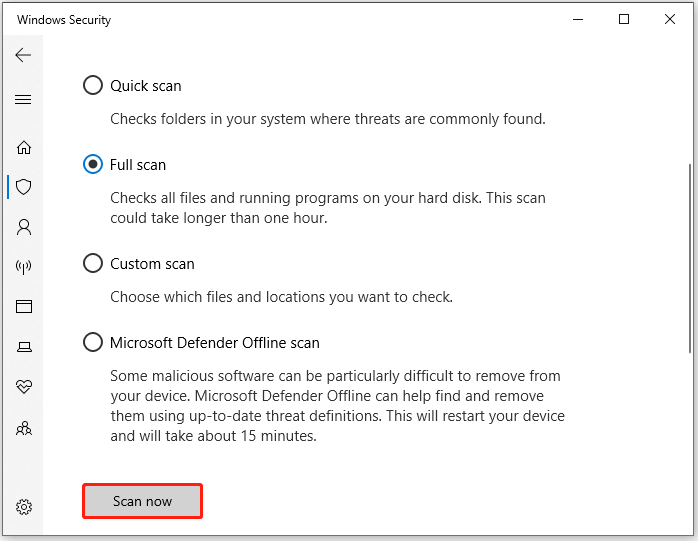
Step 5: Wait for the finish of the scan process.
Method 2: Run System File Checker
Once Services and Controller app is damaged or corrupt, it will malfunction causing high CPU usage issue. So, you can run System File Checker to detect and fix damaged Services and Controller app and get rid of high CPU.
Step 1: Hold the Windows + R key to open the Run window.
Step 2: Type cmd in the Run window and press Ctrl + Shift + Enter to run Command Prompt as administrator.
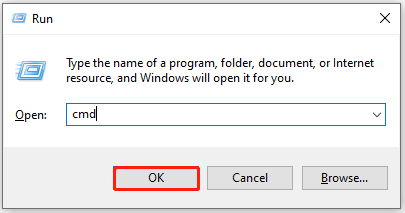
Step 3: Type sfc /scannow and hit Enter to execute the command. As the picture below shows, you need to reboot the computer to complete the process because this is a system repair task.
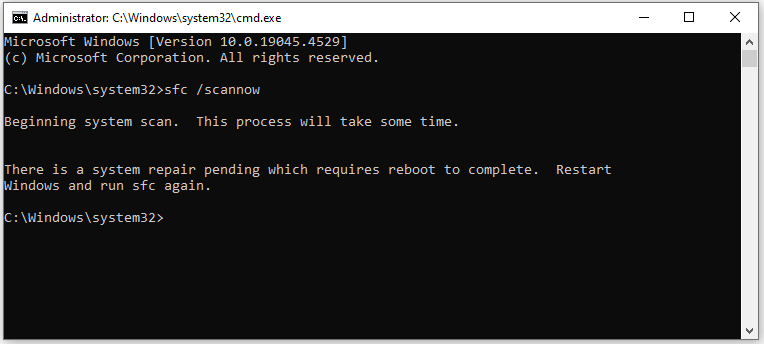
Step 4: Restart the computer and follow the prompted instructions to finish the operation.
Method 3: Disable Diagnostics Policy Service
The diagnostics policy service enables problem detection, troubleshooting, and resolution for Windows components. This may lead to Services and Controller app random high CPU usage. You can disable the diagnostics policy service to solve the problem.
Step 1: After you open the Run window, type services.msc and hit Enter.
Step 2: In the Services window, find the Diagnostics Policy Service. Then right-click on the service and click Properties.
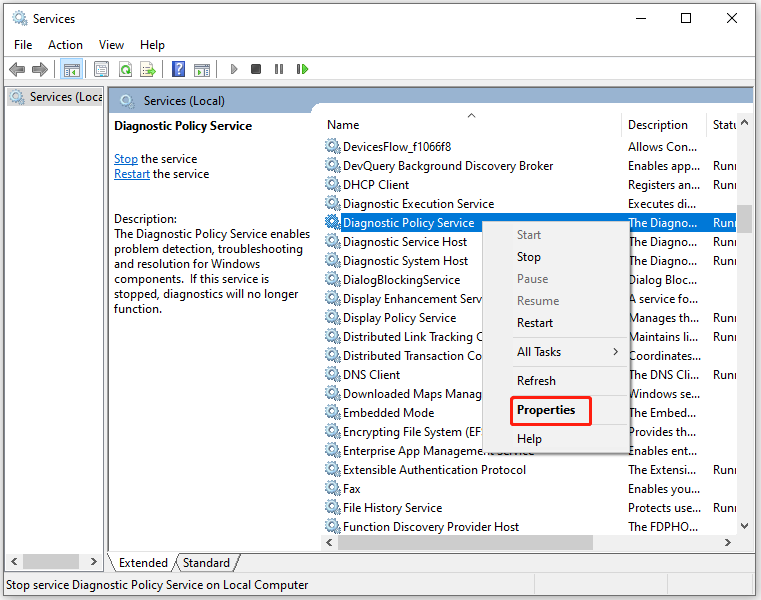
Step 3: Choose Disabled from the Startup type drop-down menu and click the Stop button if the current status is “Start”.
Step 4: Tap Apply > OK to save changes.
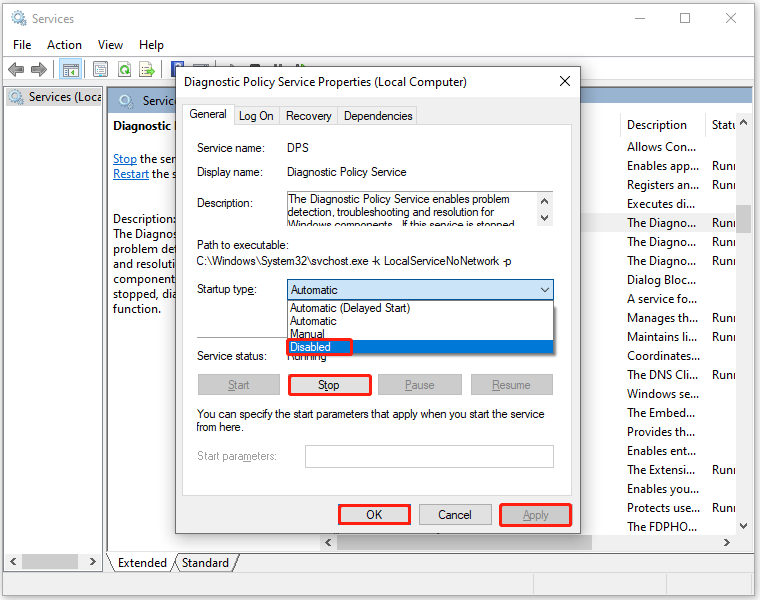
Method 4: Turn off Background Slideshow
The slideshow on the screen is also responsible for Services and Controller app random high CPU. So, when you encounter Services and Controller app high CPU usage, turn off the background slideshow to troubleshoot it.
Step 1: Open Settings and click Personalization.
Step 2: Click Background under the Personalization menu in the left pane.
Step 3: On the right pane of the window, set the Background to Picture.
Step 4: Exit the Settings app and check if Services and Controller app high CPU disappears.
Method 5: Check for Windows Updates
If the above methods don’t work, try updating your system to the latest version. The new update may contain bug patches to previous versions, helping you fix known issues in old versions. To update your Windows, you can follow these steps.
Step 1: Click Update & security after you open the Settings app.
Step 2: Hit Windows Update in the left panel.
Step 3: Click Check for updates under the Windows Update section on the right pane.
Step 4: After a while, available updates will be listed. Then click the Download and install button next to the desired update.
Alternatively, you can manually update your system by clicking on the links below or download latest update from the Microsoft Update Catalog website.
- Security update KB5037788
- Windows 11 24H2 KB5039239
- Windows Server 2024
- Servicing stack update KB5037019
- Windows 11 Insider Preview Build 22635.3646 (KB5037858)
Conclusion
This shows 5 methods for the “Services and Controller app high CPU usage” issue. If you encounter this issue, solve it with the given solutions in this post now!

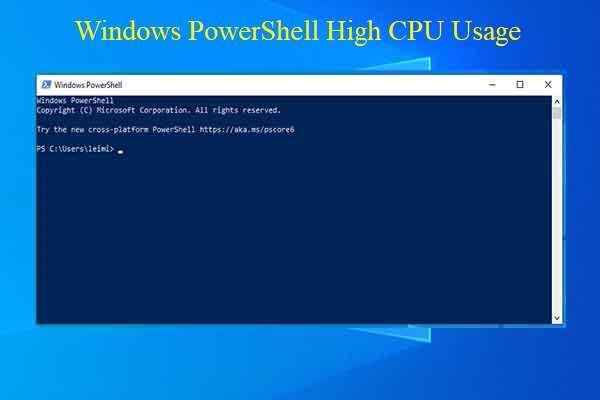
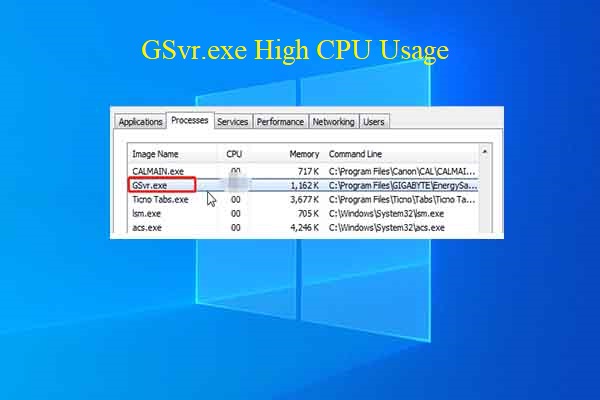
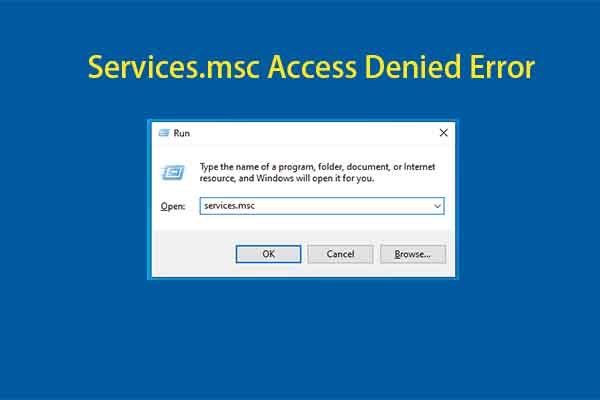
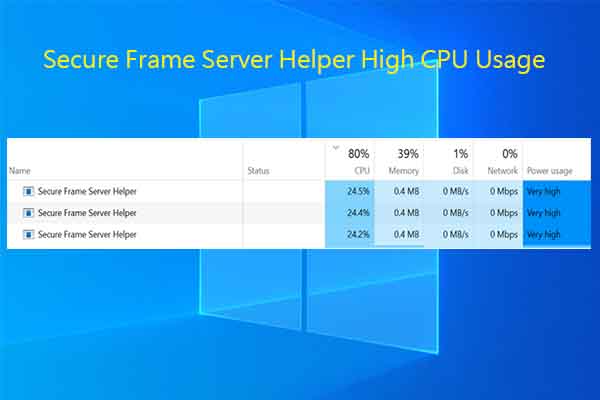
User Comments :