Do you know what the SMART SSD test is? How to run SSD SMART test on Windows 10/11? Well, in this post, Partition Magic will introduce it and offer a full guide to run SSD SMART test.
What Is SMART SSD Test?
Self-Monitoring, Analysis, and Reporting Technology (S.M.A.R.T. often written as SMART) is a monitoring system included in computer HDDs and SSDs. Its primary function is to detect and report various indicators of drive reliability, or how long a drive can operate in anticipation of an impending hardware failure.
When SMART data indicates that a drive may be about to fail, software running on the host system may notify the user so that steps can be taken to prevent data loss, and replace the failed drive, and maintain data integrity.
The SSD SMART test checks the health of the target SSD through SMART attributes, which helps to check whether the SSD is healthy.
Therefore, when your computer hard drive suddenly has strange noises, overheating, and other problems, please run SSD SMART test in time.
How to Run SSD SMART Test?
To ensure the reliability of your hard drive, it is important to perform SMART hard drive testing regularly. In this section, we will share two effective methods to check the health of your hard drive.
Way 1. Use Command Prompt
Command Prompt is a command line interpreter application available on Windows operating system. As the most common Windows built-in tool, it can handle many hard disk issues, such as formatting disk partitions, changing drive letters, and more. Here’s how to do that.
- Type cmd in the Windows Search box. Then right-click the best match to select Run as administrator.
- In the Command Prompt window, type wmic diskdrive get status and press Enter.
- When the result is OK, your hard drive is healthy. If you see Pred Fail, Bad, Caution, or Unknown, it means your drive may have too many bad sectors.
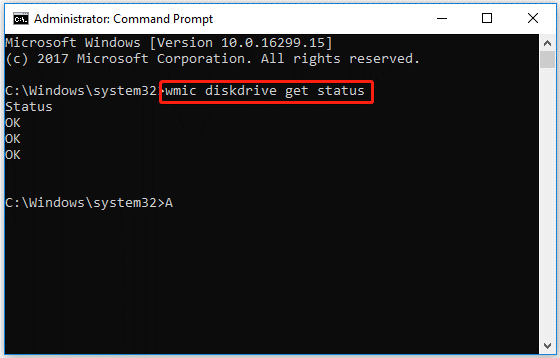
Way 2. Use PowerShell
Like the Command Prompt, PowerShell also allows you to use SMART to check if your SSD is failing. Here are the specific steps.
- Find PowerShell in the Search window and right-click it to run as an administrator.
- In the PowerShell window, type the Get-WmiObject -namespace rootwmi –class MSStorageDriver_FailurePredictStatus command, and press Enter to continue.
- If the status is “False”, it means that your drive is working well. On the contrary, if the status is “True”, it means that SMART is predicting that the drive may fail. If the reason volume gives a value greater than 0, you need to contact the manufacturer to understand the code.
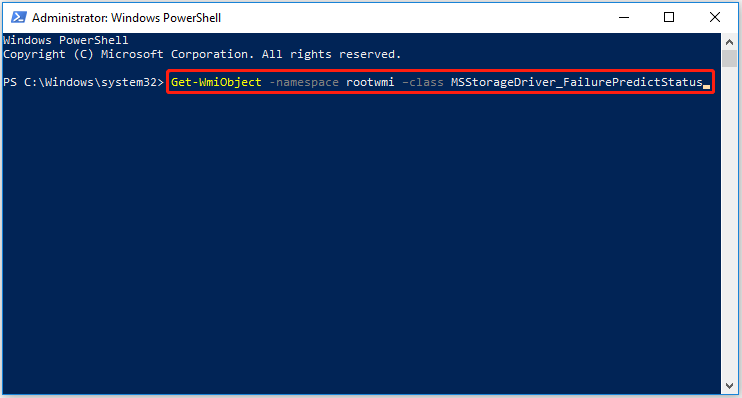
MiniTool Partition Wizard FreeClick to Download100%Clean & Safe
What to Do If SSD SMART Test Is Bad?
If the SMART status shows an error or a bad SSD status, it does not necessarily mean that the drive will fail immediately. A complete failure may occur at a later time.
Therefore, when receiving a SMART drive error, you should back up all data on the SSD promptly.
To clone all data from a source disk to a target disk, you can try powerful and reliable disk clone software and partition manager. MiniTool Partition Wizard. It provides the Copy Disk feature to help you do that with a few clicks.
MiniTool Partition Wizard DemoClick to Download100%Clean & Safe
This software is free if you clone a non-system disk, but it is paid if you use it to clone the system disk.
Step 1: Launch this program to enter the main interface, and then select Copy Disk Wizard from the left action panel. Then click on Next to continue.
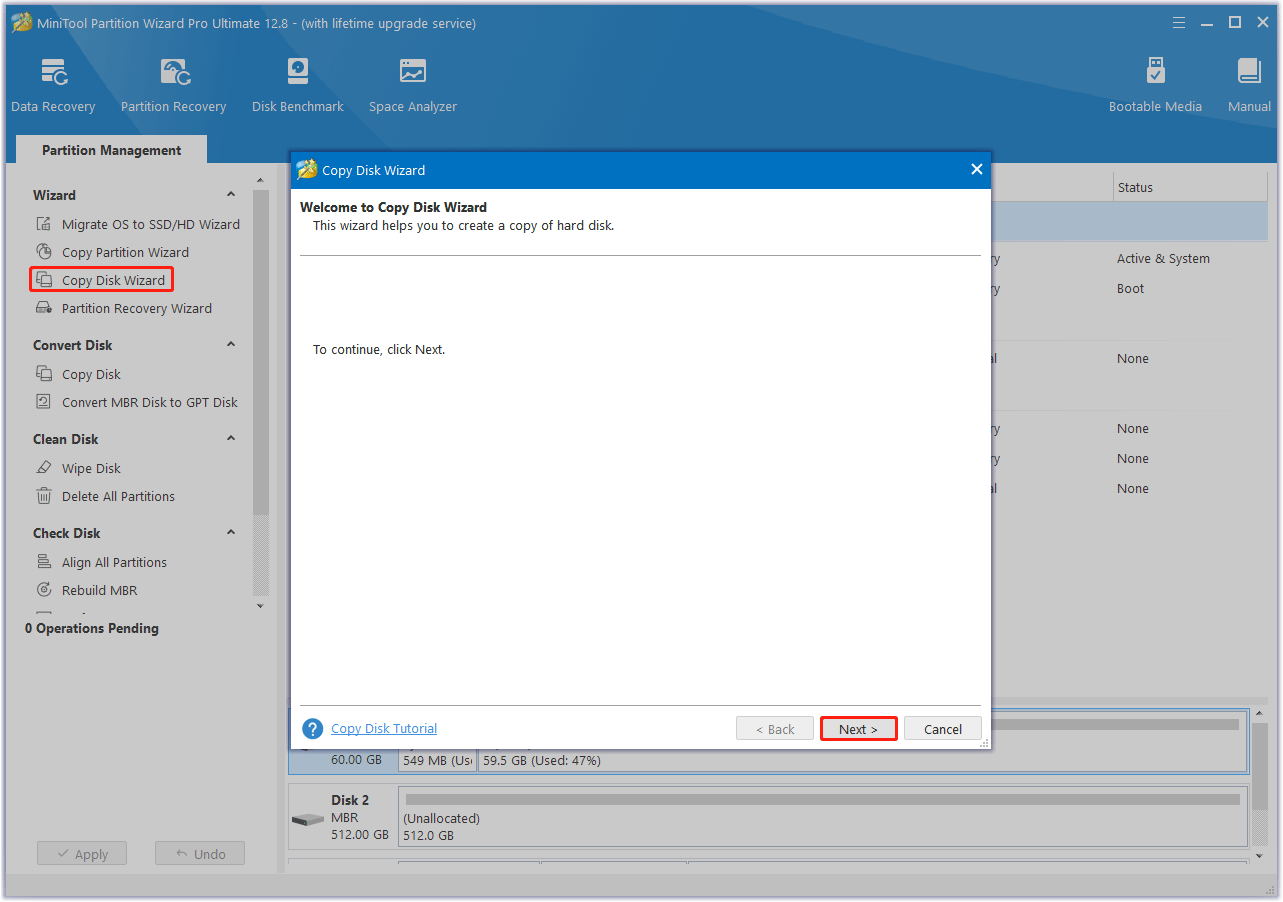
Step 2: In the next window, choose the original disk to copy and click on Next.
Step 3: After that, select a target disk and click on Next. If you are warned that all the data on the disk will be destroyed, click on Yes to confirm.
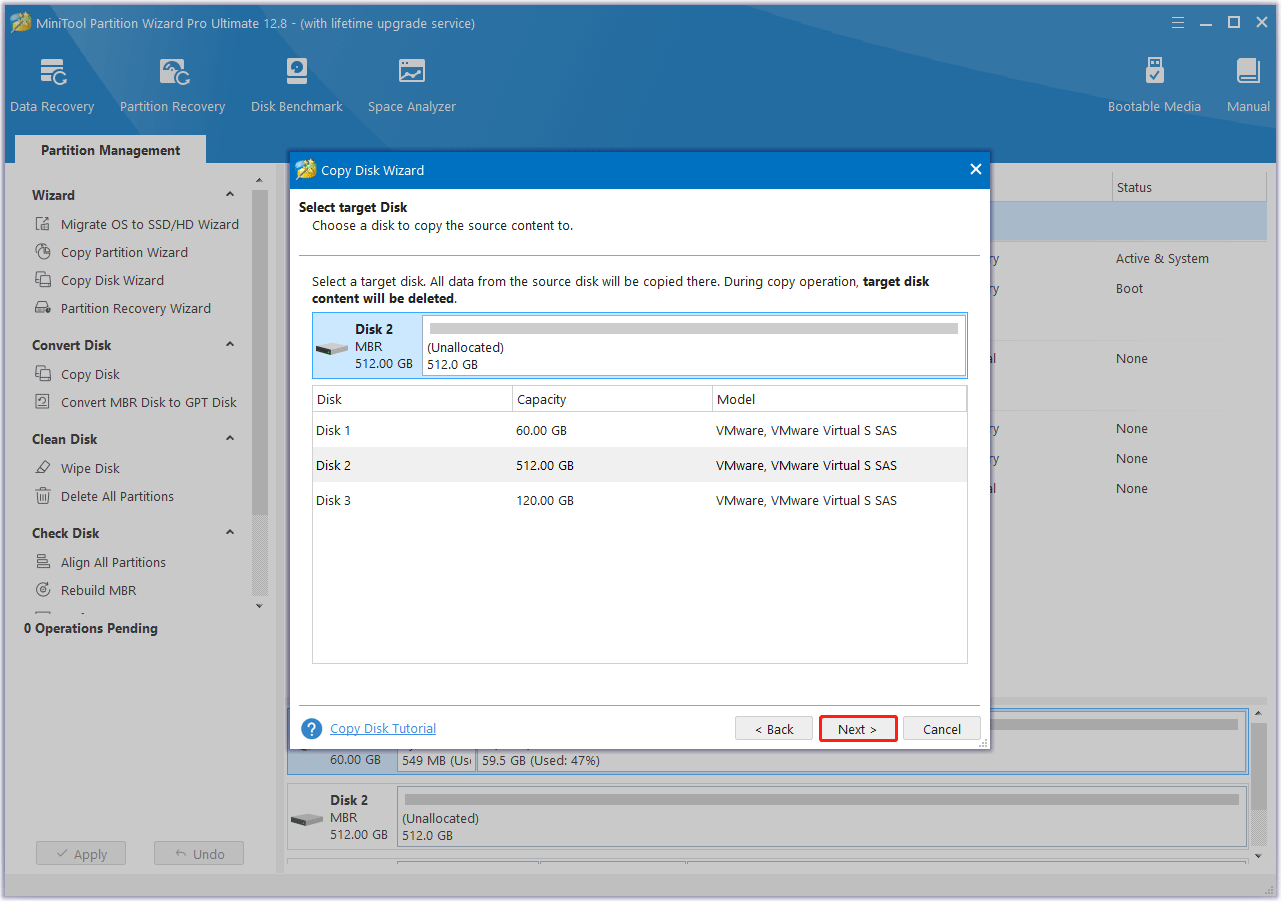
Step 4: Choose the preferred copy options. Also, you can configure the target disk layout according to your needs. Once done, click on Next.
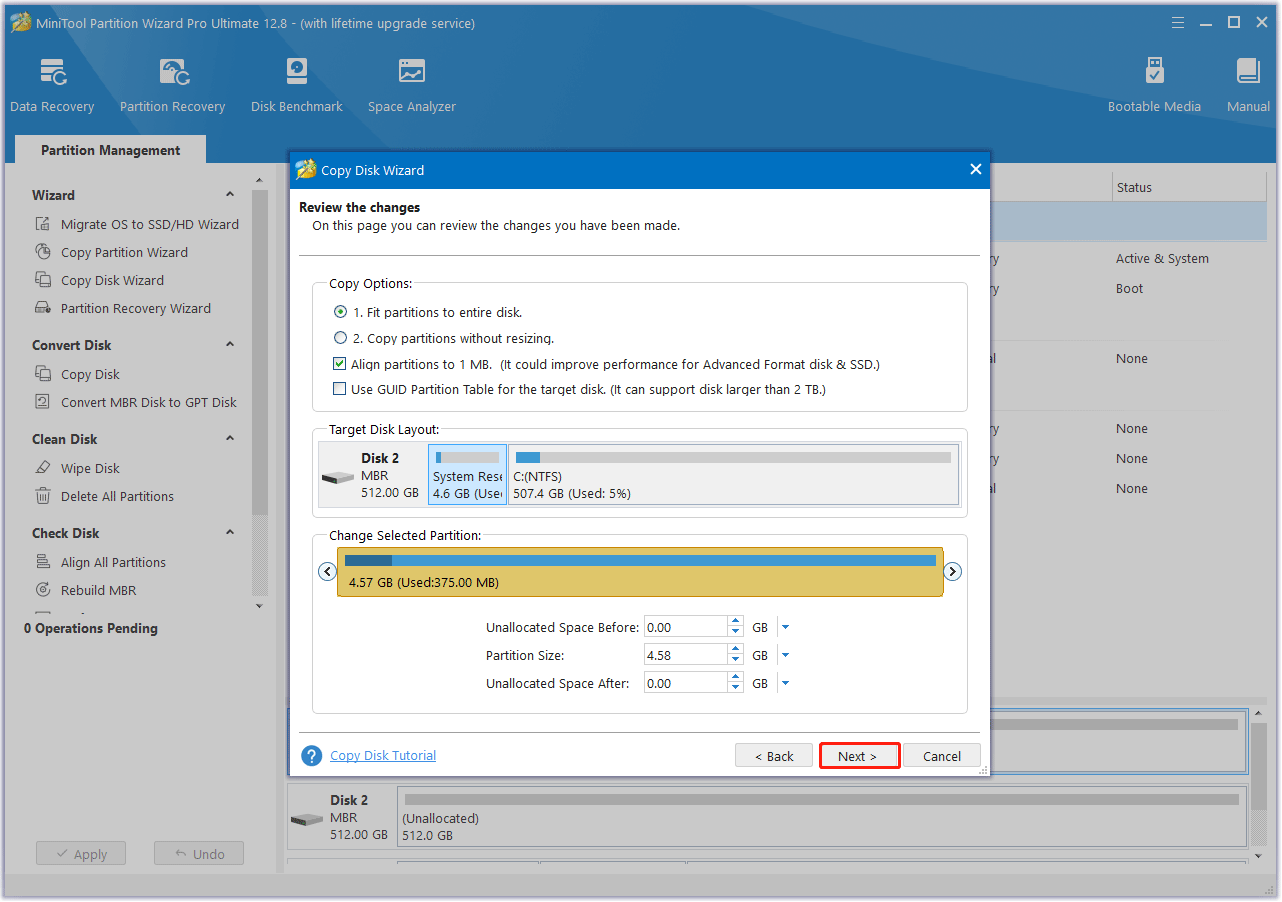
Step 5: Finally, click on Finish and Apply to save the pending changes.
After properly backing up your files, you should consider repairing the SMART SSD failure or replacing the SDD as soon as possible.
Bottom Line
Now, you may have known how to run SSD SMART test on Windows 10/11. Besides, you’d better back up the data if the SSD SMART test is bad.


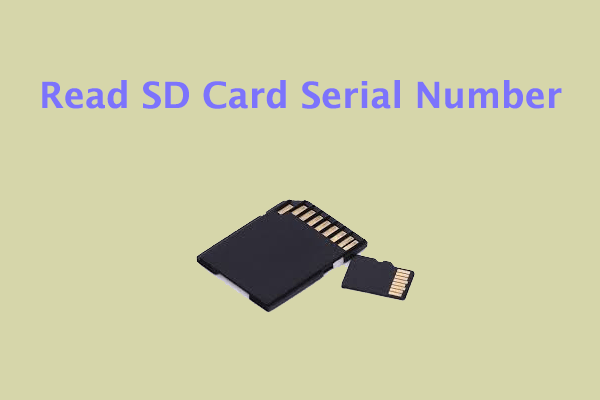
User Comments :