Help! SMART Failure Predicted on Hard Disk 0, 2, 4
“Hi, At first boot my computer I got this error: SMART Failure Predicted on Hard Disk 0: SAMSUNG HM64JJ-(S1). What does it mean? And how can I fix it?” tomshardware
What Is SMART?
Self-Monitoring, Analysis and Reporting Technology, is often written as SMART.
It refers to a self-diagnostic utility that is included in a computer hard drive (HDD) and solid-state drive (SSD), detecting and reporting various indicators of drive reliability like performance and error rate to enable the anticipation of hardware failures.
Overview of SMART Failure Predicted Error
Let’s see the detailed error message: “SMART Failure Predicted on Hard Disk… WARNING: Immediately back-up your data and replace your hard disk drive. A failure may be imminent. Press F2 to Continue”.
Sometimes perhaps your computer shows another error “hard disk failure is imminent”. Sometimes the error is “SMART Failure Predicted on SATA6G_1/SATA6G_2/SATA6G_3/ SATA6G_4…”
The SMART hard drive error is very common and often happens to Sony Vaio, Dell laptop, Lenovo ThinkPad, Toshiba laptop and many other devices in Windows 10/8/7.
Usually, hard drive SMART failure may be caused by excessive bad sectors or shock, not defragmenting when the disk is almost full, the wrong shutdown, overheating, etc.
When SMART status indicates there is an error, actually your hard drive is not yet dead but it is in the process of failing. Namely, a complete failure may come in a day, a week, a month, even a year.
No matter how long it takes, the most important thing should be to immediately back up your computer data when hard drive SMART failure occurs by following Windows advice.
Back up Computer in Case of SMART Failure
When receiving SMART hard disk error, take it easy. And you still have some time to keep your disk data safe. Next, we will walk you through detailed backup operations by using MiniTool backup programs.
Data Backup Software – MiniTool ShadowMaker
MiniTool ShadowMaker, reliable and professional backup software, can help you to back up your files, system, partition, and disk by its Backup feature.
During the backup process, the selected partition data will be compressed to an image, saving much disk space. But here, we don’t suggest using this feature since recovery is a little troublesome when your hard disk failure happens.
Additionally, another backup method – disk cloning is also supported by this backup software. Its Clone Disk feature can transfer all contents from one disk to another.
Once your disk fails, the target disk can be used to directly replace it without reinstalling OS.
What are you waiting for? Now, download its Trial Edition and install it on your computer running Windows 10/8/7 for a 30-day free trial. Or directly get the Pro Edition to use all the time.
MiniTool ShadowMaker TrialClick to Download100%Clean & Safe
Here is how to make a disk backup via disk-cloning:
Step 1: Run the Backup Software
- Open MiniTool ShadowMaker.
- Wait for a few seconds to enter its main interface.
Step 2: Navigate to Tools Tab
- Navigate to Tools located in the toolbar.
- Click the Clone Disk feature to begin your backup.
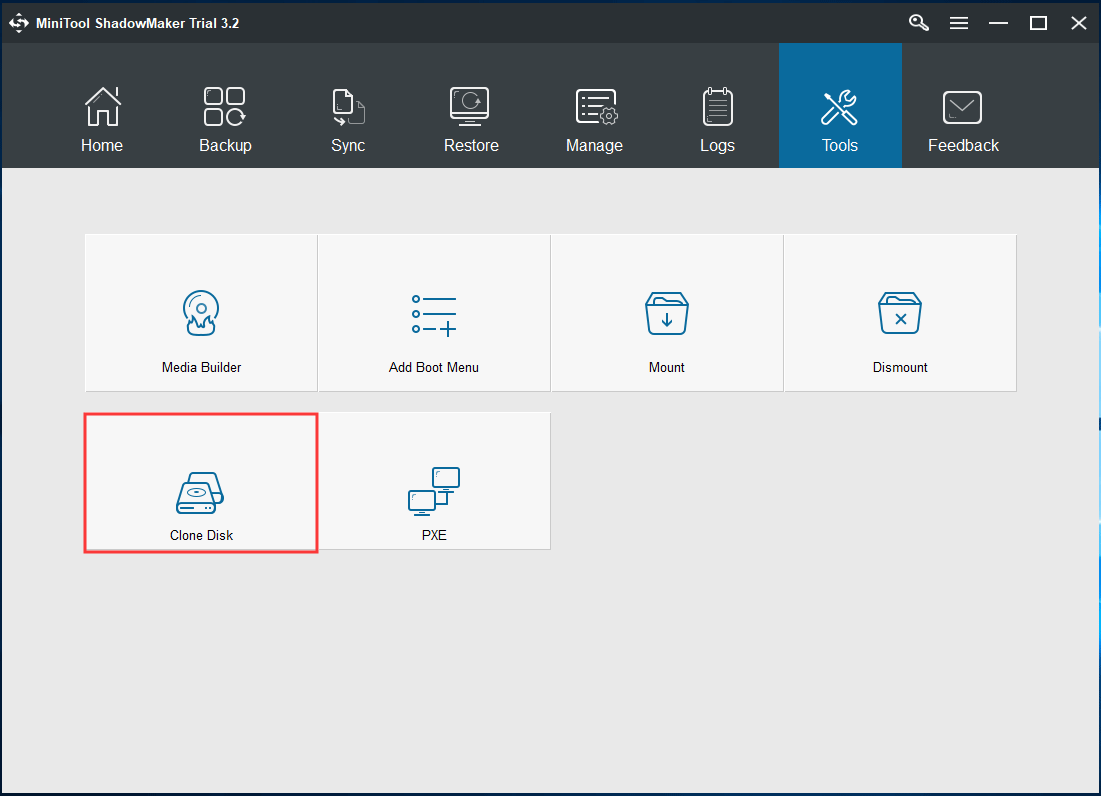
Step 3: Choose Clone Source Disk and Target Disk
- In the following interface, you see two sections are shown.
- Please click the corresponding section to choose a source disk and destination disk.
1. MiniTool ShadowMaker brings you much convenience, letting you easily clone a hard drive which can be a system disk or a data disk.
2. Ensure there are no important files saved to your target disk since the cloning process will delete all the contents of that hard disk. On the contrary, you can choose to back up your vital data to another location.
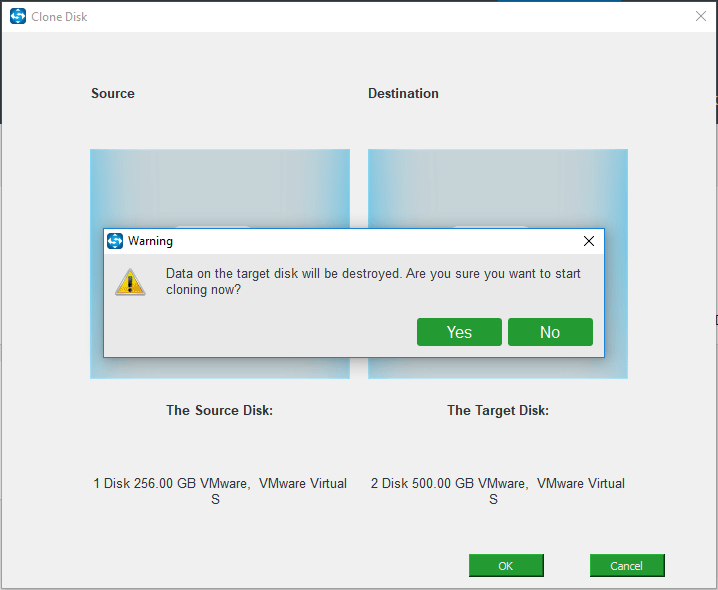
Step 4: Perform Disk Cloning Operation.
- MiniTool ShadowMaker is performing the copy progress.
- In the following interface, some information about the disk cloning is listed including source disk, destination disk, elapsed time, remaining time and cloning progress bar.
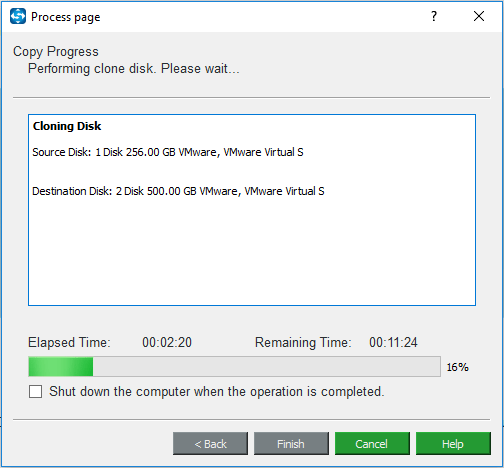
- One option called Shut down the computer when the operation is completed is also offered by MiniTool ShadowMaker. Just click it when you have a need.
- If you don’t check this feature, after the cloning operation is finished, one small window will pop out and inform you of some information, as shown below:
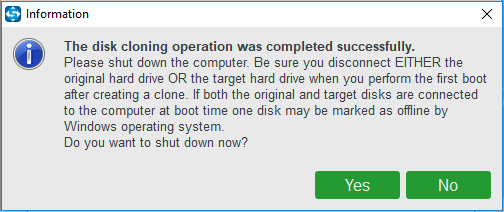
Have a need to back up your hard drive with SMART failure predicted error? Just get MiniTool ShadowMaker for a free trial.
MiniTool ShadowMaker TrialClick to Download100%Clean & Safe
Disk Cloning Software – MiniTool Partition Wizard
MiniTool Partition Wizard, another hard drive cloning software, enables you to transfer all the contents from a source disk to a target disk. It puts forward two cloning features:
Migrate OS to SSD/HD: It is suitable for the system disk only. And it offers you two migration methods, for instance, only migrate the system-related partitions to another disk or copy the entire system disk to another hard drive.
Copy Disk: This is used to deal with a system disk, as well as a data disk. All the data of your source disk will be moved to a target disk.
Here take the second feature as an example since it is more comprehensive.
MiniTool Partition Wizard Free Edition don’t support system disk cloning. Here, you need to use its Pro or above edition if the PC can run normally when the SMART hard disk error occurs. If you encounter this case – SMART failure predicted on hard disk won’t boot after pressing F1 or F2, you need to create a bootable disc for a successful backup.
MiniTool Partition Wizard DemoClick to Download100%Clean & Safe
Step 1: Select Copy Disk
- Enter MiniTool Partition Wizard’s main interface to choose the hard disk that has the SMART failure predicted on hard disk 0, 2, 4 error.
- Click Copy Disk from the Convert Disk menu.
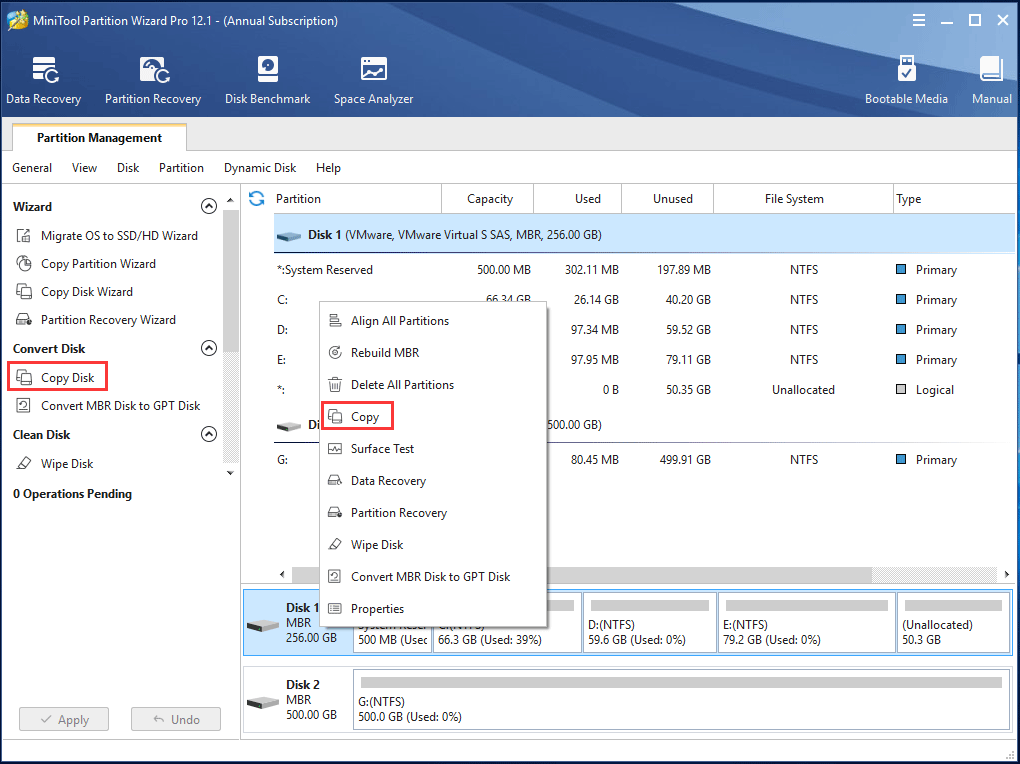
Step 2: Choose a Destination Disk
- In the pop-out window, select a hard drive to save the source content.
- All the data on the target disk will be destroyed. Therefore, ensure no vital files are stored on it.
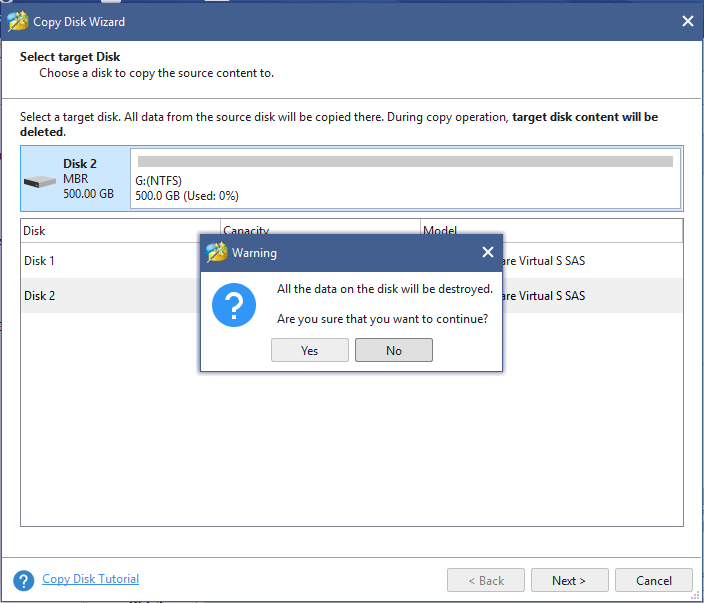
Step 3: Decide Copy Option
Two copy options are offered. Please choose one based on actual needs.
1. For Advanced Format disk & SSD, we suggest choosing Align partitions to 1MB so as to improve performance.
2. If you want to clone system disk from MBR to GPT, check Use GUID Partition Table for the target disk.
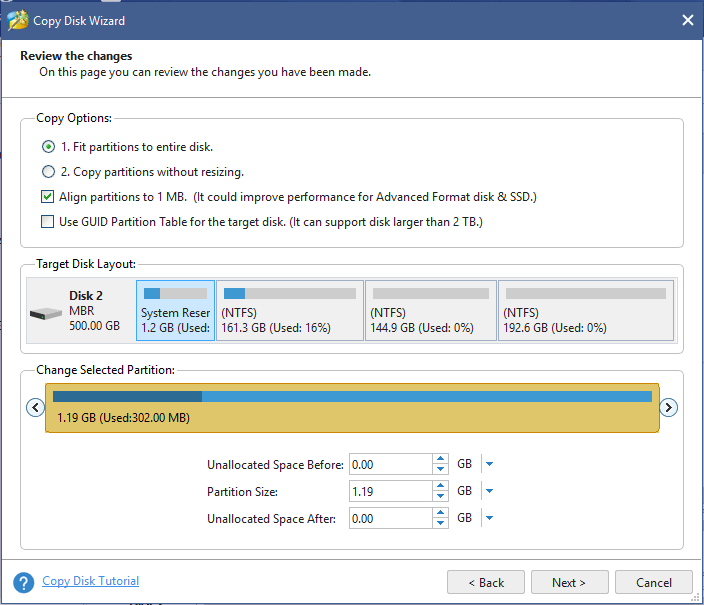
Step 4: See a Warning
- A window pops up to tell you how to boot your computer from the target disk.
- After finishing the cloning, configure the BIOS setting to boot your PC from the target disk.
Step 5: Bring All Operations into Effect
Hit the Apply button to execute all the changes.
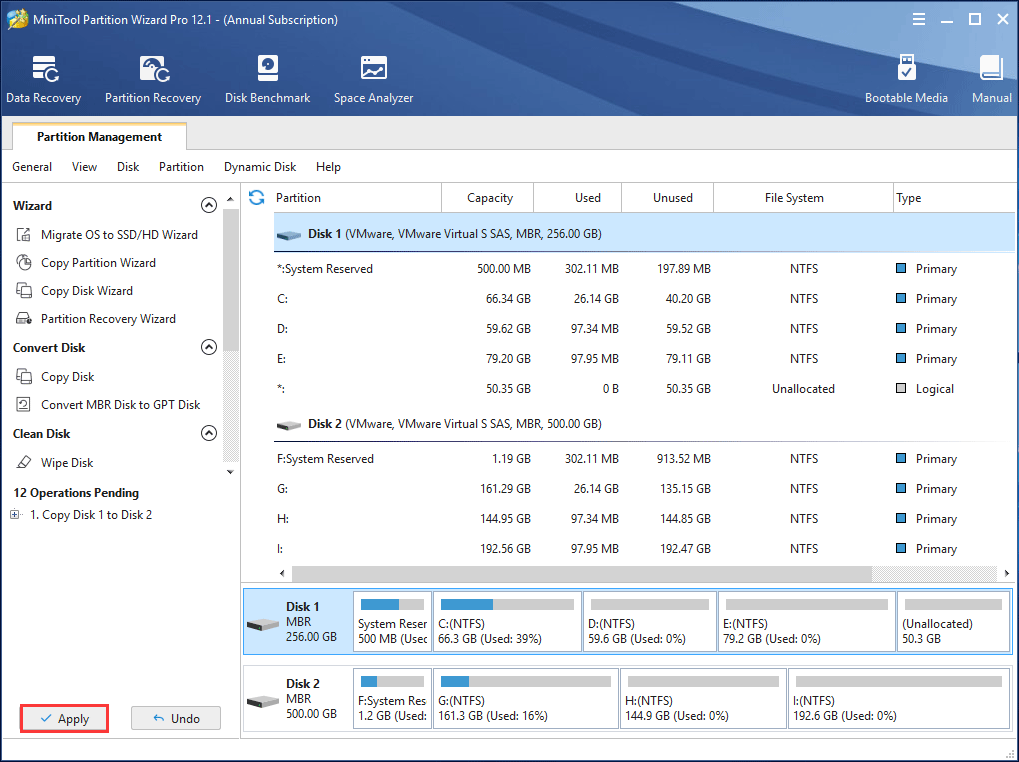
Now, two hard drive cloning software is told to you. Both of them are excellent and just choose one for disk backup.
How to Repair SMART Hard Drive Failure
After finishing disk backup, some of you still want to fix SMART failure predicted on hard disk error. Here are two possible solutions.
Check and Fix Bad Sectors
Bad sectors are the main factor of SMART failure error on your hard drive. So, checking and fixing the found bad sectors should be done.
1. Enter Windows Explorer.
2. Then, right-click the drive you want to check and choose Properties.
3. Under the Tools tab, click the Check now (Win 7) or Check (Win 10) button.
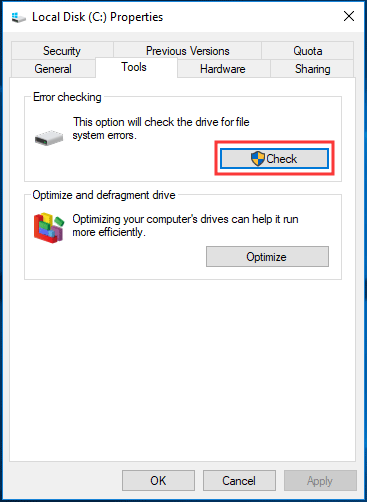
4. For Win 7, check Automatically fix file system errors and Scan for and attempt recovery or bad sectors Next, click the Start option to begin the operation.
For Win 10, directly click Scan drive to perform the drive checking.
Perform Disk Defragment
Sometimes SMART hard disk error can be fixed by disk defragment. How to do this job?
In Windows 7, click the Start button and type Disk Defragmenter to run this utility. Then, choose the target drive and click the Defragment disk option.
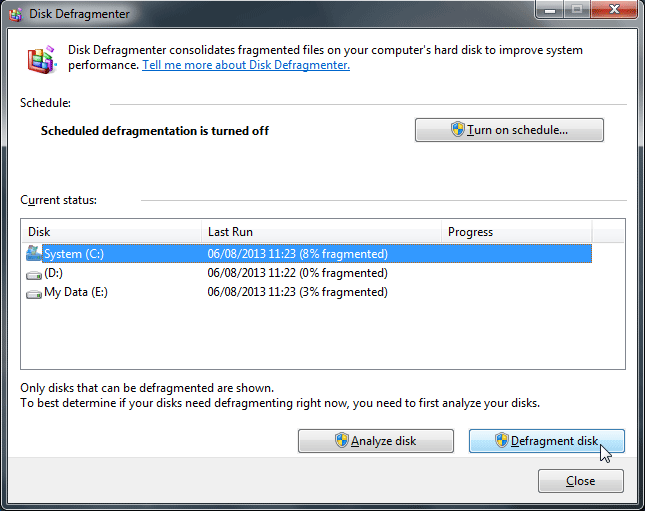
In Windows 10, input defragment in the Search box, then click Defragment and Optimize Drives tool. Select the target drive and click the Optimize button to perform a disk defragment operation.
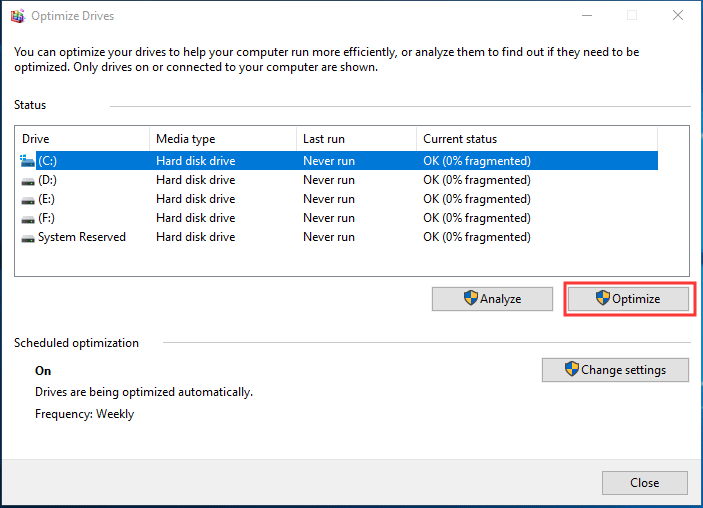
What if these ways are not working to fix or disable SMART failure predicted on hard disk 0/1/2/4 error?
The only way is to replace the failing hard drive with another hard drive containing the disk copy made by the MiniTool program – MiniTool ShadowMaker or MiniTool Partition Wizard. If the SMART failure error happens on your system disk, you can directly boot your PC from the target disk without reinstalling OS.
Bottom Line
In this post, we walk you through what SMART is, what SMART failure predicted on hard disk error is, how to back up your computer with MiniTool ShadowMaker & MiniTool Partition Wizard and two possible solutions to fix the SMART error.
If you are facing the same error message, immediately back up your data by the disk-cloning method with MiniTool software.
When using our software to perform disk cloning, if you have any questions, please tell us by the two ways below: leave your ideas in the comment box or write an email and send it to us via [email protected]. In addition, any suggestions are welcome.


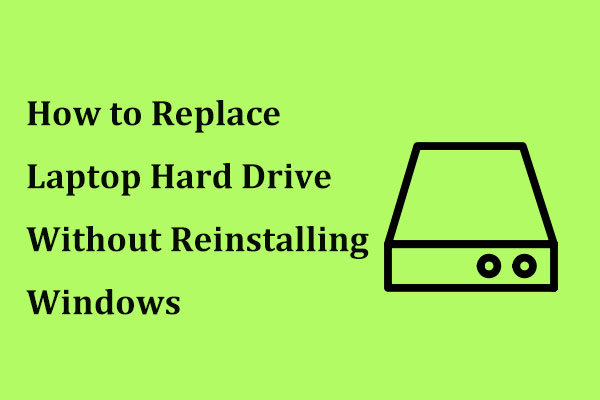
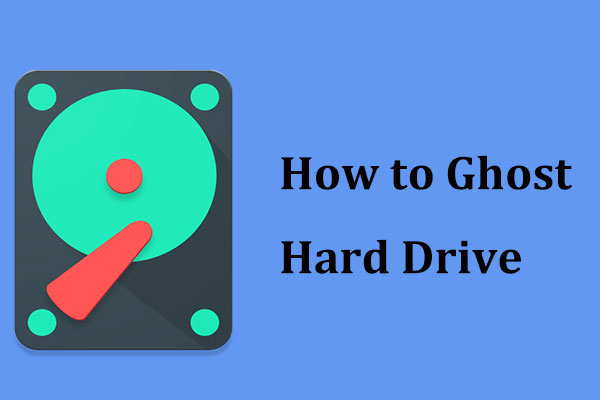
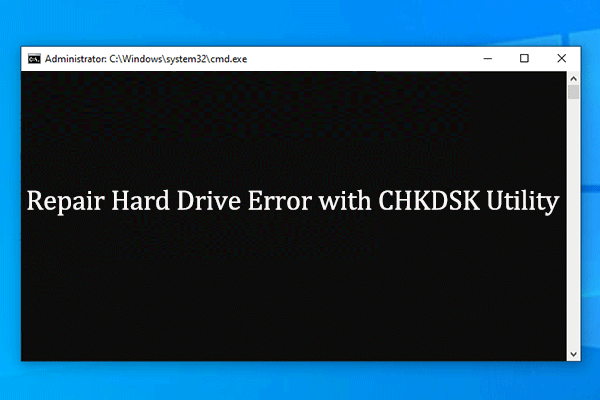

User Comments :