PCIe Realtek card reader is a well-known card reader for reading media cards like SD cards in digital cameras on Windows computers. You can plug the Realtek USB card reader into the USB port and transfer files between PCs and SD cards.
However, many users encounter the Realtek card reader not detecting SD card after Windows 11 23H2 upgrade. After investigating extensive user reports, the problem is often related to outdated or corrupt Realtek card reader drivers. Besides, some other factors like drive letter conflicts, hardware issues, corrupted system files, and third-party interference are also responsible for the “PCIe Realtek card reader cannot detect microSD cards” issue.
# 1. Update or Reinstall the Realtek Card Reader Driver
First of all, you can try updating or reinstalling the PCIe Realtek card reader driver in Windows 11/10. This has been proven by many people to be useful. Let’s have a try.
Step 1. Make sure you insert the SD card into your computer via the card reader properly.
Step 2. Press the Win + X keys to open the context menu and select Device Manager.
Step 3. Expand the Memory technology devices category, and then right-click the Realtek card reader driver and select Update driver.
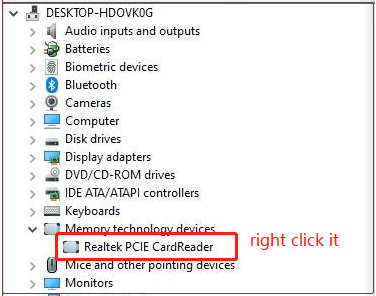
Step 4. Select the Search automatically for drivers option and follow the on-screen prompt to complete the update. Alternatively, you can download the latest driver from its official manufacturer and install it on your computer manually.
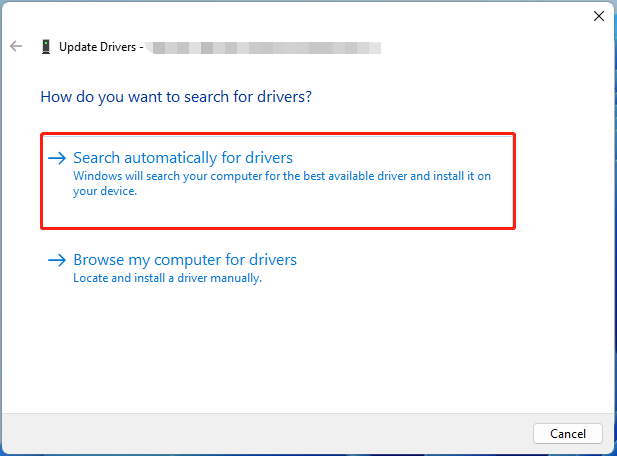
Step 5. If the PCIe Realtek card reader not detecting SD cards in Windows 11 persists, right-click the driver and select Uninstall device > Uninstall to remove the driver. Then restart your computer and Windows will automatically install a new driver for the card reader.
# 2. Disable and Re-enable the Card Reader
Some other people reported that the “Realtek card reader does not detect microSD cards” issue can be solved by disabling and re-enabling the card reader driver. To do this work, follow Step 1 to Step 3 to find the Realtek card reader in Device Manager, right-click it, and select Disable device > Yes to disable the driver. After that, restart your PC, right-click the driver again, and select Enable device.
# 3. Change the Drive Letter for the SD Card
If there is a drive letter that conflicts with the drive letters of the SD cards, the PCIe Realtek card reader cannot detect microSD cards on Windows 11/10. In this case, you can change the drive letter for the SD card. When it comes to changing drive letters, you may encounter the “change drive letter and paths greyed out” issue using Disk Management.
So, we highly recommend you use MiniTool Partition Wizard. It’s a feature-rich and free partition manager that can change drive letters, partition hard drive, change cluster size, convert FAT32 to NTFS without data loss, and more. Here’s how to use it.
MiniTool Partition Wizard FreeClick to Download100%Clean & Safe
Step 1. Launch the program to enter its main interface, right-click the SD card click on Change Drive Letter from the left panel.
Step 2. Select a new drive letter from the drop-down menu and click on OK > Apply to execute the change.
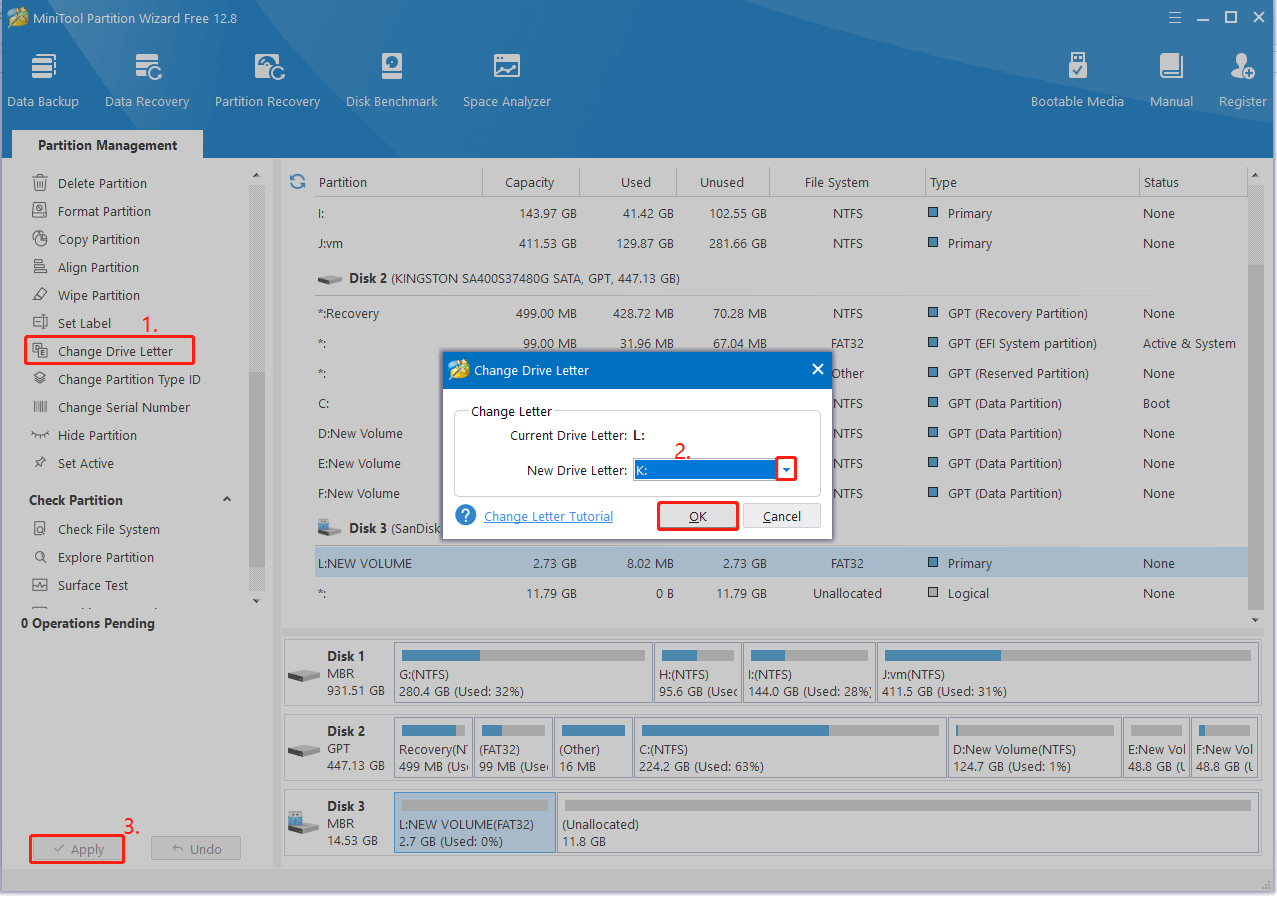
# 4. Check and Repair Your System Files
If some important system files get corrupted, you may encounter the Realtek card reader not detecting SD card after Windows 11 23H2 upgrade. So, you’d better check and repair the system files via SFC or DISM.
Step 1. Type cmd in the Search box, and then right-click Command Prompt and select Run as administrator. Then click Yes in the UAC window to further confirm it.
Step 2. Type the sfc /scannow command in the elevated command prompt and hit Enter.
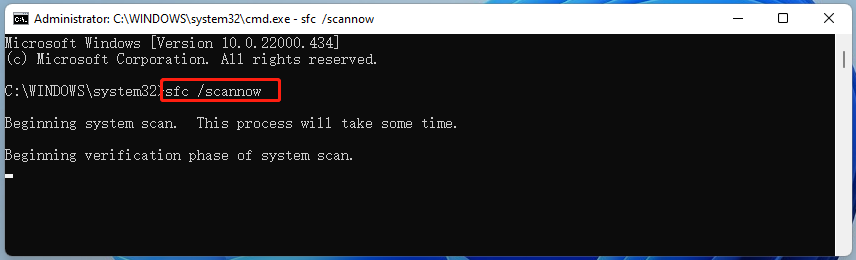
Step 3. If the SFC tool fails to work, you can try using the DISM tool. Run the following commands in order. After that, restart your computer and check if the problem gets solved.
DISM /Online /Cleanup-Image /CheckHealth
DISM /Online /Cleanup-Image /ScanHealth
DISM /Online /Cleanup-Image /RestoreHealth
# 5. Run Windows Hardware and Devices Troubleshooter
In addition, you can try running the Hardware and Devices troubleshooter to rule out some common hardware issues, which may affect the PCIe Realtek card reader. Here’s how:
Step 1. Press the Win + R keys to open the Run dialog box, and then type the following command in it and press Enter.
msdt.exe -id DeviceDiagnostic
Step 2. Click Advanced, tick the checkbox next to Apply repairs automatically, and click on Next to start running the troubleshooter.
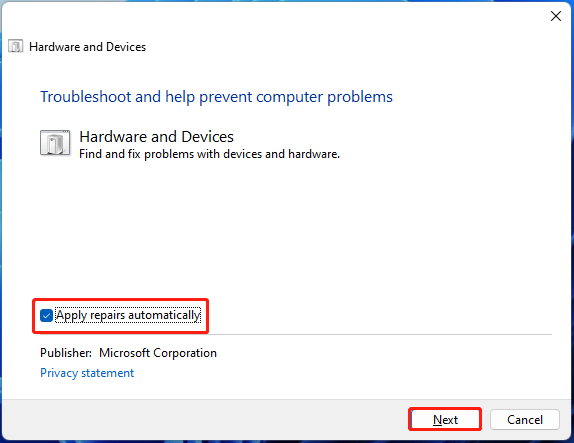
Step 3. Then the troubleshooter will start detecting problems with your hardware. Once detected, click on Apply this fix to execute the recommended solutions.
# 6. Perform a Clean Boot
Sometimes third-party conflicting software or services can trigger the Realtek card reader not detecting SD card after Windows 11 23H2 upgrade. In this case, you can try performing a clean boot in which your computer will boot with a minimal set of drivers and startup programs. Then you can find out what is interfering with the card reader and uninstall or remove the conflicting software.
How do we fix it if the Realtek card reader does not detect microSD cards in Windows 11? This post has introduced 6 accessible troubleshooting methods. If you have any better solutions to this issue, please share them with us in the comment area below.

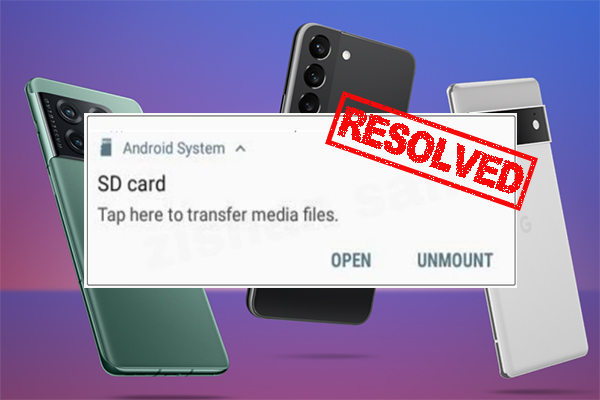
User Comments :