What Causes “Outlook Sent Items Missing” Issue?
Some people report that the Outlook Sent Items missing on their PC. This issue bothers them a lot and they don’t know how to fix it. After investigating extensive user reports and posts, I find that the “Outlook Sent Items missing” issue can mainly be caused by these reasons:
- The email was not sent actually.
- The ‘Save copies of messages in the Sent Items folder’ has been disabled in Outlook.
- The storage space is full of sent items due to old and unwanted messages.
- Outlook has been closed suddenly.
- The Outlook Profile is corrupted.
How to Fix the “Outlook Sent Items Missing” Issue?
How to fix the “Outlook Sent Items missing” issue? Here I summarize 6 effective ways to help you get rid of the issue.
Way 1. Edit Outlook Settings
In Outlook settings, the feature “Save copies of message in the Sent Items folder” can help you see what you’ve sent in your mailbox if enabled. So, when you encounter the “Outlook Sent Items missing” issue, you can try checking this feature in Outlook settings first. Here’s the guide:
For Outlook 2010 and above editions:
Step 1. Launch Outlook on your PC, and navigate to File > Options.
Step 2. In the pop-up window, go to the Mail tab, and tick the box of Save copies of messages in the Sent Items folder.
Step 3. Then click OK to confirm.
For Outlook 2007:
Step 1. Tap on Tools after launching Outlook and go to Options.
Step 2. Then, in the Preferences tab, click E-mail Options.
Step 3. Tick the box of Save copies of messages in Sent Items folder and click OK.
Way 2. Check Outlook Group Policy Settings
You can also check Outlook group policy settings to fix the “Outlook Sent Items missing” issue. Here are the detailed steps:
Step 1. Press the Win + R keys to open the Run window, type “gpedit.msc” and press Enter.
Step 2. Next, you need to follow according to the Outlook edition you are using. Here’s how it goes:
For Outlook 2007: Go to User Configurations > Administrative Templates > Classic Administrative Templates (ADM) > Microsoft Office Outlook 2007 > Tools > Options > Preferences > E-mail Options.
For Outlook 2010: Go to User Configurations > Administrative Templates > Classic Administrative Templates (ADM) > Microsoft Outlook 2010 > Outlook Options > Preferences > E-mail Options.
For Outlook 2013: Navigate to User Configurations > Administrative Templates > Microsoft Outlook 2013 > Outlook Options > Preferences > E-mail Options.
For Outlook 2016: Head to User Configurations > Administrative Templates > Microsoft Outlook 2016 > Outlook Options > Preferences > E-mail Options.
Step 3. Double-click Message handling from the right panel. Next, check the Enabled option and choose the Save copies of messages in the Save Items folder option.
Step 4. Once done, click Apply and OK to save the changes.
Way 3. Use a Different Folder to Save Sent Items
If the Outlook Sent Items missing on your PC, you can try using a different folder to save Sent Items. Here’s how to do it:
- Launch Outlook and click New Email.
- Choose Options > Save Sent Item > Other folder.
- Next, select New in the Select Folder window to set up a new folder to save your sent messages.
- Click OK to confirm.
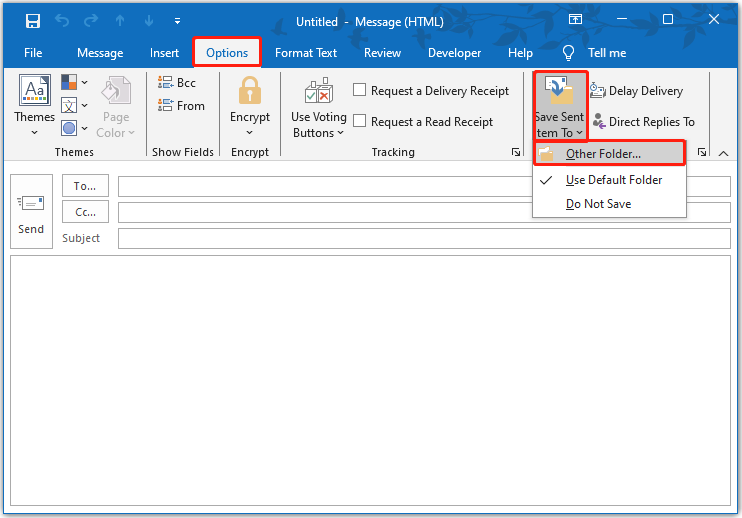
Way 4. Delete Older Emails from the Sent Items Folder
If the storage space is full of sent items due to old and unwanted messages, you can also encounter the “Outlook Sent Items missing” issue. In this case, you can remove some older emails to make space for the recently sent emails. Here’s the way:
- Launch Outlook, right-click Sent Item, and select Properties.
- Go to the AutoArchive tab and select Archive this folder using these settings.
- Modify the “Clean out items older than” setting as per your choice.
- Next, choose Permanently delete old items and hit Apply > OK.
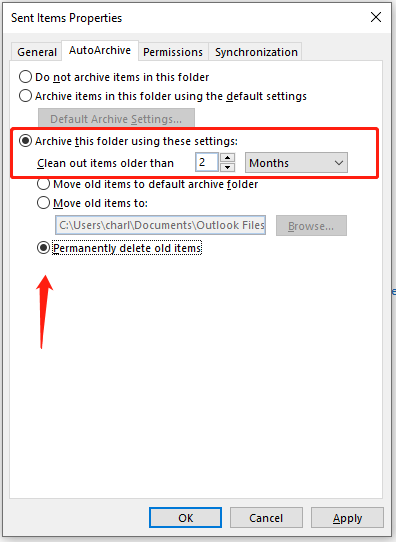
Way 5. Recreate Outlook Profile
A corrupted Outlook Profile can also result in various errors and prevent users to access and send/recive emails. In this case, you can try removing your old or existing profile and adding a new one to fix the “Outlook Sent Items missing” issue. Here’s the guide:
Step 1. Press the Win + S keys to open the Search window, type “control panel” and press Enter.
Step 2. Set View by as Large icons, and then select Mail.
Step 3. Click Show Profiles in the pop-up window, and then click Add.
Step 4. Follow the on-screen instructions to add your Outlook email account and create a new profile.
Step 5. Once done, check if the issue has been resolved.
Way 6. Rebuild Offline Folder File (OST)
If none of the above ways can help you fix the “Outlook Sent Items missing” issue, you can suspect that the problem lies with the Outlook OST data file. In this situation, you can try rebuild offline folder file to fix the error. To do that, you can refer to this post: Outlook Data File (OST, PST) Corruption: Signs, Causes, and Fixes.
Have A Try Now
This post provides 6 useful ways to help you fix the “Outlook Sent Items missing” issue. You can try them one by one until the issue gets fixed.
In addition, MiniTool Partition Wizard can help you clone the system, convert MBR to GPT, partition hard drive, format FAT32, and recover data from hard drive. If you have any of these needs, you can download it to your PC.
MiniTool Partition Wizard FreeClick to Download100%Clean & Safe

User Comments :