We have a lot of Windows 10 Machines and some Windows 11 Machines. All the Windows 10 Machines work fine with Outlook. However, the Windows 11 ones crash shortly after starting Outlook. Is there a solution to this problem?https://community.spiceworks.com/topic/2473296-outlook-crashing-repeatedly-on-all-windows-11-machines
Some people report that Outlook keeps crashing Windows 11. To fix this issue, you can try the following methods.
Fix 1. Disable Add-Ins
Microsoft Outlook allows the installation of some third-party add-ins. If you’ve installed any incompatible add-in, the Outlook crashing issue may happen. You can disable add-ins by following the steps below:
- Close the Outlook application.
- Press Windows + R keys to open the Run dialog box.
- Type Outlook/Safe and press Enter. Outlook should start in safe mode.
- Go to File > Options > Add-Ins.
- Select the COM Add-Ins option and click the Go button.
- Uncheck all add-ins and click OK.
- Restart the Outlook application.
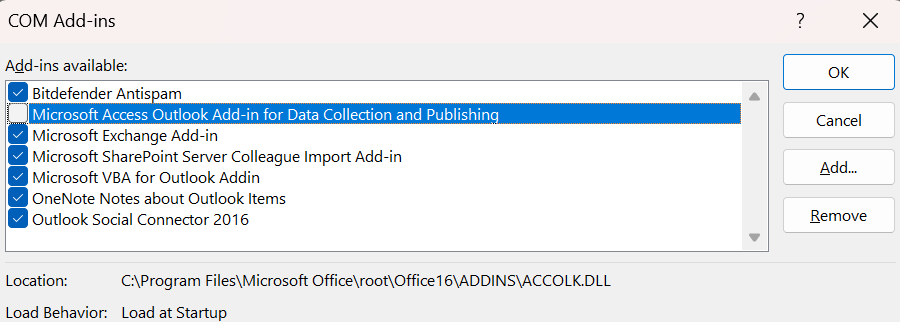
Fix 2. Recreate Offline Outlook Data File (.ost)
Offline Outlook data file (OST) file stores the mailbox data, such as emails, calendars, contacts, etc. on the local system. If the OST file is corrupt or damaged, you may also encounter the Outlook crashing Windows 11 issue. Then, recreating the OST file may solve the issue. Here is the guide:
- Close Outlook.
- Press Windows + R keys to open the Run dialog box.
- Type %LocalAppData%/Microsoft/Outlook and press Enter. It will open the default location of the OST file.
- Copy the.OST file to a different drive or an external drive.
- Delete the OST file and restart Outlook. It will automatically create a new OST file and synchronize all the items from the mailbox server.
Fix 3. Repair Outlook
If Outlook keeps crashing Windows 11, it’s likely because Outlook gets corrupt. Then, repairing it may solve the issue. Here is the guide:
- Press Windows + I keys to open Settings.
- Go to Apps > Apps & features.
- Scroll down to find the Microsoft Office app.
- Click the menu icon (vertical three dots) and choose Advanced options.
- Find the Reset section and click the Repair button. It will repair the Office suite including Outlook and other apps.
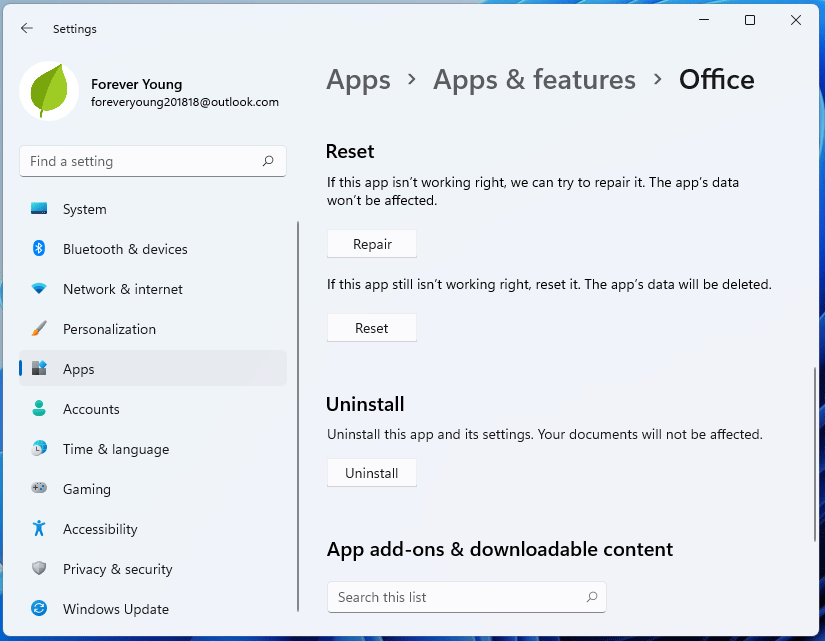
Fix 4. Uninstall the Conflicting Program
One of the reasons why Outlook keeps crashing Windows 11 is the program conflict. Some software may interfere with Outlook and prevent it from working normally. In this case, you can perform a clean boot to find the conflicting software. Then, uninstall this software.
If the conflicting software is very important to you, you can try installing the Office 32-bit version.
Bottom Line
Is this post useful to you? Do you know other ways to fix the Outlook crashing Windows 11 issue? Share them with us in the following comment zone. In addition, MiniTool Partition Wizard is a functional tool. It can recover data from hard drive, migrate OS, clone disk, recover partitions, etc. If you have this need, download it to have a try.
MiniTool Partition Wizard DemoClick to Download100%Clean & Safe

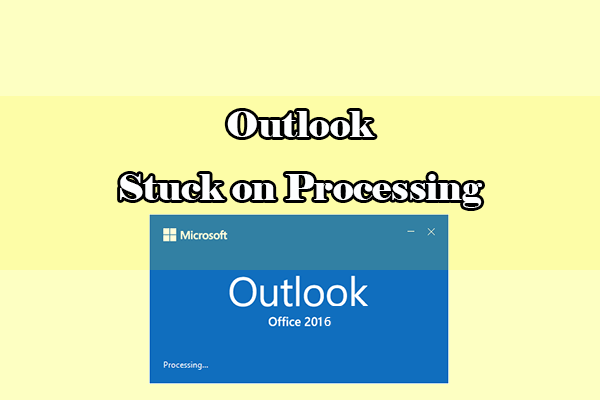
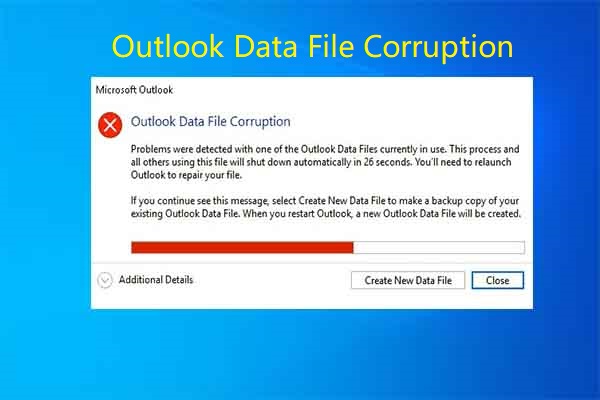
User Comments :