Have you ever encountered the "Outlook stuck on processing" issue on your computer? If you are, you come to the right place. This post from MiniTool Partition Wizard provides the reasons that can cause this issue and solutions for you.
Outlook is a convenient e-mail service and is popular worldwide. However, some users encounter the “Outlook stuck on processing” issue on their computers. This bothers them a lot. Are you also encountering the same one? If you are, please continue reading.
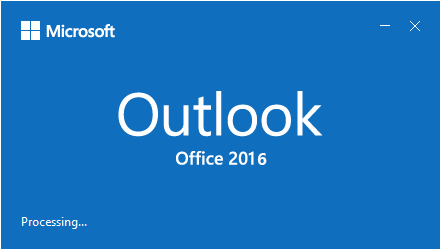
Causes of the “Outlook Stuck on Processing” Issue
There are various reasons that may cause the “Outlook stuck on processing” issue. I’ve listed some of the most common reasons below:
- Some of the third-party apps, like antivirus apps or others, affect Outlook.
- There are some corrupted files in Outlook.
- Your Microsoft Office or Windows is out of date.
- The MS Office programs on your PC are corrupted.
- The add-ins in Outlook affect Outlook.
- The Internet connection on your PC is problematic.
- You are carrying out a large-scale work process.
- The Outlook data file is corrupted by some malware.
After knowing the most common reasons, you may be eager to know the solutions that can fix the “Outlook stuck on processing” issue. You can, according to the situation on your PC, choose the most suitable method to help you fix the “Outlook stuck on processing” issue on your PC.
How to Fix the “Outlook Stuck on Processing” Issue?
Method 1. Run Outlook in Safe Mode
If you encounter the “Outlook stuck on processing” issue on your PC, you can try running Outlook in safe mode to fix this issue. Here’s the way:
- Press the Ctrl+Shift+Esc keys simultaneously to open the Task Manager window.
- Select Outlook from the list and then click the End Task button at the bottom right.
- Press the Windows and R keys at the same time to open the Run window.
- Type “Outlook.exe /safe” in the box and click OK.
- In the Choose Profile window, select the default Outlook option and choose OK. Then Outlook should now start in safe mode.
- Next, close Outlook (Safe Mode) and then open it normally.
Method 2. Repair Your Office Programs
If there is a corrupted file in MS Office, your Outlook may also experience the “Outlook stuck on processing” problem. In this case, you can take the following steps:
- Open the Control Panel, and then go to Programs > Programs and Features.
- Select Microsoft Office from the list.
- Right-click it and select Change.
- Select the Repair option, and then click Next.
- Select from the Quick Repair or Online Repair options in the new window.
- Once done, restart your computer and launch Outlook to check if the error has been resolved.
Method 3. Repair Your Outlook Data Files
You can also use the Inbox Repair Tool to fix the Outlook data files (PST/OST file). Some people report that this method works for them. You can have a try with these steps:
Step 1. Turn off Outlook completely.
Step 2. Open the SCANPST.EXE. If you are using Outlook 2016, you can find it at this location: C:\Program Files (x86)\Microsoft Office\root\Office16.
- Outlook 2016: C:\Program Files (x86)\Microsoft Office\root\Office16
- Outlook 2013: C:\Program Files (x86)\Microsoft Office\Office15
- Outlook 2010: C: \Program 文件 (x86)\Microsoft Office\Office14
- Outlook 2007: C:\Program 文件 (x86)\Microsoft Office\Office12
Step 3. Then click “Browser” to find your data file. If you have an Exchange email account and the data file is a .pst file, you can do the following:
If the data file is an.ost file, you just need to delete it, and then Outlook will recreate the offline Outlook Data File (.ost) the next time you open Outlook.
Step 4. Next, click Start to begin the scan. If the scan finds errors, choose Repair to start the process to fix them.
Step 5. Start Outlook with the profile associated with the Outlook Data File you just repaired.
Method 4. Update Microsoft Office and Windows to the Latest Version
If the version of MS Office or Windows on your computer is outdated, you may easily encounter the “Outlook stuck on processing” issue. In this case, you can try updating them to the latest version to fix this error.
To update MS Office, you can just launch Outlook on your PC, then go to File > Account > Update Options > Update Now. After that, you need to follow the on-screen instructions. Once done, you can update the MS Office suites successfully.
To update Windows, you just need to go to Settings > Update & Security, then click Check for updates. If there are available updates, update them.
If you have any needs, like cloning the system, managing disks better, or recovering data, MiniTool Partition Wizard will be a good choice for you.
MiniTool Partition Wizard FreeClick to Download100%Clean & Safe
Method 5. Disable Add-Ins
Sometimes, the files in add-ins may cause the “Outlook stuck on processing” issue. In this case, you can try disabling the add-ins on your list one by one. To disable add-ins, you can follow these steps:
- Turn off Outlook completely by ending it in Task Manager.
- Open the Run window and type “Outlook.exe /safe” to open Outlook in Safe Mode.
- Navigate to File > Options > Add-ins.
- Select COM add-ins and click Go.
- Disable all the add-ins by unchecking the boxes and clicking OK.
- Once done, check if the issue is fixed. If it works, try opening the add-ins in order to locate the add-in file that is causing the error and disable it to resolve the issue.
Method 6. Create New Outlook Profile
If all the above methods are not working for you, you can try creating a new Outlook profile to fix it. Here’s the guide:
- Turn off Outlook.
- Press the Windows and S keys simultaneously to open the Search window.
- Type “control panel” and press Enter to open the Control Panel window.
- Select User Accounts > Mail > Show Profiles, and then click on Add.
- Type a new Profile Name, and click OK.
- Next, follow the on-screen instructions to complete the process.
- Return to Mail > Show Profiles.
- Select the newly created profile and choose “Prompt for a profile to be used.” Then click OK.
- Once done, open Outlook and continue your work with the new profile. If Outlook doesn’t open the new profile, you can delete the old profile.
Bottom Line
MiniTool Partition Wizard is an all-in-one partition manager and can be used for data recovery and disk diagnosis. If you are interested in it, you can visit MiniTool Partition Wizard’s official website.

![[Solved] Outlook We Are Unable To Connect Right Now](https://images.minitool.com/partitionwizard.com/images/uploads/2022/11/outlook-we-are-unable-to-connect-right-now-thumbnail.png)

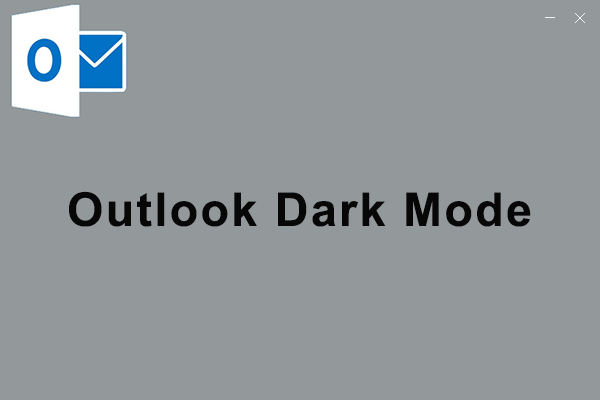


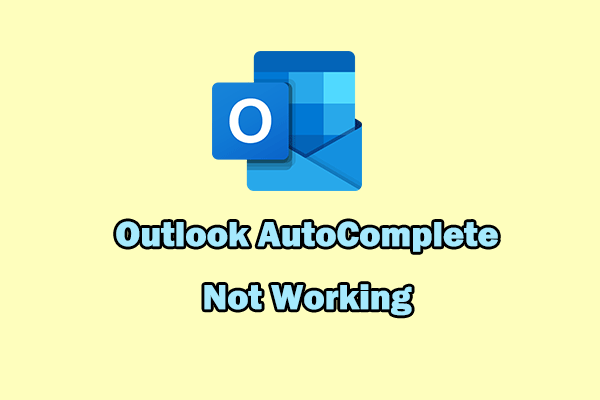
User Comments :