Many users received the “msvcp140_atomic_wait.dll was not found” error when running certain apps. Why is msvcp140_atomic_wait.dll missing? How do I fix the error? Let’s dive into these questions together with Partition Magic.
Why Is Msvcp140_atomic_wait.dll Not Found
According to user reports, the msvcp140_atomic_wait.dll not found error often occurs when launching some Office apps or Yuzu games. The error is mainly related to a corrupted or outdated Visual C++ Redistributable program. Sometimes, conflicting Microsoft 365 apps can trigger the msvcp140_atomic_wait.dll error, too.
How to Fix “Msvcp140_atomic_wait.dll Was Not Found” Error
Here, I explore 6 feasible solutions for the “msvcp140_atomic_wait.dll is missing” error after analyzing extensive user comments. Try them one by one until you get the error fixed.
# 1. Reinstall the Latest Version of Visual C++ Redistributable
The first solution for the msvcp140_atomic_wait.dll missing error is to reinstall the latest version of the Visual C++ Redistributable packages for both 32-bit and 64-bit. This has been proven by lots of users. For that:
Step 1. Visit the official website of Microsoft Visual C++ Redistributable.
Step 2. Locate the latest version of the Visual C++ program and click on the blue link to download the package based on your system architecture.
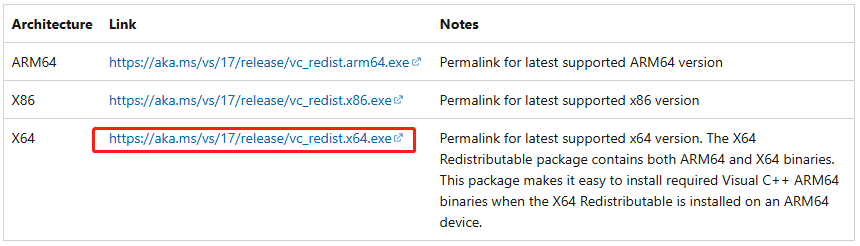
Step 3. Once downloaded, run the executable file, accept the license agreement, and follow the on-screen instructions to complete the installation.
Now, you can reboot your computer and see if the “msvcp140_atomic_wait.dll is missing” error disappears.
# 2. Repair Visual C++ Redistributable
If the Microsoft Visual C++ Redistributable pack gets corrupted, you may encounter the msvcp140_atomic_wait.dll error when running certain apps. Follow the steps below to repair the package.
Step 1. Right click the Start icon at the bottom and select Apps and Features.
Step 2. Scroll down the list of programs to Microsoft Visual C++ Redistributable and click on Modify > Yes.
Step 3. Click on Repair and wait for the repair to complete. Then check if the “msvcp140_atomic_wait.dll was not found” error.
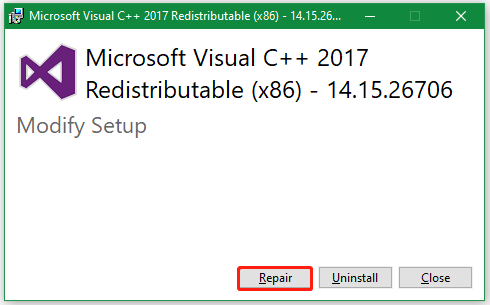
# 3. Uninstall Microsoft 365 Apps
Some users from the answers.microsoft.com forum found that the “msvcp140_atomic_wait.dll not found” error can be solved by uninstalling the Microsoft 365 apps. If you have both M365 Apps for Business and M365 Apps for Enterprise installed, try uninstalling one of them. To do that, you can open the Apps & features window again, find the app, and uninstall them.
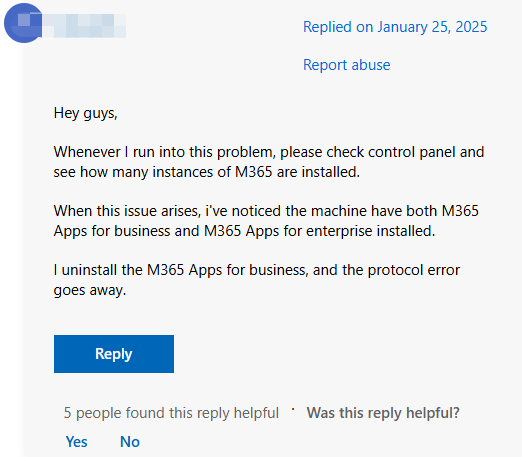
# 4. Copy Msvcp140_atomic_wait.dll from Another Computer
For some other users, they copied the msvcp140_atomic_wait.dll from another working computer and pasted it into their computer. Here you may have a try. For example:
Step 1. On your friend’s computer, open the File Explorer by pressing the Win + E keys.
Step 2. Navigate to the following path to find the msvcp140_atomic_wait.dll file and copy it. Here, you can replace the file path according to the actual situation.
C:\Windows\System32\msvcp140_atomic_wait.dll
Step 3. Open your computer and paste the DLL file into the above file path.
# 5. Recover the Msvcp140_atomic_wait.dll File
If the msvcp140_atomic_wait.dll is missing after accidental deletion, you can recover the file via an expert data recovery tool – MiniTool Partition Wizard. It can recover hard drive data from a partition, desktop, recycle bin, and a specific folder. With the tool, you can search for the needed file according to its file name and recover it quickly.
MiniTool Partition Wizard DemoClick to Download100%Clean & Safe
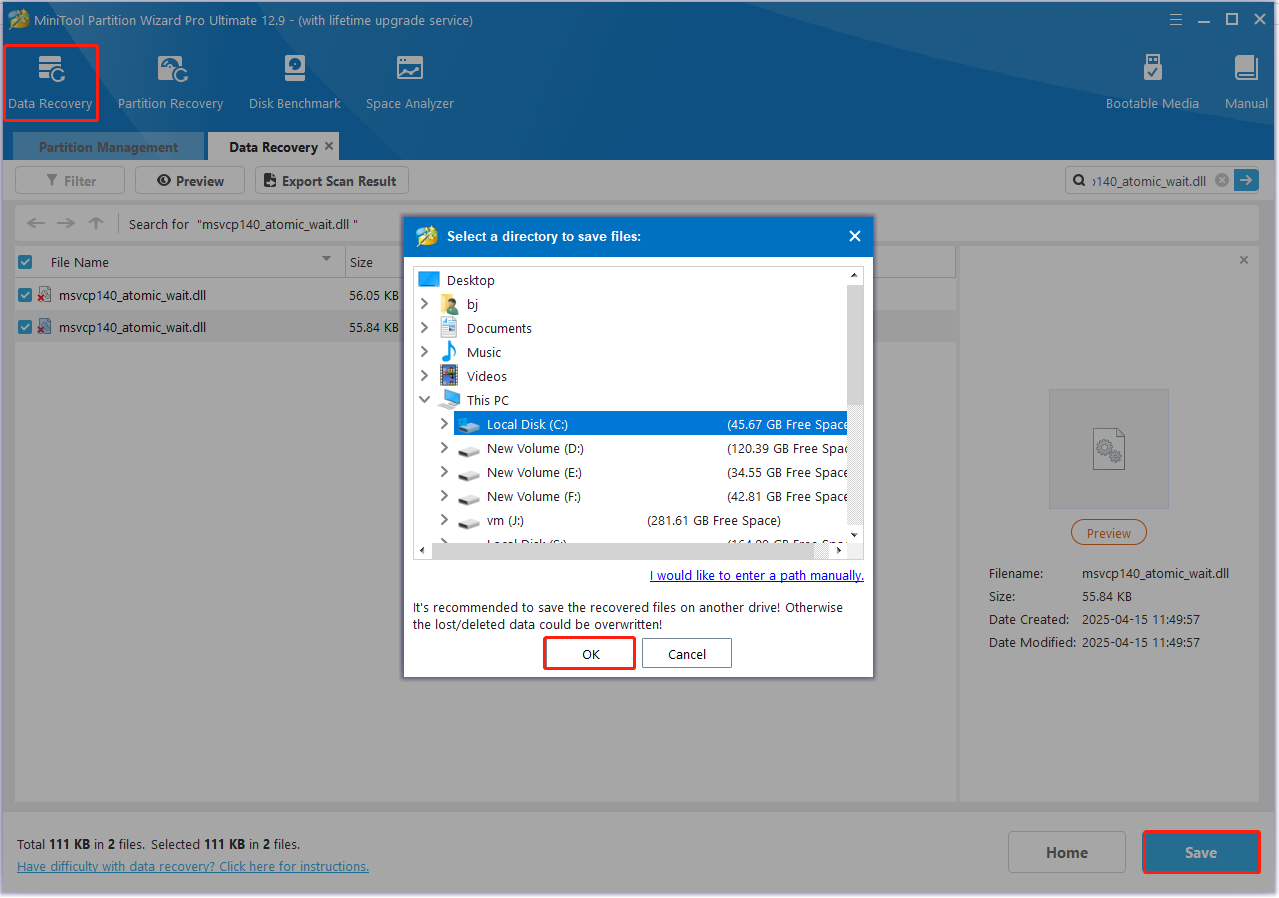
What’s more, the utility can help you partition hard drives, check bad sectors, migrate Windows OS to SSD/HD, change cluster size, convert MBR to GPT without data loss, rebuild MBR, and do many other tasks related to disks and partitions.
# 6. Reinstall Windows
If you still receive the msvcp140_atomic_wait.dll error when running certain programs, you may need to reinstall Windows. However, this process will delete all data on your system drive and replace corrupted system files with fresh files, which can help get rid of the error.
Thus, make sure you back up the computer before reinstalling the OS. MiniTool ShadowMaker is an expert backup utility that can easily back up the operating system, personal data, partitions, and the whole disk to another safe location. Besides, it can sync your files/folders to keep them safe and create system images to restore your system.
MiniTool ShadowMaker TrialClick to Download100%Clean & Safe
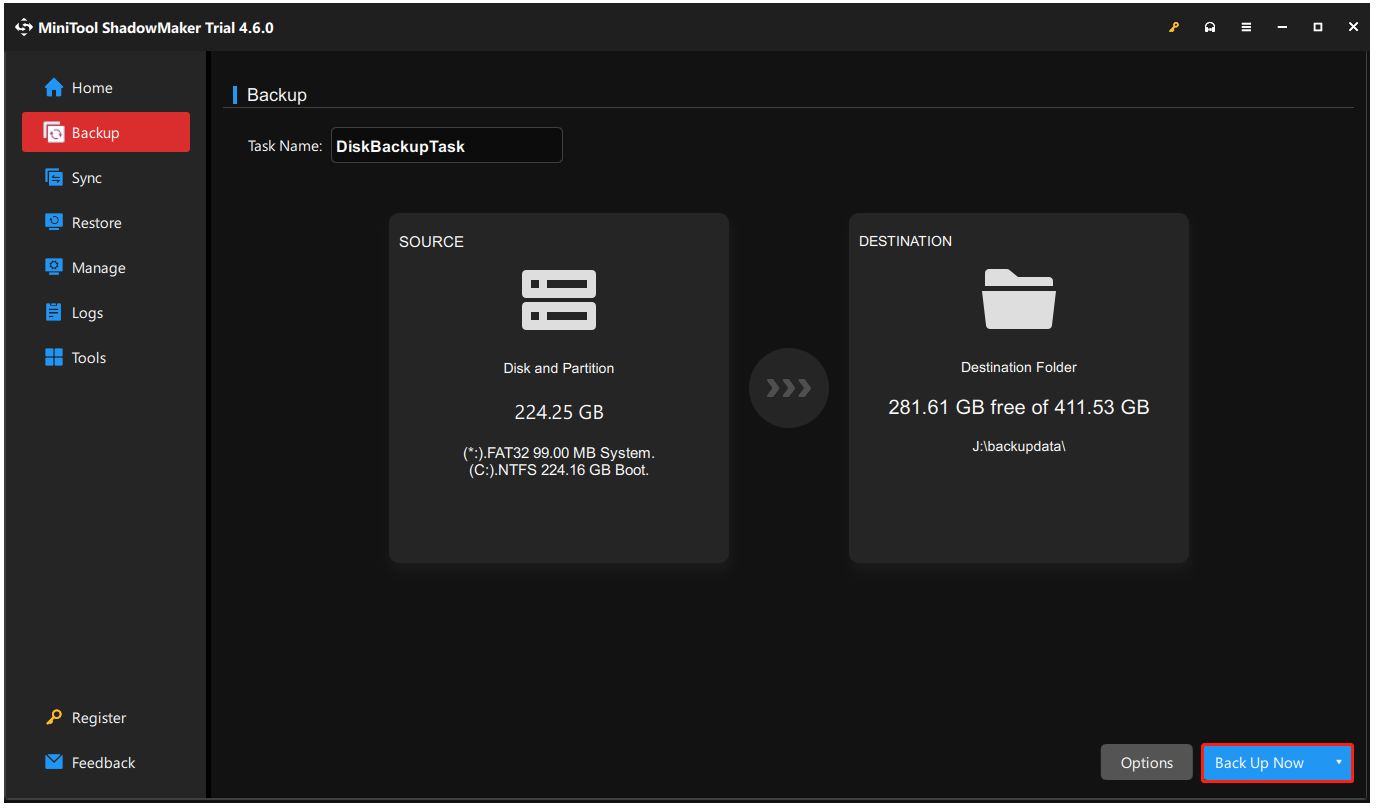
The End
How to fix the “msvcp140_atomic_wait.dll was not found” error on Windows 10/11? Now, I believe you know the answer. If this post helped you get rid of the error, don’t forget to share it in your communities.

User Comments :