For some reason, you may want to move Riot games to another drive in Windows 10. Do you know how to do this? Here, this post from Partition Magic shows you a detailed guide on how to move Riot games to another drive easily and quickly.
Riot Games, founded in 2006, is an online video game developer, publisher, and esports tournament organizer. Until now, it has released some of the most-played PC games in the world, like League of Legends, VALORANT, Teamfight Tactics, etc.
By default, the installed Riot games in your Windows are stored on the C drive which also contains the Windows OS and other system files. With much content included, the C drive may run out of disk space quickly and affect the game’s performance.
For more free storage space and a better game experience, you may need to move Riot games to another drive. Below, we summarize two ways that can help with the game transfer. You can have a try.
MiniTool Partition Wizard FreeClick to Download100%Clean & Safe
Way 1: Move Riot Games to Another Drive via Copy and Paste
You can move Riot games to another drive with ease by manually copying and pasting them to another place.
Step 1: Open File Explorer by pressing Windows + E and then navigate to the path storing the Riot games. It’s always C:\Riot Games.
Step 2: Right-click the folder of the game you want to move and then select Cut from the context menu.
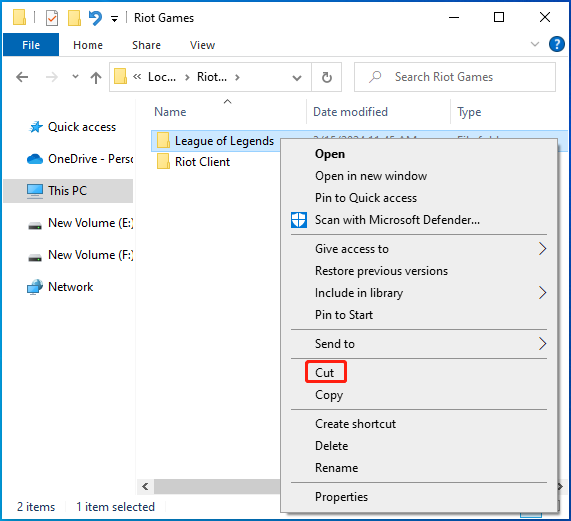
Step 3: Go to the destination drive. Then right-click the empty place on the drive and select New > Folder to create a new Riot Games folder.
Step 4: After that, open the newly created folder. Then right-click the empty area inside the folder and select Paste.
Step 5: Once done, access Riot Games to see if you can run the transferred game properly.
Way 2: Move Riot Games to Another Drive via Reinstallation
It’s also workable to move Riot games to another drive by uninstalling games first and then reinstalling them in a different location. The following tutorial is about how to move Riot games to another drive Windows 10 in this way.
Step 1: Press the Windows and I keys at the same time to open Windows Settings. Then select Apps in the Settings menu.
Step 2: Switch to the Apps and features section and then scroll down to locate the Riot game you want to move. Then click the Uninstall button.
Step 3: After the process finishes, open File Explorer and access the folder associated with the uninstalled game to delete all the files.
Step 4: Go to the official website of Riot Games to re-download the specific game. Don’t forget to change the installation folder from the default path to the desired location.
Bottom Line
This post talks about how to move Riot games to another drive Windows 10 in detail. If you want to transfer your Riot games to a different drive, you can take this post as a reference. For anything confused about the game transfer, you can leave us a message.

![How to Move Blizzard Games to Another Drive [Full Guide]](https://images.minitool.com/partitionwizard.com/images/uploads/2022/11/how-to-move-blizzard-games-to-another-drive-thumbnail.png)
User Comments :