This post tells you what to do if mouse cursor won’t move to the second monitor. If you also receive this issue, simply refer to the methods given by MiniTool Partition Wizard in this post.
Setting up two or more monitors on a computer improves productivity because you don’t need to keep alt-tabbing between the same window repeatedly. However, you may encounter errors like second monitor no signal, Windows 11 not detecting second monitor, BIOS not showing on external monitor, mouse not going to the second monitor, etc.
What can you do if mouse cursor won’t move to the second monitor? This post offers you some troubleshooting methods based on possible causes for the issue. Here are some common reasons behind the mouse not going to the second screen issue.
- Mismatched display alignment
- Mismatched resolution between displays
- Improper display setting
- Faulty display connection
Further reading:
To avoid data loss or system corruption, you’d better clone the hard drive or make a Windows backup via MiniTool Partition Wizard – PC cloning software. Once you lose data or the system crashes, you can restore the data and system from the backup.
MiniTool Partition Wizard DemoClick to Download100%Clean & Safe
Solution 1: Disconnect and Reconnect Displays
Due to a minor glitch, mouse cursor won’t move to the second monitor. In this case, try disconnecting and reconnecting your second monitor. Make sure that the connection is right and tight. Then check if your mouse cursor can move to the second monitor properly.
Solution 2: Set Your Display to the Extend Mode
Windows allows you to set up your displays to either extend or duplicate state. After your displays are set to duplicate, you will have the same thing displayed on both screens, including the mouse cursor. Here, you should ensure that your Windows display is being extended to the second desktop and not merely duplicated.
To do that, follow these steps.
Step 1: Press the Windows and P keys simultaneously.
Step 2: In the pop-up menu, click Extend.
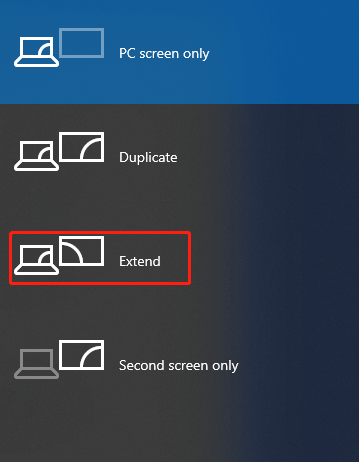
You can also do that in Settings. Open the Settings app and click System > Display. In the Display rearrangement area, choose the Extend these displays option.
Solution 3: Check the Monitor Alignment
If the monitor alignment is incorrect, mouse won’t move to the second monitor. For instance, you have placed the display to the left or right of your main display. To check the monitor alignment and set them properly, refer to these steps.
Step 1: Open the Settings app.
Step 2: Tap on System > Display.
Step 3: Choose Multiple Displays and click Identify.
Step 4: Windows will show you the display number on each connected display when you click on the Identify button. Check if the orientation shown on Settings matches with the numbers flashed on the screen. If not, click and drag on them to match the physical orientation of the monitors.
Solution 4: Change the Resolution of Your Displays
If monitors in the dual monitor setup run different resolutions, your mouse cursor sometimes can hit an invisible wall. This issue usually occurs when your mouse cursor goes into the corner of the display with a larger resolution in a setup with mismatched resolutions.
So, you’d better use displays in the same size and resolution for multiple monitor setups. If the resolution of your monitor is different, adjust it to fix the issue. According to user reports, they solve the mouse not going to the second screen issue by modifying their display resolution.
Step 1: After opening the Settings app, navigate to System > Display.
Step 2: Check the resolution of one monitor in the Display resolution section.
Step 3: Open the Display resolution drop-down menu on another monitor and then choose a resolution.
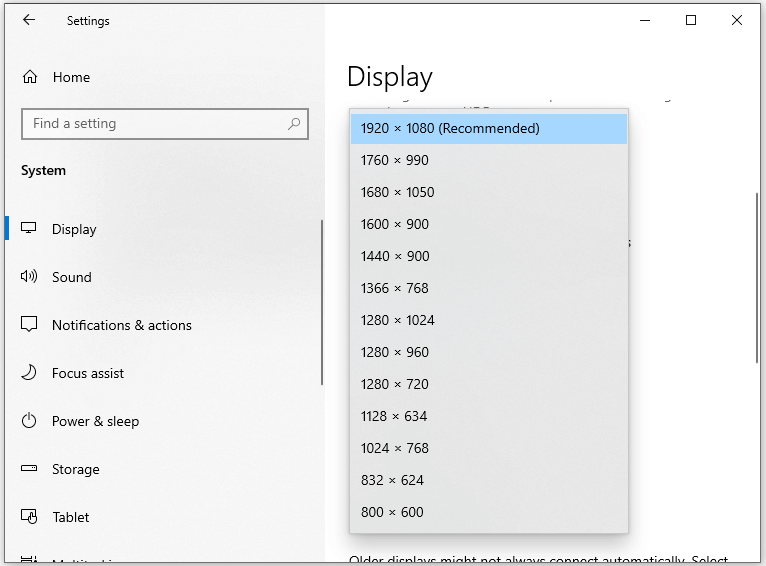

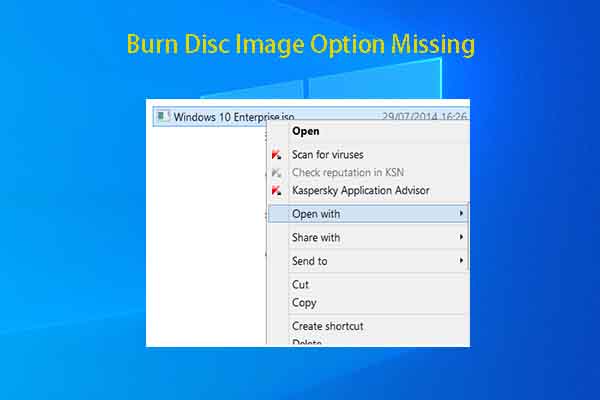

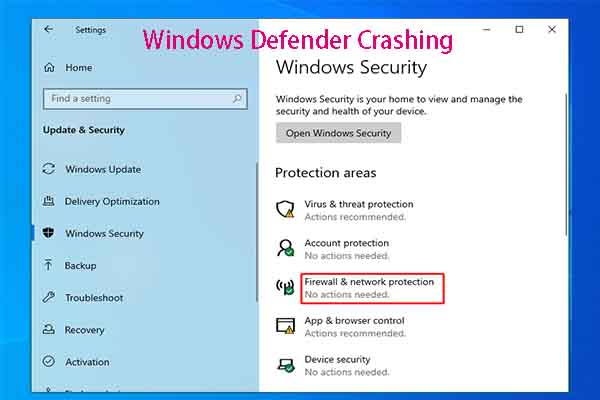
User Comments :