How to fix the KB5058392 not installing issue? If you are bothered by the KB5058392 fails to install issue on your PC, you come to the right place. Here, Partition Magic provides several effective to troubleshoot the issue.
KB5058392 (OS Build 17763.7314) is a Patch Tuesday update that was released on May 13, 2025. This update brings these improvements:
- [OS Security] Updates to the Windows Kernel Vulnerable Driver Blocklist (DriverSiPolicy.p7b). Additions have been made to the blocklist drivers with security vulnerabilities that have been used in Bring Your Own Vulnerable Driver (BYOVD) attacks.
- [GRFX-Graphics] This update addresses an issue causing an error message on a blue screen, particularly in cases linked to recent GDI updates with CHS GB18030-2022 fonts. Corruption occurs while the associated thread remains active, leading to an error message.
- [Secure Boot Advanced Targeting (SBAT) and Linux Extensible Firmware Interface (EFI)] This update applies improvements to SBAT for the detection of Linux systems.
However, some people report that KB5058392 fails to install on their PCs with different errors 0xd0000034, 0x800f0922, 0x8000ffff, 0x800f0826, and more. This bothers them a lot. After searching for this issue on the Internet, I found that the error can be triggered by low disk space, corrupted system files, incompatible drivers or software, network issues, etc.
Have you also encountered the same issue on your PC? If so, no worries. Continue reading to get some useful methods to get rid of the issue.
Method 1. Try Some Basic Tricks
If you encounter the KB5058392 not installing issue on your PC, you can try some basic tricks first to troubleshoot the issue.
- Check Internet connection
- Temporarily disconnect from the VPN
- Disable third-party antivirus
- Turn off unnecessary programs
- Restart your PC
Method 2. Free Up Disk Space
Insufficient disk space can cause the KB5058392 not installing issue as well. In this case, you can use MiniTool Partition Wizard’s Space Analyzer feature to scan and lay out disk storage usage. Then, remove the unwanted files easily to get more free space.
What’s more, this powerful and multifunctional partition disk manager can also help you partition hard drive, check disk for errors, clone a hard drive, rebuild MBR, recover data from hard drive, and so on.
Here’s how to use it:
MiniTool Partition Wizard FreeClick to Download100%Clean & Safe
- Download and install MiniTool Partition Wizard on your PC.
- Launch this app to enter its main interface, and click Space Analyzer.
- Select your system drive from the drop-down menu of Select, and click Scan
- Right-click the file/folder you don’t want, and select Delete (Permanently).
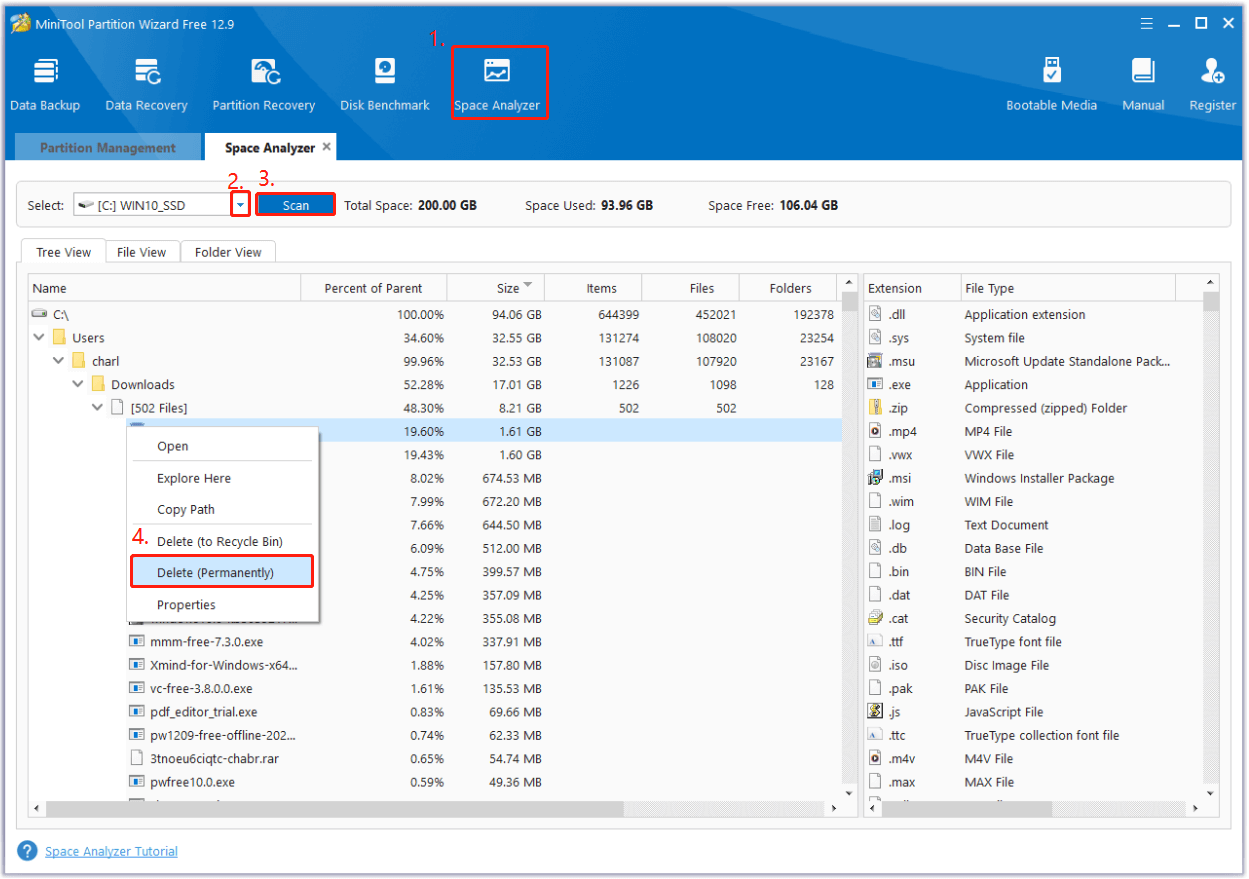
Method 3. Run Windows Update Troubleshooter
You can also run the Windows Update troubleshooter to fix the KB5058392 fails to install issue. Here’s the way:
- Press the Win + S keys simultaneously to open the Search window.
- Type “troubleshoot” in the search box, and select Troubleshoot settings under Best Match.
- In the pop-up window, click Additional troubleshooter.
- Choose Windows Update and click Run the Troubleshooter.
- Once done, if there are any issues found, follow the on-screen guide to fix them.
- After that, restart your PC and try to install KB5058392 again.
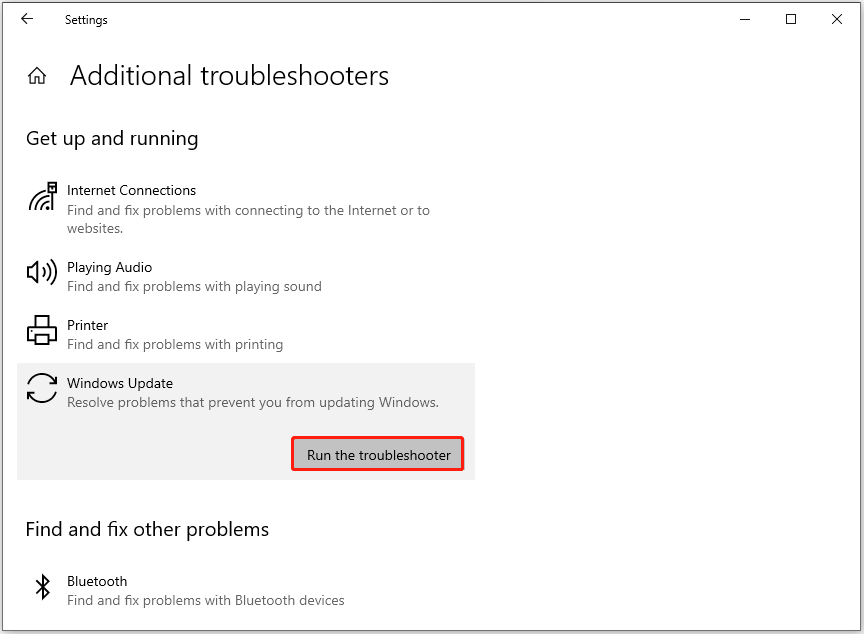
Method 4. Perform a Clean Boot
Incompatible driver or software may conflict with the update and cause the KB5058392 fails to install issue. So, you can try installing the update in a clean boot state. Here’s the guide:
- Press the Win + R keys to open the Run window, and then type “msconfig” in the box.
- Then, click on the OK button to open the System Configuration window.
- Select the Services tab.
- Check the Hide all Microsoft services option.
- Click on the Disable all button and then click on the Apply button.
- Next, go to the Startup tab and click on Open Task Manager.
- In the Task Manager window, click on the Startup tab.
- Then, disable all the startup programs by right-clicking on them and selecting Disable.
- Exit Task Manager and click OK in the System Configuration window.
- Then, when you restart the computer, it is in a clean boot environment.
- Next, try to update KB5058392 again.
Method 5. Clear Software Distribution Folder
Some people report that they fix the KB5058392 not installing issue successfully by clearing the Software Distribution folder. If you want to have a try, you can do the following steps:
- Press the Windows key, type “services.msc” in the search box, and press Enter.
- Find the Windows update service, right-click on it, and select Stop.
- Do the same steps with Background Intelligent Transfer Service.
- After that, go to this location: C:\Windows\SoftwareDistribution\Download.
- Press Ctrl + A keys to select everything and then press Delete to remove the files in the folder.
- Once done, restart your PC and check if the issue has been resolved.
Method 6. Install Windows Update Manually
If none of the above methods can help you fix the KB5058392 won’t install issue, you can try downloading and installing the update from the Microsoft Catalog. Here are the detailed steps:
- Open your browser, and then navigate to Microsoft Update Catalog.
- Type “KB5058392” in the search box and press Enter.
- Then, click Download next to the file that matches your device’s System type.
- Click the links in the pop-up window to start downloading the installation package.
- Double-click the executable file and follow the on-screen instructions to complete the installation process.
Bottom Line
This is the end of the post. It offers several effective methods to solve the KB5058392 not installing issue. You can try these methods one by one until you fix the issue successfully.

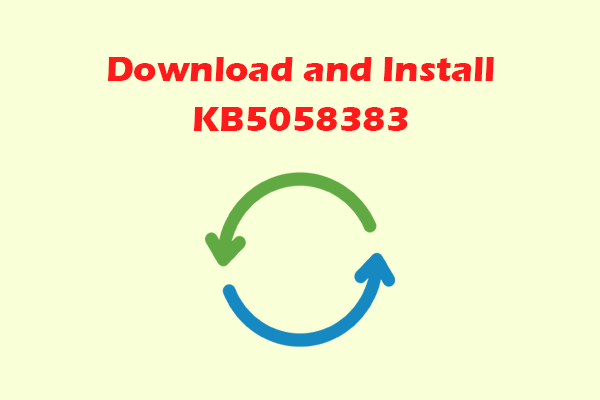
User Comments :