How to fix the Windows 10 Update KB5001716 fails to install issue? Now, you come to the right place. This post from MiniTool Partition Wizard provides a full guide to help you fix the issue with ease.
The KB5001716 is an update for Windows 10, which is related to the Update Service Components. However, some of the users are unable to install KB5001716. Here is an example from answers.microsoft.com:
I am unable to install KB5001716 Error 0x80070643 and now lasted for quite some time. I have tried several ways to fix the error, but nothing helps. Please help me.https://answers.microsoft.com/en-us/windows/forum/all/failed-to-install-kb5001716-error-0x80070643/bdc87bcb-6107-4da2-8cca-ac34c3e5dccb
Method 1. Run the Windows Update Troubleshooter
When you encounter update update-related issue on your computer, you can try running Windows update troubleshooter first. It is a professional built-in tool on Windows that can fix many update-related issues. Here’s the way:
- Press the Windows and I keys simultaneously to open the Settings window.
- Navigate to Update & Security > Troubleshoot.
- Click the Additional troubleshooters link.
- Choose Windows Update and then click Run the troubleshooter.
- Follow the on-screen instructions to complete the process.
- Once done, update again and check if KB5001716 failed to install on your PC again.
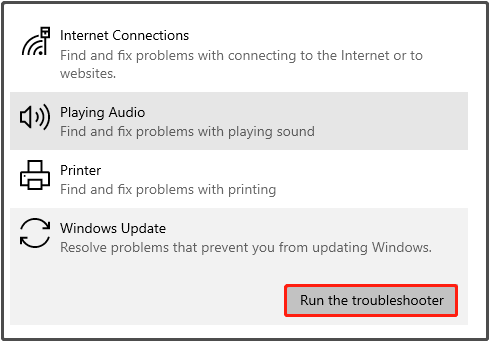
Method 2. Restart Windows Update-Related Services
Windows update-related services play a crucial role in the Windows update installation. If there is anything improperly configured, it can cause errors easily, including the KB5001716 fails to install issue. So, you can try restarting them to fix the issue with the following steps:
- Open the Run window, type “services.msc”, and then press Enter.
- In the Services window, double-click Windows Update from the list.
- From the Startup type field, select Automatic from its drop-down menu.
- Go to the “Service status” and click on Start.
- Then, click Apply and OK to save the changes.
- Next, do the same operations with Background Intelligent service.
- Once done, restart your PC and check if you fixed the Windows 10 Update KB5001716 fails to install issue successfully.
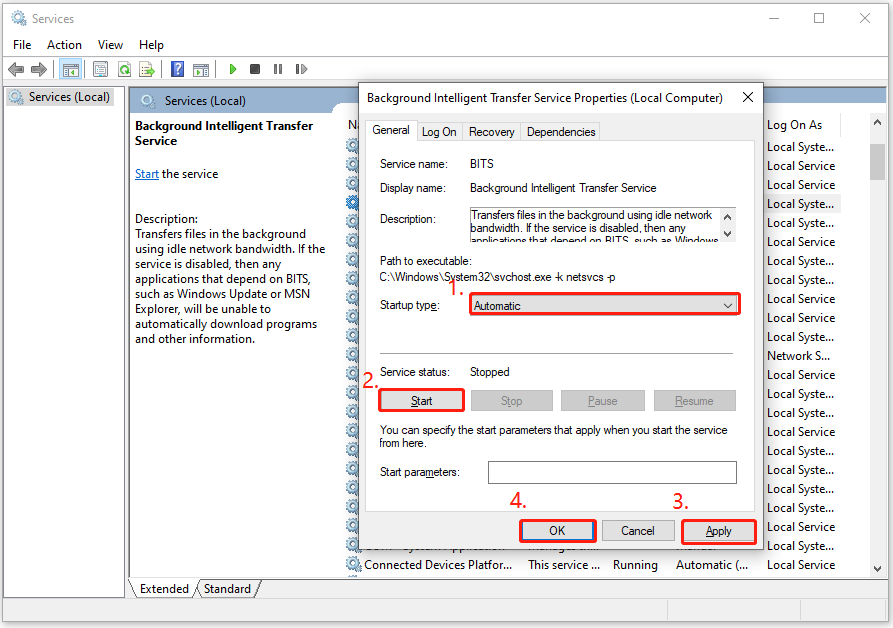
Method 3. Fix Corrupted System Files
Corrupted system files may also affect the Windows update. So, if you suspect the KB5001716 failed to install issue on your PC is caused by corrupted system files, you can run SFC and DISM on your PC to fix these corrupted files. Here’s how to do it:
Step 1. Open the Search window, and then type “command prompt” in the search box.
Step 2. Click Run as administrator under the Command Prompt app.
Step 3. Type “sfc /scannow” and press the Enter key.
Step 4. Once done, restart your computer to check if the error is fixed. If not, proceed by initiating a DISM scan.
Step 5. Run the Command Prompt as administrator on your computer again. Run the following commands sequentially:
DISM.exe /Online /Cleanup-image /Scanhealth
DISM.exe /Online /Cleanup-image /Checkhealth
DISM.exe /Online /Cleanup-image /Restorehealth
Step 6. Once done, restart your computer to check if Windows 10 Update KB5001716 stuck shows again.
Further Reading:
Disk errors can also cause the KB5001716 failed to install issue. In this case, you can try running a disk check to fix the error. If you can’t run CHKDSK normally, MiniTool Partition Wizard is a good choice.
It provides a Check File System feature to help you scan and fix the disk errors and a Surface Test feature to help you detect and mark the bad sectors. In addition, this multifunctional tool can also help you convert MBR to GPT, format USB to FAT32, partition hard drive, and more.
MiniTool Partition Wizard FreeClick to Download100%Clean & Safe
Method 4. Remove Windows Update Files
Some people report that clearing and resetting the Windows update cache helped them fix the “KB5029351 failed to install” issue successfully. So, you can also have a try. Here are the detailed steps:
Step 1. Press the Win + X to open Quick Link, and then select Windows PowerShell (Admin).
Step 2. Type the following command lines, one at a time, and press the Enter:
- net stop bits
- net stop wuauserv
- net stop msiserver
- net stop cryptSvc
Step 3. These commands can stop the Windows update associated services. Then, run the command “%windir%\SoftwareDistribution” to open the SoftDistribution folder.
Step 4. Delete all the files in this folder. Next, open the Windows PowerShell (Admin) window again.
Step 5. After that, run the following commands to restart all the services.
- net start bits
- net start wuauserv
- net start msiserver
- net start cryptSvc
Step 6. Once done, check if the Windows 10 Update KB5001716 stuck issue has been resolved.
- Try clean boot to find out the conflict software and programs.
- Try using the Media Creation Tool to upgrade your PC.
- Try updating outdated drivers and then update Windows 10.
Update – Fix Windows 10 KB5001716 Fails with 0x80070643
Windows recently released a new version of Windows 10 KB5001716. While most users can install the update without any issues, some have reported difficulties. When they update KB5001716, the “Windows 10 KB5001716 fails with 0x80070643” error appears.
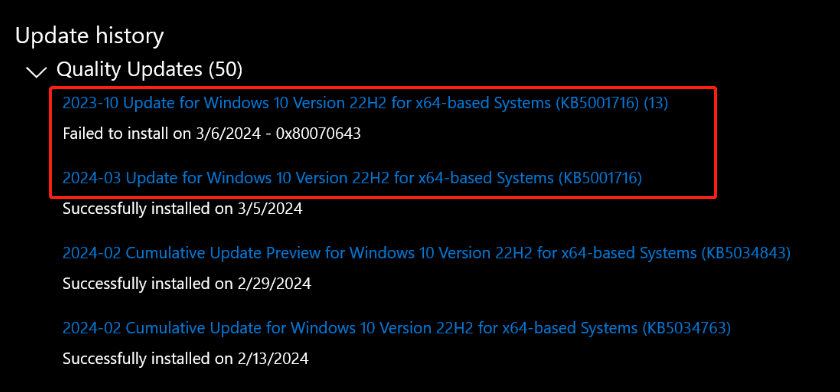
In the View update history window, they can see that the 2024-03 KB5001716 is installed successfully, while the 2023-10 KB5001716 fails to install with error code 0x80070643. If you encounter the same error, you don’t need to worry. You can try the following steps to fix the error:
- Open the Settings window, choose Apps, and then go to Apps & features tab.
- Scroll down to find and select the item titled “Update for Windows 10 for x64-based Systems (KB5001716)”. Then click Uninstall.
- After that, reboot your device and check for updates again.
If this way is unable to help you fix the error, you can try using the WUShowHide troubleshooter package to hide this update or just ignore it.
Bottom Line
When you encounter the Windows 10 Update KB5001716 fails to install issue on your PC, you can try the above methods in this post to fix it. If you have any other useful solutions to this issue, you can leave them in the comment zone to share with us.




User Comments :