From this post, you can get an introduction to IPHLPSVC and some effective methods to solve IPHLPSVC high memory usage. To obtain detailed information, explore the content in this post of MiniTool Partition Wizard now.
MiniTool Partition Wizard is an all-in-one partition manager for Windows computers. It allows you to partition hard drives, check disk space usage, check hard drive speed, convert MBR to GPT, clone hard drives, check file system, change cluster size, wipe disks, recover data from hard drives with bad sectors, etc.
With so many powerful features, MiniTool Partition Wizard can be used as a FAT32 formatter, USB data recovery tool, SSD optimizer, duplicate file finder, PC cleaner, and so on. You can get it and then use it to manage your hard drives.
MiniTool Partition Wizard FreeClick to Download100%Clean & Safe
About IPHLPSVC Service
IPHLPSVC, short for Internet Protocol Helper Service, is a legitimate service on Windows 10. It delivers the information required by users regarding their network connection and enables the functions of all the peripheral devices and embedded programs.
The IP Helper Service is responsible for the network configuration management system in a local computer, such as configuring backup, troubleshooting, tracking user activities, changes, and compliance. It provides tunnel connectivity through HTTP, Port proxy, ISATAP, and Teredo tunneling.
Hence, this service is mostly requested when users need to rely on connectivity services to the Windows system like the Homegroup or IPv6. Nevertheless, iphlpsvc.exe may malfunction on some systems, resulting in high memory and CPU usage. How to address iphlpsvc.exe high memory usage? There are some methods to lower IPHLPSVC memory usage.
Related article:
Method 1: Restart the IPHLPSVC Process
A simple way to fix IPHLPSVC high memory usage is to restart the IP Helper service.
Step 1: Right-click the Windows icon and then hit Run.
Step 2: In the Run dialog window, type services.msc and click OK to open Services.
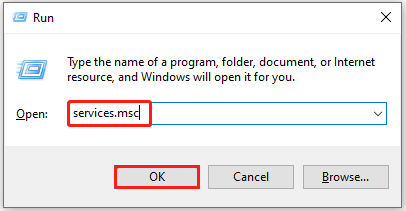
Step 3: Scroll down the content to find the IP Helper service. Then right-click IP Helper and hit Restart.
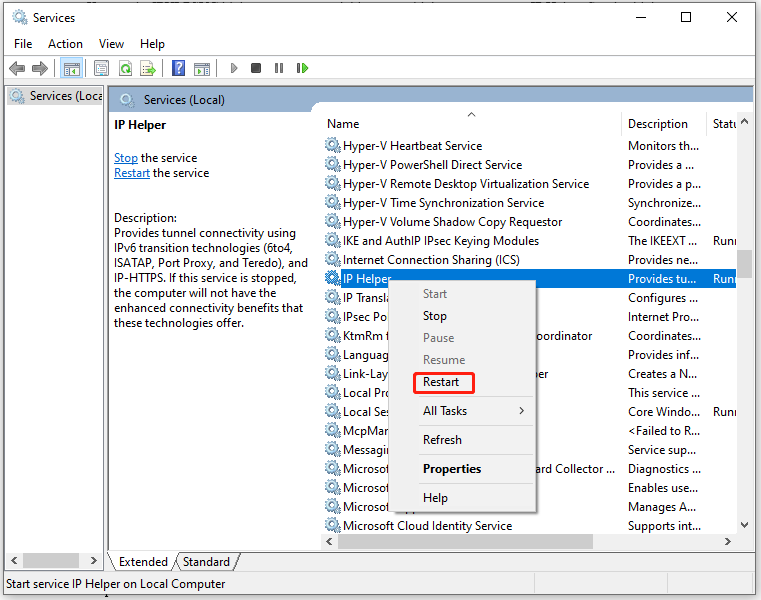
Step 4: Then the IP Helper service will be restarted automatically.
Method 2: Disable IPHLPSVC
You can also resolve iphlpsvc.exe high memory usage by disabling IPHLPSVC temporarily. Since IP Helper service isn’t very necessary for the running of the system, deactivating it won’t affect your computer much unless you’re using a remote database.
Simply put, disabling iphlpsvc.exe is completely safe and you don’t have to worry about it. To disable iphlpsvc.exe, simply follow these steps.
Step 1: Open the Run window, type msconfig, and then hit Enter.
Step 2: In the System Configuration window, switch to the Services tab and then find and uncheck IP Helper. Then click Apply > OK to save changes.
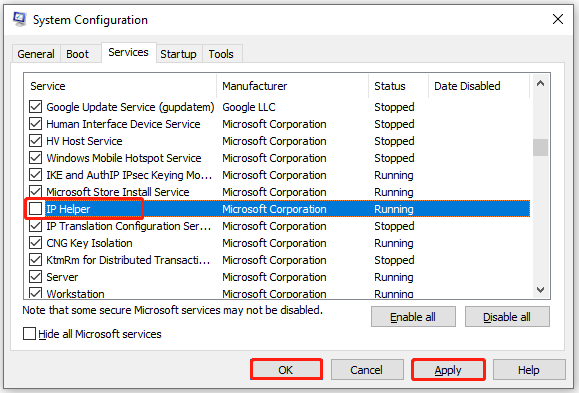
Step 3: To let changes take effect, restart the computer.
In addition to System Configuration, you can also disable IP Helper Service via utilities like Services, Command Prompt, and Registry Editor.
Method 3: Reset TCP/IP
Resetting TCP/IP is also useful for solving the IP Helper Service high memory issue. You can follow the steps below to troubleshoot the problem.
Step 1: Type cmd in the search box and then click Run as administrator under the displayed Command Prompt app.
Step 2: In the Command Prompt window, type netsh int ip reset and hit Enter to execute the command.
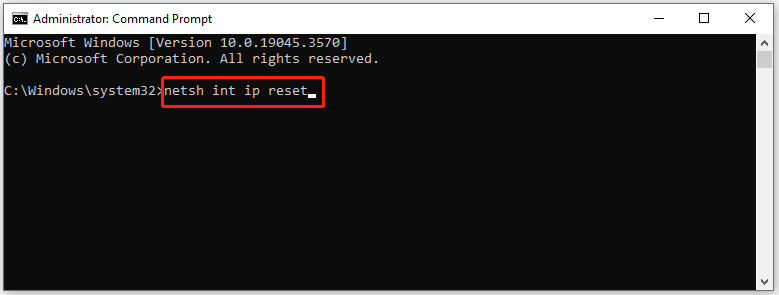
This post shows you 3 simple methods to fix iphlpsvc.exe high memory usage. If you are suffering from the issue, try them now!


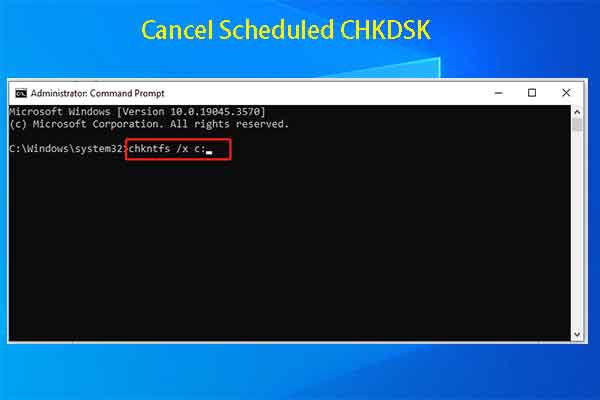
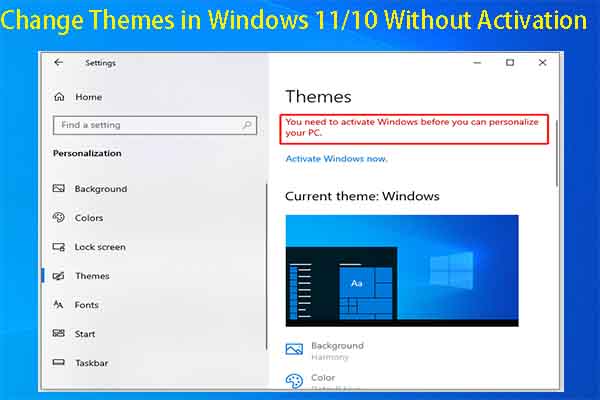
User Comments :