Sometimes you may fail to install Windows updates using a regular method. Is there a different way to install Windows updates? In this post, Partition Magic provides a complete guide on how to install Windows updates with DISM.
As we know, Microsoft releases security or cumulative updates regularly for Windows. It’s important to install Windows updates to improve Windows performance or solve some common bugs. Sometimes, however, you may encounter some errors when updating with a regular method, like 0xC1900101 – 0x40017, Windows updates not installing, insufficient space to install updates, etc.
So, I want to share a different way to install Windows updates. That is to update Windows using DISM commands. DISM is a command-line tool that’s often used to repair system files as well as update a running Windows OS. Here’s how to install Windows updates with DISM.
Before Your Do
Before you install Windows OS updates with DISM, make sure there is enough free space on your system partition. If not, you will fail to get the update. How to create enough free space for the Windows updates? You can delete some junk files or uninstall unneeded programs, but the process is time-consuming.
An effective method is to extend the C partition on Windows 10/11 using MiniTool Partition Wizard, which can quickly create enough space for the update. The tool can extend a partition to non-contiguous unallocated space and resize/move partitions. It’s worth having a try.
MiniTool Partition Wizard DemoClick to Download100%Clean & Safe
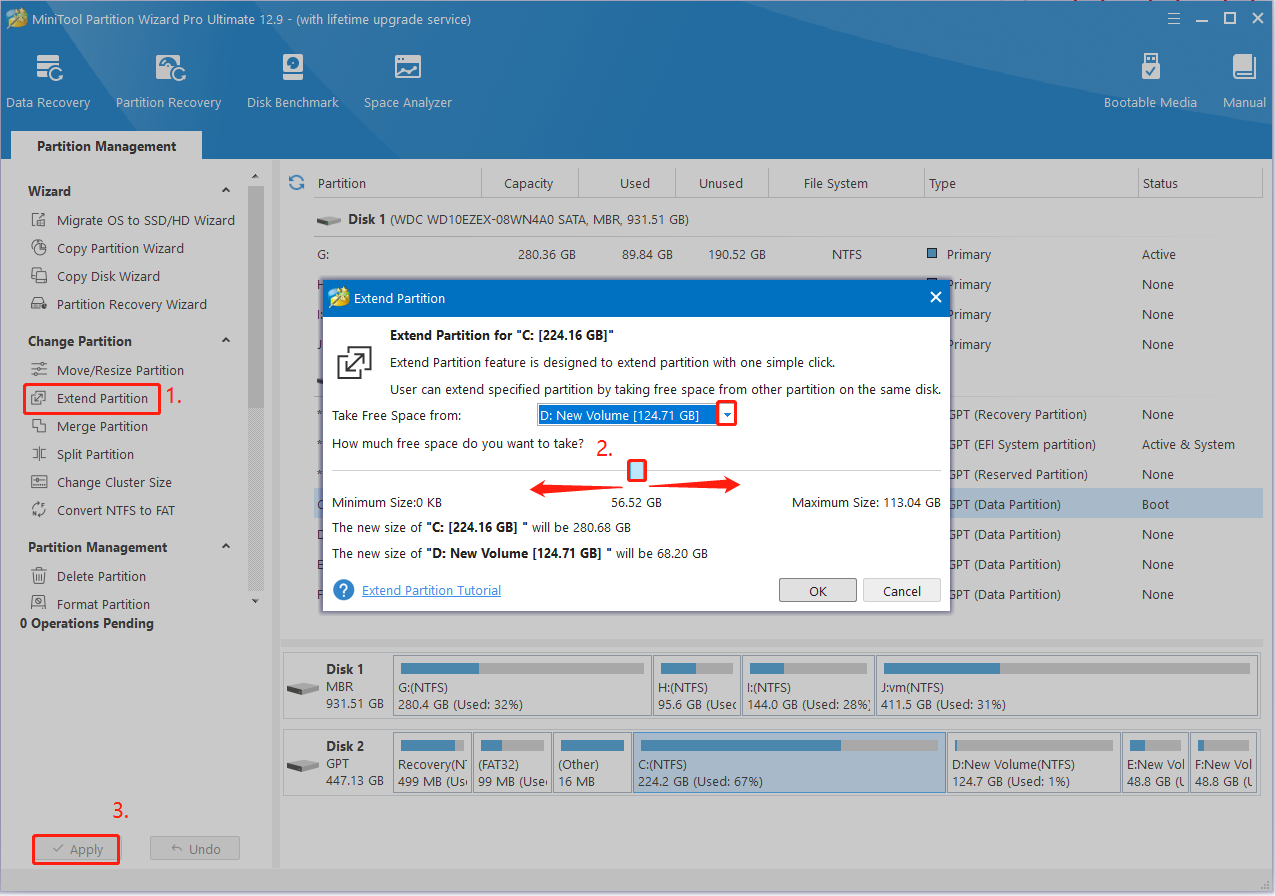
How to Install Windows Updates with DISM Command on Windows 11/10
This part will show you how to install Windows updates using DISM on Windows 10/11. Before starting, you need to visit the Microsoft Update Catalog site, download the Windows updates you need to install (e.g. KB5048652), and save the file on your PC.
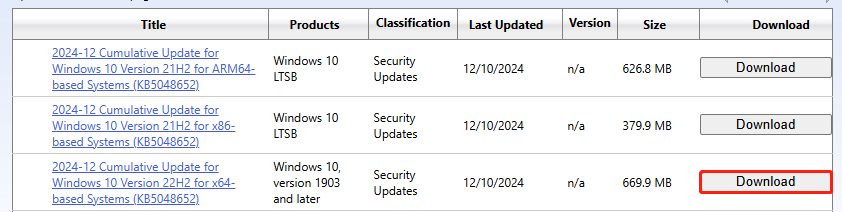
Way 1. Install Windows Updates with DISM Using the MSU File
Once downloaded, you can directly use the “.msu” file to install Windows updates using DISM. Here are the detailed steps:
Step 1. Rename the download file name to KB5048652.msu.
Step 2. After renaming, move the KB5048652.msu file to the C:\ directory.
Step 3. Type cmd in the search box, right-click the Command Prompt and select Run as administrator. Then click on Yes to run the tool with admin rights.
Step 4. Type the following command and press Enter to wait for the Windows update to install successfully. Then reboot your computer.
DISM.exe /Online /Add-Package /PackagePath:C:\KB5048652.msu
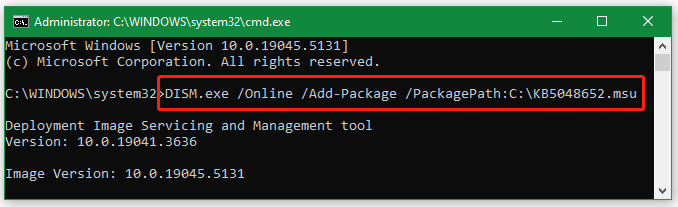
Way 2. Install Windows Updates with DISM by Creating a Directory
If the above method can’t install Windows OS updates with DISM, you can try this method by creating a Cab directory in the C drive.
Step 1. Rename the file as we showed above, create a Temp folder in the C:\ directory, and create a Cab folder in the C:\Temp\ directory.
Step 2. Move the KB5048652.msu file into the C:\Temp\Cab directory.
Step 3. Type the following commands in order and press Enter after each one. Here you need to replace the KB update and 19045.5247 with your Windows OS builds.
- expand -F:* C:\Temp\KB5048652.msu C:\Temp\Cab
- DISM.exe /Online /Add-Package /PackagePath:C:\Temp\cab\SSU-19045.5247-x64.cab
- DISM.exe /Online /Add-Package /PackagePath:C:\Temp\cab\Windows10.0-KB5048652-x64.cab
Once done, you can restart the computer and see if the Windows update has been installed on your PC from the Settings window. However, this process may fail. How to fix it if you can’t install Windows updates with DISM? Let’s keep reading.
What to Do If You Can’t Install Windows Updates with DISM
There are some possible causes of the “Windows updates not installing with DISM” problem, such as network issues, corrupt system files, broken Windows update components, etc. To fix this problem, make sure your PC is connected to a stable network. Besides, you can repair system files using DISM.
Step 1. Open the elevated Command Prompt window as we showed above.
Step 2. Input the commands below in order and hit Enter after each one.
- DISM /Online /Cleanup-Image /CheckHealth
- DISM /Online /Cleanup-Image /ScanHealth
- DISM /Online /Cleanup-Image /RestoreHealth
Step 3. Once repaired, install Windows OS updates with DISM again and see if it works. If not, you can try running Windows Update troubleshooter, restarting the BITS service, or resetting Windows Update Components.
Wrapping Things Up
Now, I believe you know how to update Windows using DISM command after reading the above information. Make sure your computer has enough free space to install the update. If not, you can extend the system drive using MiniTool Partition Wizard. Besides, you can try the recommended fixes if you can’t install Windows updates using DISM command.

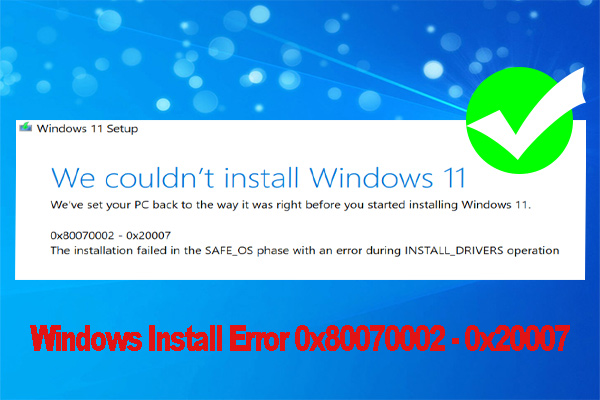
User Comments :