Are you looking for a way to format Tesla USB? What’s the best Tesla USB format? Now, you come to the right place. This post from MiniTool Partition Wizard guides you through detailed steps to format USB for Tesla.
As we all know, Telsa is a widely popular brand of electric automobiles. Like many other cars, Tesla allows users to install USB for some new features, like Dashcam, Sentry Mode, and Track Mode. However, a lot of people don’t know how to format Tesla USB. Don’t worry. Here we provide a full guide in the following part. Let’s keep reading.
What Does Tesla USB Format Support
First of all, it’s necessary to figure out what’s the best Tesla USB format. According to the information from the official website, Tesla doesn’t support all types of file system formats. The Tesla USB drive is mainly compatible with the formats below:
- exFAT
- MS-DOS FAT (for Mac)
- ext3
- ext4
How to Format Tesla USB Quickly
How to format USB for Tesla quickly and easily? You can learn 2 simple ways from this part. The first way is to use a free partition manager – MiniTool Partition Wizard, and the other way is to make Tesla format USB automatically on the card. Let’s start trying.
Way 1. Format USB Tesla Using MiniTool Partition Wizard
The first and simplest way is to format Tesla USB using MiniTool Partition Wizard. It’s a professional USB drive formatter that can format your drive to different types of file system formats, including NTFS/FAT/FAT32/exFAT/ext2/ext3/ext4.
Moreover, this powerful partition manager can extend/resize/move/copy partitions, convert NTFS to FAT32 without data loss, change cluster size, change serial number, recover lost data, migrate OS, and more. Here’s how to use the MiniTool software.
MiniTool Partition Wizard FreeClick to Download100%Clean & Safe
Step 1. Insert your USB drive into the computer properly and launch MiniTool Partition Wizard to enter its main interface.
Step 2. Select the USB drive from the disk map and click on Format Partition from the left action panel. Also, you can right-click the drive and select Format.
Step 3. Select the compatible File System from the drop-down menu and click OK to save the change. Here you can select exFAT, FAT, and Ext3/4. You also can change Cluster Size or Partition Label from here if you need to.
Step 4. Click on Apply to execute the pending operation.
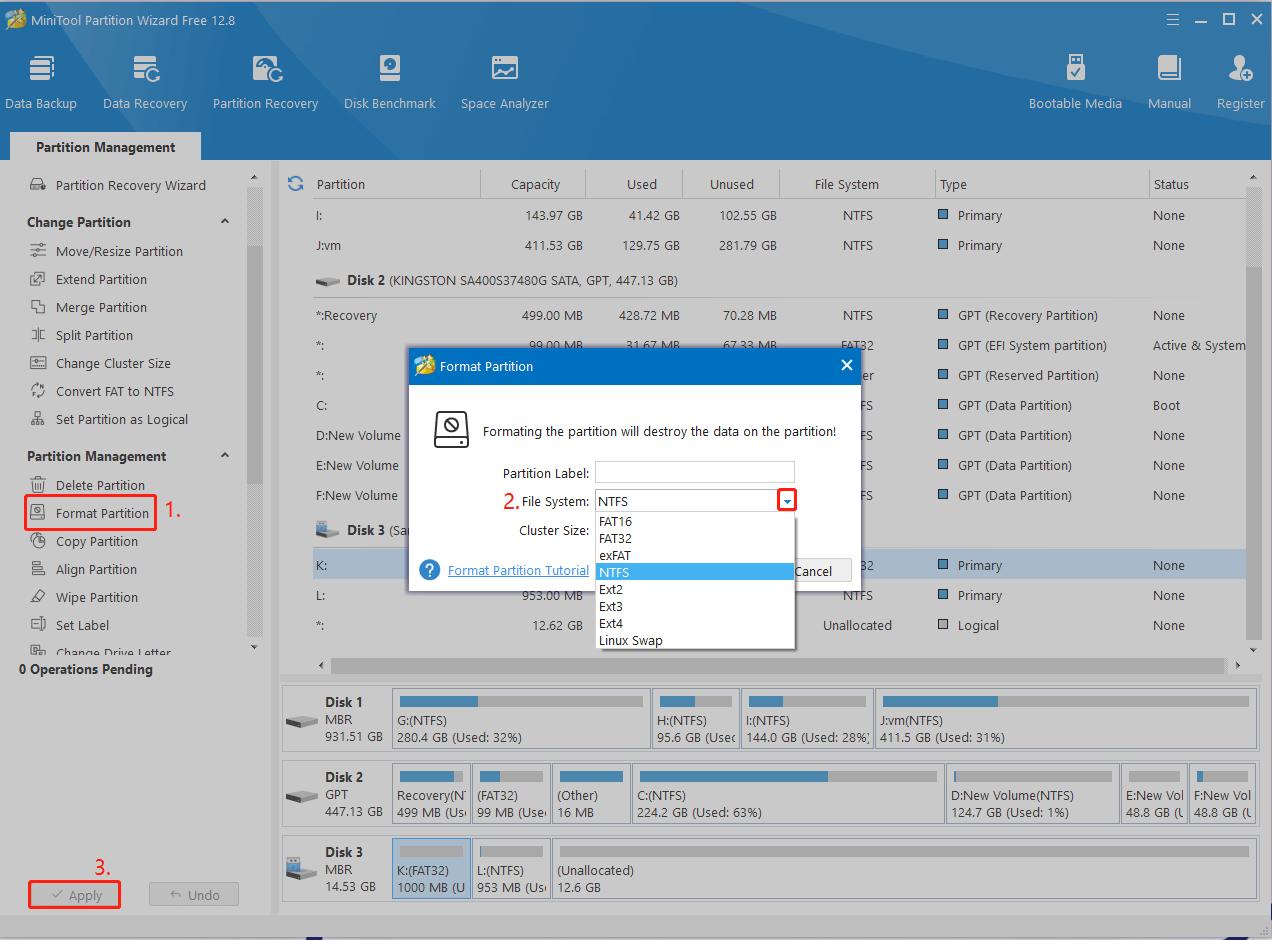
Way 2. Make Tesla Format USB on the Car Automatically
If are using the Tesla Model 3, you can format USB Tesla automatically using its built-in tool. Here are detailed steps for you.
Step 1. Insert the USB flash drive into the front USB port of your Tesla car.
Step 2. Touch Controls > Safety & Security.
Step 3. Scroll down the list of options to the Format USB Drive section and tap on the Format button. Then it will automatically format the USB drive to exFAT and create a folder for Tesla Dashcam and TrackMode.
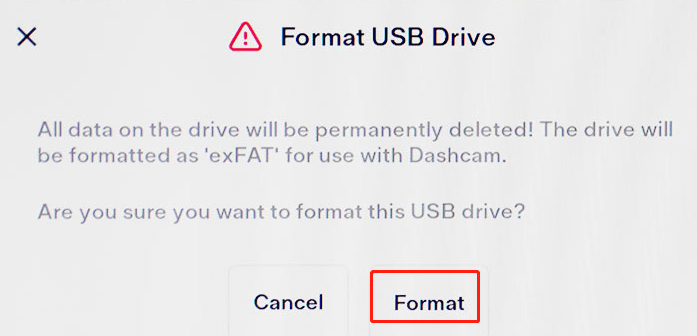
How to format USB for Tesla? The top 2 methods have been illustrated above. If you have any other ways about the Tesla format USB, please share them with us in the following comment area.

User Comments :