About Hiberfil.sys BSOD Error
Many people report that they encounter the hiberfil.sys BSOD error on their computer after their PC exits sleep mode. This error bothers them a lot. Are you also encountering the same error? If you encounter the same error, do you know how to fix it?
Don’t worry! This post will show you the guide. Before fixing this blue screen error, you should know something about the hiberfil.sys file.
The hiberfil.sys file is an integral part of Windows’ hibernation feature and is essential for the hibernation process. It stores the contents of the RAM on the hard drive when the system hibernates, allowing the computer to resume its previous state upon walking up.
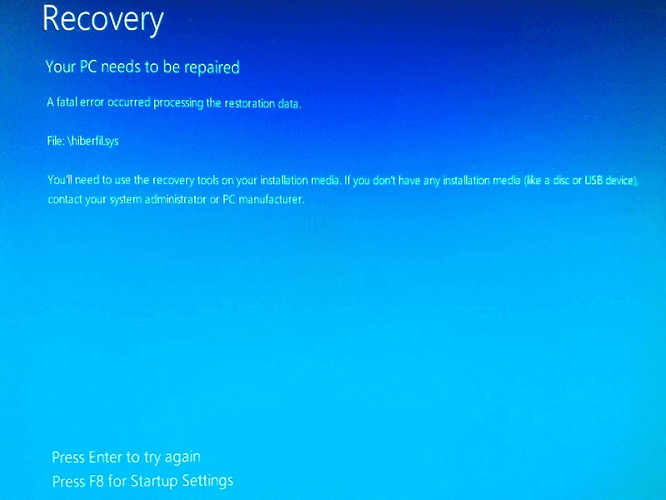
If there is any problem with the hiberfil.sys file, you can encounter the hiberfil.sys BSOD error easily. In addition, the hiberfil.sys blue screen error can also be caused by these reasons:
- Corrupted system files
- Outdated or malfunctioning drivers
- Conflicts with hardware or software
- Enabled fast startup feature
- Memory issues
- Problem related to the hibernation process or the hiberfil.sys file itself
6 Fixes for the Hiberfil.sys BSOD Error
Method 1. Update Windows and Driver
Outdated Windows and drivers can cause the hiberfil.sys blue screen error easily. In this case, you can try updating your Windows and drivers to fix the error. To update Windows, you just need to navigate to Settings > Update & Security > Windows update, and then click Check for updates.
As for updating drivers, you can refer to this post: How to Update Device Drivers Windows 10 (2 Ways).
Method 2. Perform SFC and DISM
System File Checker(SFC) and Deployment Image Servicing and Management (DISM.exe) can both check and fix corrupted system files. So, if you suspect the hiberfil.sys BSOD error on your PC is caused by corrupted system files, you can try performing SFC and DISM to fix the error. Here’s the way:
Step 1. Press the Win + S keys simultaneously to open the Search window. Type “cmd” in the search box, right-click Command Prompt under Best Match, and then select Run as administrator.
Step 2. In the elevated Command Prompt window, type “sfc /scannow” and press Enter.
Step 3. Once the process is complete, restart your PC and check if the error has been resolved. If not, pro If not, proceed by initiating a DISM scan. Here are the DISM commands:
- DISM.exe /Online /Cleanup-image /Scanhealth
- DISM.exe /Online /Cleanup-image /Checkhealth
- DISM.exe /Online /Cleanup-image /Restorehealth
Method 3. Check Disk Space
Insufficient disk space can cause the hiberfil.sys blue screen error as well. In this situation, you can try freeing up your disk space to fix the error. To do that, I recommend MiniTool Partition Wizard to you. It is a professional disk manager that provides Space Analyzer to help you free up your disk space with ease.
In addition, this feature-rich tool can also help you check for disk errors,convert MBR to GPT, do data recovery, format SD card FAT32, format USB to FAT32, change cluster size, rebuild MBR, set partitions as logical/primary, and more.
If you want to have a try, you can refer to this post to use Space Analyzer to free up disk space: How to Use Space Analyzer.
MiniTool Partition Wizard FreeClick to Download100%Clean & Safe
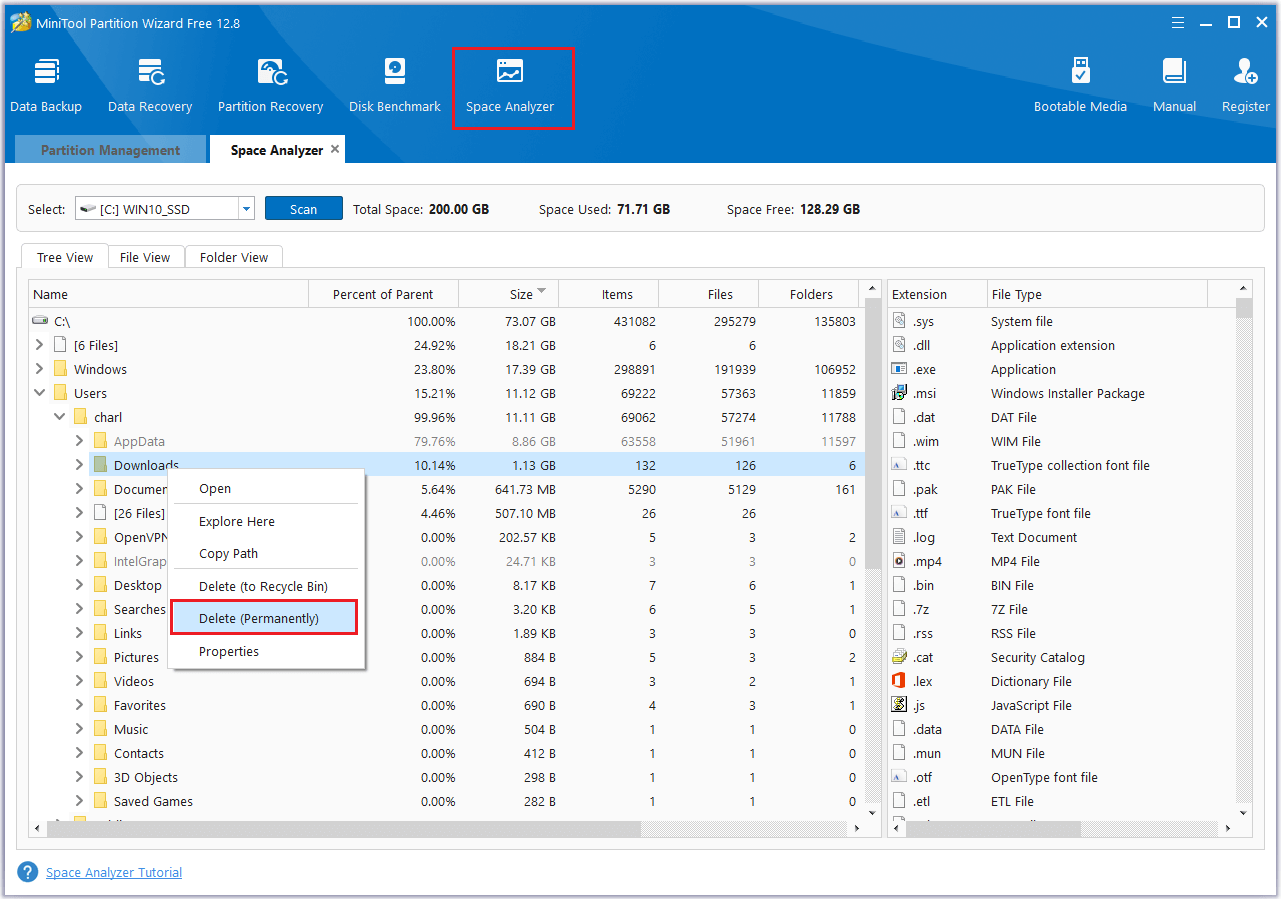
Method 4. Reset the Hibernation
If there is any problem related to the hibernation process or the hiberfil.sys file itself, you may also encounter the hiberfil.sys BSOD error. In this case, you can try resetting the Hibernation to fix the error. To do that, you can do the following steps:
- Run the Command Prompt as administrator.
- Type “powercfg -h off” and press Enter to turn off hibernation. This command will remove the hiberfil.sys file and free up space.
- Then, restart your PC, and open the elevated Command Prompt window again.
- Type “powercfg -h on” and press Enter to enable hibernation mode again.
- Next, try out the Hibernation mode again and check if the hiberfil.sys blue screen gets fixed.
Method 5. Disable Fast Startup
Some people report that disabling fast startup helps them fix the hiberfil.sys BSOD error. You can also have a try. Here’s how to disable the fast startup feature: What Is “Fast Startup” Mode and How to Enable or Disable It?
Method 6. Run Memory Diagnostic
Memory issues can often lead to BSOD errors, including the hiberfil.sys blue screen error. In this case, you can try running the Windows Memory Diagnostic tool to fix the error. If you don’t know how to run it, you can refer to this post: 4 Ways to Open Windows Memory Diagnostic to Check Memory.
Bottom Line
How to fix the hiberfil.sys BSOD error? Now, I believe that you already know the answers. You can try these methods provided in this post one by one until the error gets fixed.

User Comments :