Haste is a high-speed third-person running game, but you may encounter the Haste not launching, crashing, freezing, or black screen issue on PC. Fortunately, this post from Partition Magic offers 8 ways to solve these issues. Let’s dive in.
Haste is a high-speed third-person parkour game set in a collapsing universe. Players need to run through various worlds, master movement techniques, and use items and skills to keep making progress before the universe collapses.
The game is composed of ten fragments, each of which contains a series of procedurally generated levels that must be completed to unlock the next level.
Haste has received generally positive reviews. However, some people report that they have encountered the Haste crashing, not launching, freezing, and black screen issues. Are you facing these issues? If so, you can try the following ways to get rid of them.
Fix 1. Make Sure Your PC Meets the Game Requirements
First, you should make sure your computer meets the minimum system requirements of the game. Otherwise, the Haste crashing issue will occur. Here is the game system requirements picture shown below:
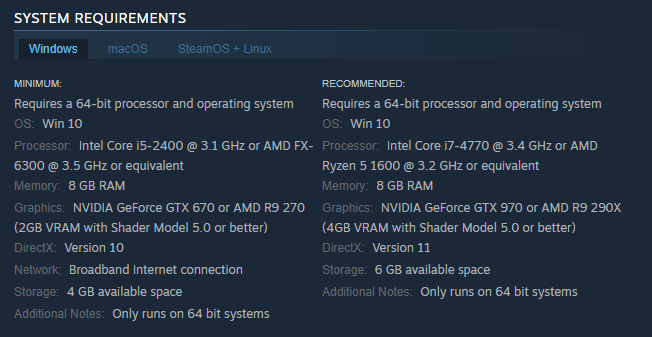
Now, you should check your PC specs to see if your PC meets the game system requirements. If your computer doesn’t have enough free space, you can use MiniTool Partition Wizard to help you free up disk space or extend the partition. You should give it a try.
MiniTool Partition Wizard FreeClick to Download100%Clean & Safe
Fix 2. Run Haste as an Administrator
If the Haste not launching issue occurs, you can try running this game as an administrator. The steps are as follows:
- Open Steam, and then go to the Library.
- Right-click Haste to select Manage > Browse local files. It will open the game installation folder. The path is C:\Program Files (x86)\Steam\steamapps\common\Haste Broken World.
- Right-click the Haste exe file and select Properties.
- Under the Compatibility tab, check the Run this program as an administrator box. Then click Apply > OK.
Fix 3. Verify the Integrity of Game Files
The Haste black screen issue may be caused by a corrupted or missing game file. To fix it, you can verify the integrity of the game files. Here are the steps.
- Launch the Steam client and then go to LIBRARY.
- Right-click Haste and select Properties.
- Go to Installed Files. Then select Verify integrity of game files.
Fix 4. Update Graphics Card Driver
When the Haste freezing issue occurs, you can try updating the graphics driver. Here is the guide:
- Type device manager in Taskbar Search, find and open the Device Manager.
- Unfold the Display adapters.
- Right-click on your graphics card and click the Update driver option.
- Select Search automatically for drivers and then follow the wizard to update the driver.
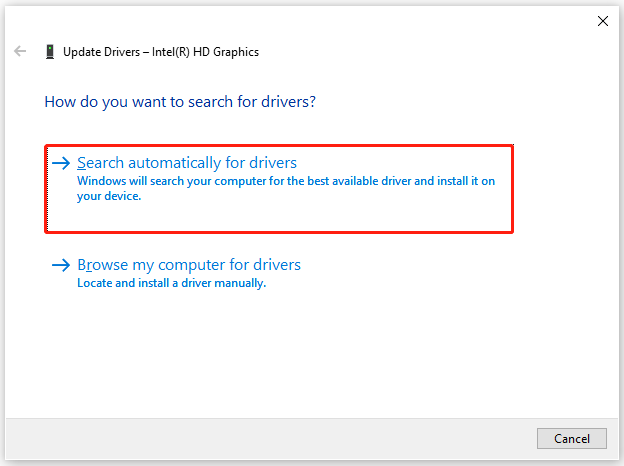
Fix 5. Modify Launch Options in Steam
You should try to modify the game to run on DirectX 11, which may resolve the Haste black screen issue.
- Launch Steam.
- Right-click Haste and select Properties.
- In the Launch Options section, type -dx11 and close the window.
- Launch the game and see if it can open. If not, type -dx12.
Fix 6. Add Haste to the Exceptions of the Anti-Virus Software
Sometimes, antivirus software may mistake a game for a virus and prevent it from running. Therefore, you can add Haste to the exceptions of the antivirus software and then see if it works.
Also read: How to Allow or Block a Program Through Firewall Windows 10
Fix 7. Run Haste on the Dedicated Graphics Card
To fix the Haste freezing issue, you can run Haste on the Dedicated graphics card. Here is the guide:
- In Windows Search, type Graphics Settings and open it.
- Click on Add desktop app and add the Haste exe file.
- Select the Haste exe file and click on Add.
- After adding it, expand it, click on the drop-down next to GPU preference, and then select High Performance.
Once done, launch this game and check if the issues have disappeared.
Fix 8. Disable In-Game Overlays
You should disable the Overlay feature to see if it helps your Haste black screen properly.
Launch Steam. Go to Settings > In-Game. Then, toggle off the Enable the Steam Overlay while in-game option.
Bottom Line
Is your Haste not launching, crashing, or freezing? If so, this post may help you. It offers 8 ways to solve these issues.

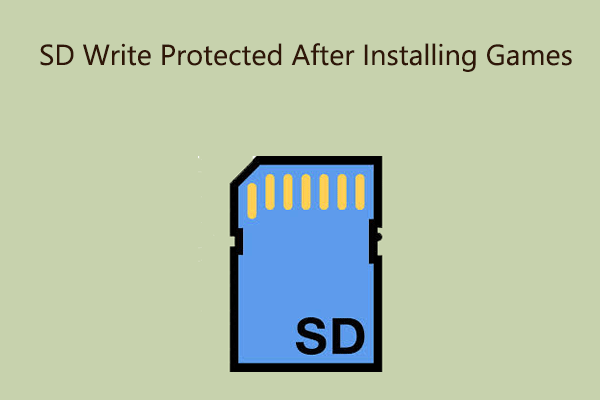
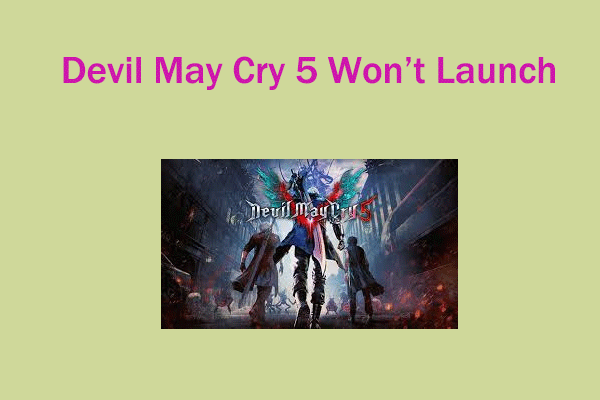
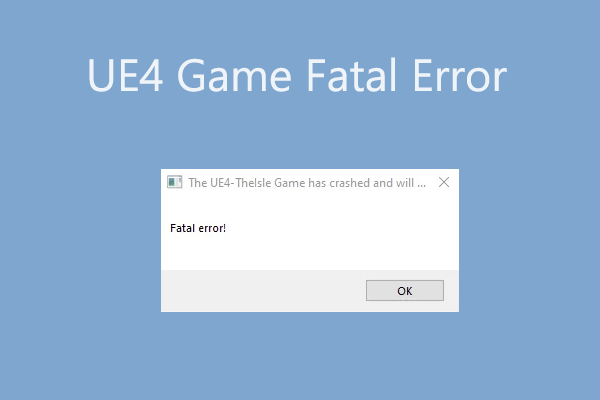
User Comments :