UE4 Game Fatal Error
Unreal Engine is one of the most popular game development platforms and is widely used for video game creation. Due to its ease of use and implementation, hundreds of popular games such as Fortnite, BioShock, Gears of War, Lost Ark, etc. have been developed with it.
However, some Windows users have reported receiving the error message “UE4 game has crashed and will close soon” whenever they try to launch a game developed with Unreal Engine 4 (UE4). This is particularly worrying because it can affect any UE4 game and potentially even the user’s entire library of games developed with the engine.
UE4 game fatal error usually means that there is an issue with the game that is not working properly. One of the most common reasons is a conflict with Epic Games’ backend servers, which can sometimes be resolved by blocking certain server requests.
Other potential causes include outdated/corrupted graphics drivers, corrupted configuration files, or incorrect update patches.
When you are also facing this issue, you can keep reading to know the solutions.
Fix 1. Edit the Host File
This fatal error in UE4 game may be caused by server-related connectivity issues. So, you can modify these servers via the Windows host file. Here is the guide:
Step 1: Type cmd in the Search box, right-click on Command Prompt, and select Run as administrator.
Step 2: In the Command Prompt window, type the following command and press Enter.
notepad %windir%\system32\drivers\etc\hosts
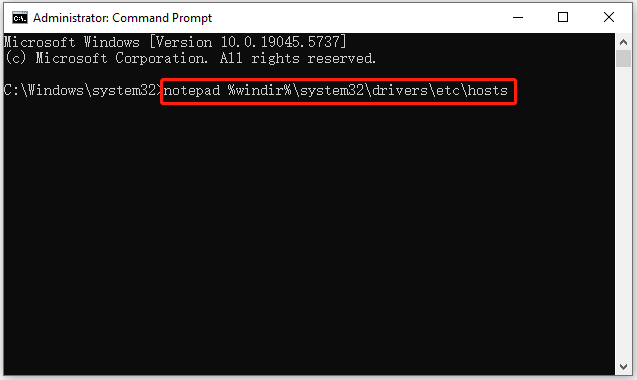
Step 3: Once the host file is open in Notepad, add this line at the end of the document.
0.0.0.0 datarouter.ol.epicgames.com datarouter-weighted.ol.epicgames.com
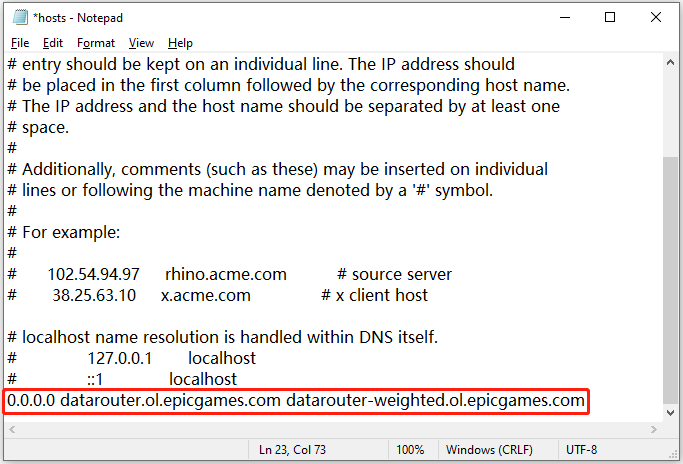
Step 4: Click File > Save to save the file.
Then close Notepad and restart your computer to apply the changes.
Fix 2. Update/Reinstall the GPU Driver
Outdated or corrupted drivers may cause the game to fail to launch. Then you can try updating or reinstalling the GPU driver.
To update the graphics driver, the steps are as follows:
- Right-click the Start icon and select Device Manager.
- Double-click the Display adapters category to expand it.
- Right-click on your graphics driver and select Update driver.
- In the next window, click Search automatically for drivers, and then follow the on-screen prompts to install the drivers.
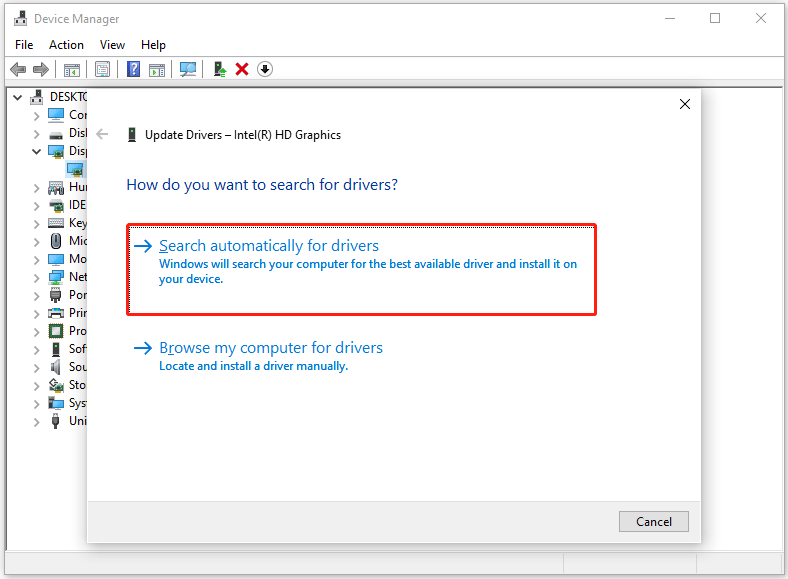
To reinstall the graphics driver, the steps are as follows:
- In the Device Manager window, right-click on your graphics driver and select Uninstall device.
- Check the Delete the driver software for this device box.
- Click Uninstall and follow the instructions to finish the process.
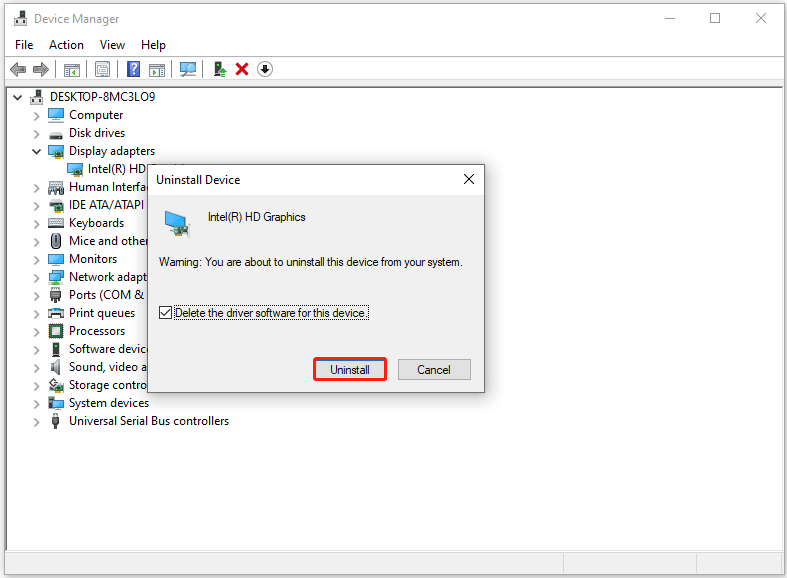
Fix 3. Delete Configuration Files
Config files store settings and preferences for games, including graphics, input, and system-related options. However, these files may become outdated or corrupted due to failed updates, system crashes, or hardware/software changes.
In this case, deleting the configuration files for Unreal Engine 4-based games may resolve this error.
Step 1: Open File Explorer and navigate to this path: C:\Users\[your username]\AppData\Local\UnrealEngine. Replace “[your username]” with your actual Windows username
Step 2: Sort the folder contents by Date modified and open the most recently modified folder.
Step 3: In this folder, open the Saved folder. Find the Config folder, then hold down Shift and right-click it and select Delete.
After restarting, launch the game to verify that the issue is resolved.
Fix 4. Reinstall the Game Update
Update patches can also become corrupted or misconfigured due to a bad installation, an interrupted download, or a bad patch release. Clearing the patch data will remove all problematic files and force the game to re-download and properly install the update, ensuring you are running the latest stable version.
- Launch the game and wait until you get to the main title screen.
- Find the Tools option in the menu and click on it.
- Select Clear Patches from the available options.
- The game will now begin reinstalling the necessary updates.
- Once the process is complete, check if the problem has been resolved.
Bottom Line
These common fixes for the UE4 game fatal error can be helpful in solving the issue. You can try them one by one.
By the way, MiniTool Partition Wizard is a great disk/partition manager. It can help you create/format/extend/resize/wipe partitions, clone a hard drive, convert MBR to GPT, recover data from hard drives, etc.
MiniTool Partition Wizard FreeClick to Download100%Clean & Safe

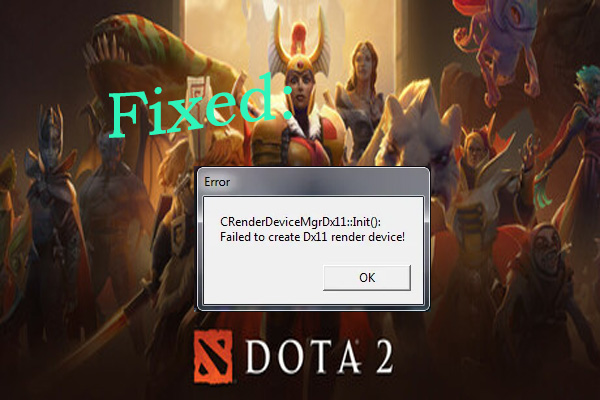
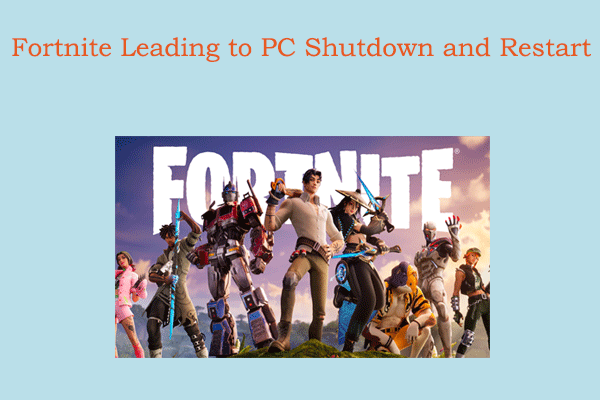
User Comments :