How to fix the Generic USB Hub missing issue? If you are searching for answers to this problem, you come to the right place. In this post, MiniTool Partition Wizard shows the possible reasons for the error and some corresponding fixes.
Some people encounter the Generic USB Hub missing issue on their PC. This bothers them a lot. When this error occurs, users are unable to see Generic USB Hub in Device Manager. Just like the picture below.
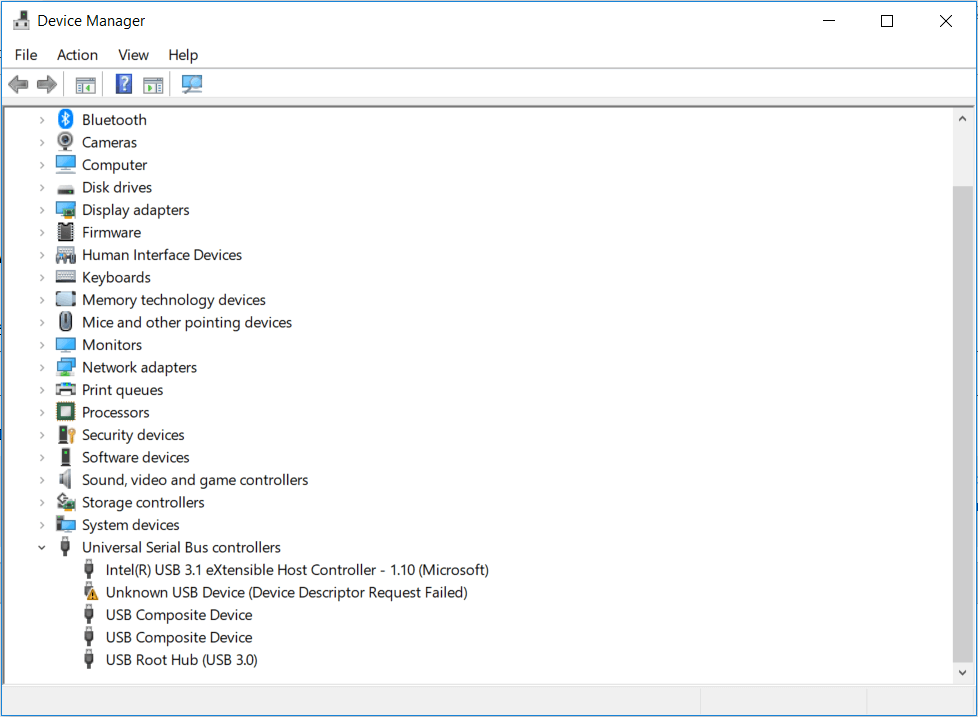
Have you also encountered the same error? Do you know how to fix it? After reading this post, you can get a full guide to this.
What is the Generic USB Hub?
The Generic USB Hub is a HI-SPEED USB device that you can locate in your PC’s Device Manager. Its purpose is to divide a single USB port into four to seven individual ports. By using a Generic USB hub, you can connect multiple devices to your PC simultaneously. Here are 3 most common hub types:
- Root hub
- Powered hub
- Self-powered hub
The three hubs have varying capabilities, but each can expand a single USB port, allowing you to connect more peripherals to your computer.
How to Fix the Generic USB Hub Missing Issue?
How to fix the Generic USB Hub missing issue? After investigating a lot of user reports and posts, we summarized 7 effective methods to help you fix the error. You can try them one by one until you fix it successfully.
Method 1. Show Hidden Non-Present Devices
Sometimes, the Generic USB hub could be hidden accidentally, resulting in errors. In this case, you can use Device Manager to show hidden devices. Here’s the way:
- Press the Windows and X keys simultaneously to open the Quick Link menu.
- Select Device Manager from the menu.
- Click the View tab from the top toolbar.
- Select Show hidden devices from the drop-down menu.
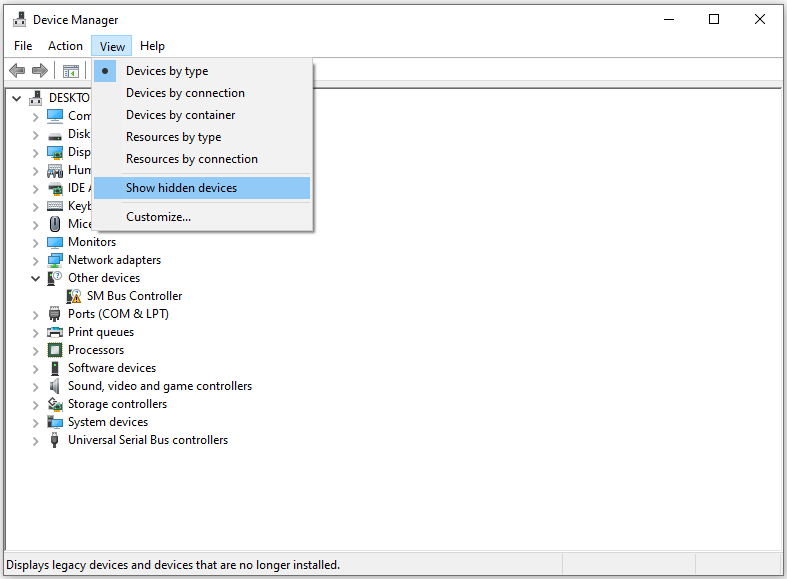
Method 2. Update Generic USB Hub Drivers
You can also try updating the Generic USB Hub to fix the error. Here’re the detailed steps:
- Open the Device Manager window.
- Expand the Universal Serial Bus controllers.
- Right-click a Generic USB Hub (it may display as Unknown device), and then select Update driver from the menu.
- Next, select Search automatically for updated driver software.
- Follow the on-screen instructions to complete the update.
- Once done, restart your PC and check if the error has been resolved.
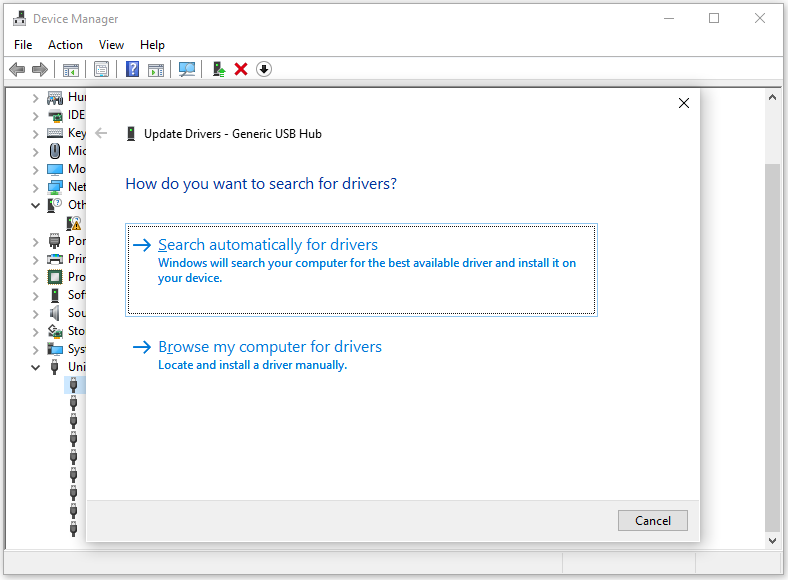
Method 3. Scan for Hardware Changes
The Scan for hardware changes feature also helps some people fix the Generic USB Hub successfully. If you also want to have a try, you can do as follows:
- Open the Device Manager window.
- Go to the Action tab and select Scan for hardware changes. You can also click the small monitor icon under the Help tab.
- After that, the PC will start to scan and display additional devices.
Method 4. Reinstall Universal Serial Bus Controllers Drivers
Reinstalling drivers can fix many potential driver file corruptions. So, you can try reinstalling all Universal Bus Controller drivers to fix the Generic USB Hub missing issue. Here’s the tutorial:
- Open the Device Manager window.
- Expand the Universal Serial Bus controllers category.
- Right-click on each of the entries and select Uninstall device.
- Next, click Uninstall in the pop-up window.
- After that, restart your PC, and the required drivers will reinstall automatically.
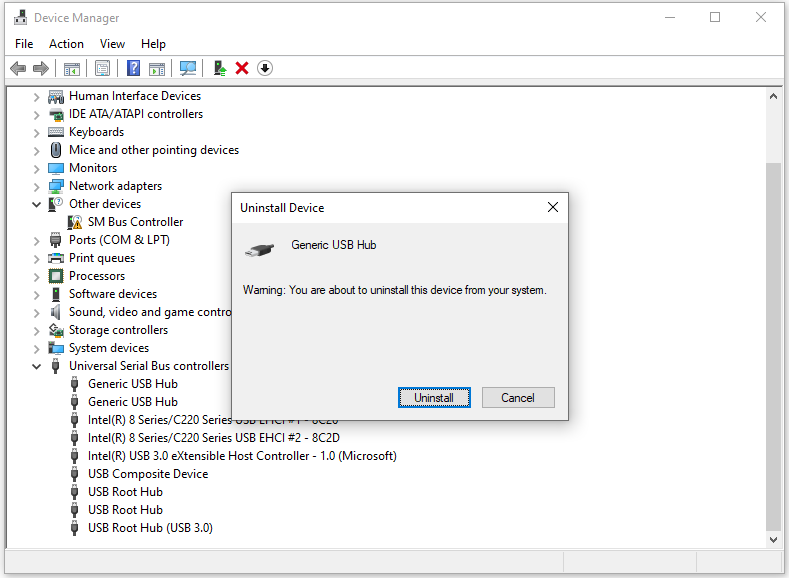
Method 5. Enable the USB Ports
Some people report that they fix the Generic USB Hub missing issue by enabling the USB ports. You can also have a try. Here’s the way:
- Press the Windows and R keys simultaneously to open the Run window.
- Type “regedit” in the box and press Enter.
- Click Yes in the UAC window if it pops up.
- Navigate to this location: HKEY_LOCAL_MACHINE\SYSTEM\CurrentControlSet\Services\USBSTOR.
- Double-click the Start from the right pane.
- Change the Value data to 3 to enable the USB port.
- Click OK to execute the changes.
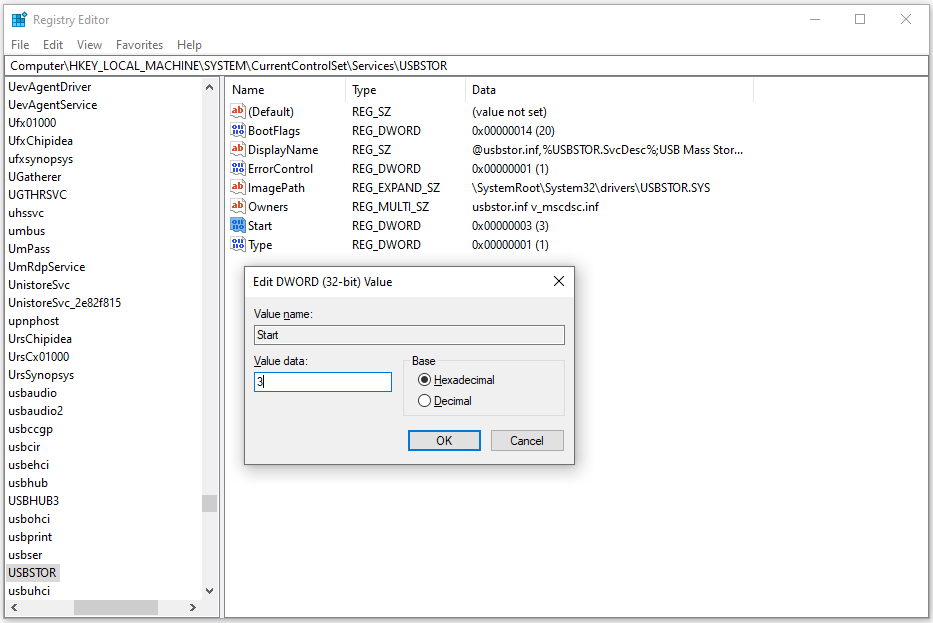
Method 6. Disable USB Selective Suspend Settings in Power Options
You can also try disabling USB selective suspend settings in Power Options. Some people use this method to fix the Generic USB Hub missing issue successfully. To do that, you can do the following:
- Press the Windows and S keys simultaneously to open the Search window.
- Type “control panel” and press Enter.
- Set View by as Large icons, and choose Power Options from the list.
- Click on the Change plan settings link next to the plan option you’re having now.
- Click the Change advanced power settings link.
- Expand the USB settings > USB selective suspend settings.
- Select the Disable option.
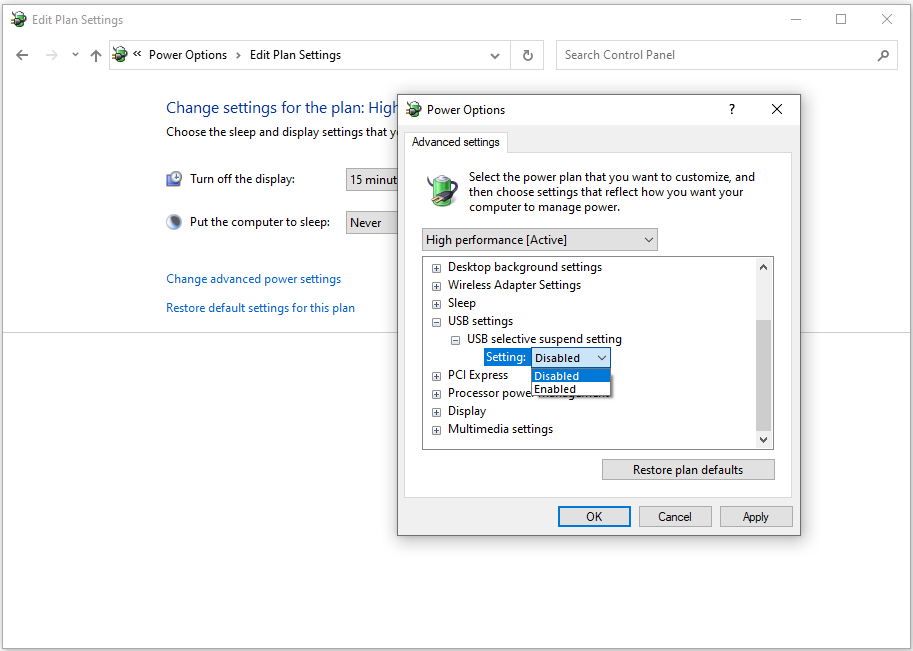
Method 7. Perform System Restore
If your system has changed a lot recently, it may also cause errors and result in the Generic USB Hub missing issue. In this situation, you can try performing a system restore to recover your PC to the previous point when the Generic USB Hub was functioning normally.
To perform the System Restore, do the following:
- Open the Settings window.
- Go to System > About, and then select the System protection link on the right panel.
- In the new window, click the System Restore button.
- Select Next, and then select the restore point you want to use from those in the list.
- After that, click the Next button.
- Next, click Finish. Then choose Yes to the “Once started, System Restore cannot be interrupted. Do you want to continue?” question.
- Then the System Restore process will now begin. Wait for this process to be completed.
- Once done, your Windows will revert to the previous state as you select.
Wrapping Things up
How to fix the Generic USB Hub missing issue? This post provides 7 helpful methods for you to fix this error.
If you lost some of your important files after making changes in the Registry or performing a system restore, you may need a partition manager tool to get your lost files back. To do that, I recommend MiniTool Partition Wizard.
It is such a professional and feature-rich tool that it cannot only recover your data but also help you create/delete/format partitions, rebuild MBR, clone partitions/disks, and so on.
To use it to recover data, you just need to download and install it, choose the Data Recovery feature, and then select the target location to scan. Once done, you can get all your lost files back.
MiniTool Partition Wizard DemoClick to Download100%Clean & Safe


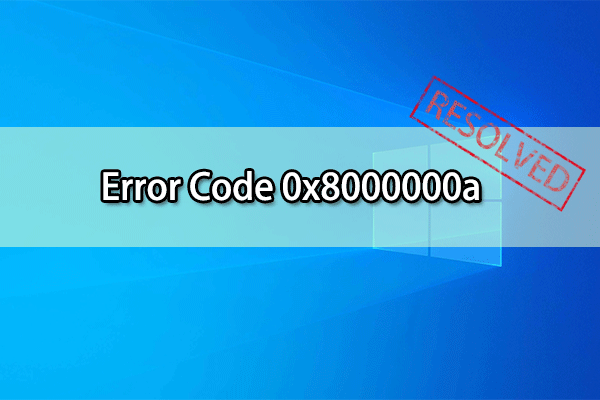

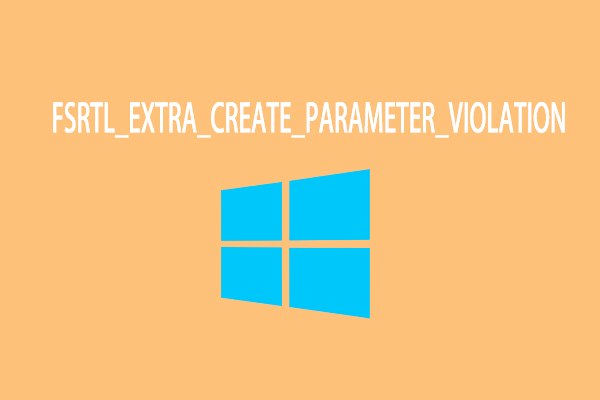
User Comments :