What is the "1720-SMART Hard Drive detects imminent failure" error? How to fix it? If you are curious about the answers to these questions, you come to the right place. In this post, MiniTool Partition Wizard shows some basic information about this error and how to fix it.
Some people report that they receive the error message “1720-SMART Hard Drive detects imminent failure” on the black screen when they boot Windows 10 devices. When this error occurs, the user will be unable to boot their PC normally.
Have you also encountered the same error? Do you want to know what the “1720-SMART Hard Drive detects imminent failure” error is and how to fix it? If so, you can continue reading this post, and then you can get a full guide about this error.
What Is the 1720-SMART Hard Drive Detects Imminent Failure?
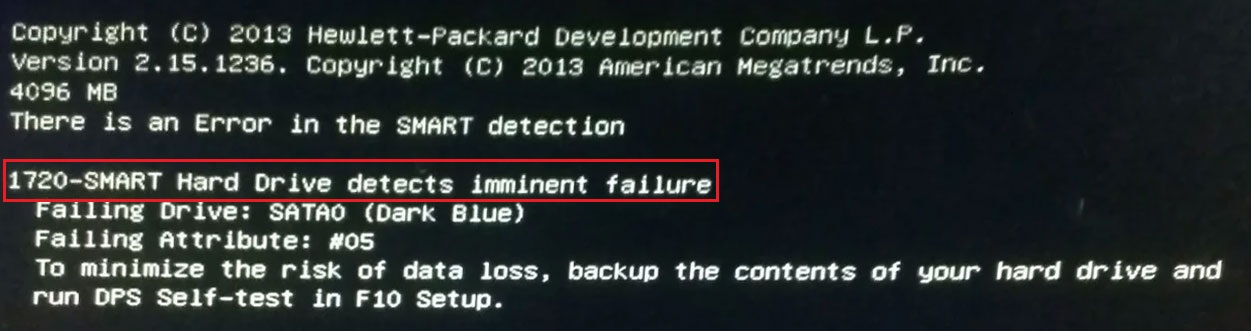
The “1720-SMART Hard Drive detects imminent failure” error means that the status circuitry and firmware embedded in your drive have detected that the hard drive itself is set to fail soon. Without the right actions, your hard drive will definitely stop working, and you will end up facing the consequences of losing files.
So, this error is a warning sign, and you need to do something to prevent the results from happening. Do you know what may trigger this error to occur? After investigating extensive user reports and posts, I understand that this warning sign can be caused by various reasons. Here are the two culprits:
- Inconsistent temporary data.
- Failing drive.
Recover the Data on the Hard Drive
As mentioned above, the “1720-SMART Hard Drive detects imminent failure” error is a warning sign and may cause severe data loss in the worst-case scenario. So, to avoid making data unrecoverable, you need to recover data before you apply other solutions.
How to recover Windows data safely and easily? To do that, I recommend you use the MiniTool Partition Wizard. It is a trustworthy and feature-rich disk manager that can help you recover data on partitions and disks.
In addition, it can help you create/extend/resize/format/copy partitions, check the file system, check for bad sectors, change the cluster size, rebuild the MBR, wipe the disk, etc. You can use it to manage your partitions and disks with ease.
Here’s how to recover data via the MiniTool Partition Wizard:
Step 1. Boot into Safe Mode.Click the Download button to get the MiniTool Partition Wizard installation package, and then follow the on-screen instructions to complete the installation.
MiniTool Partition Wizard DemoClick to Download100%Clean & Safe
Step 2. Launch into its main interface and click Data Recovery in the top toolbar.
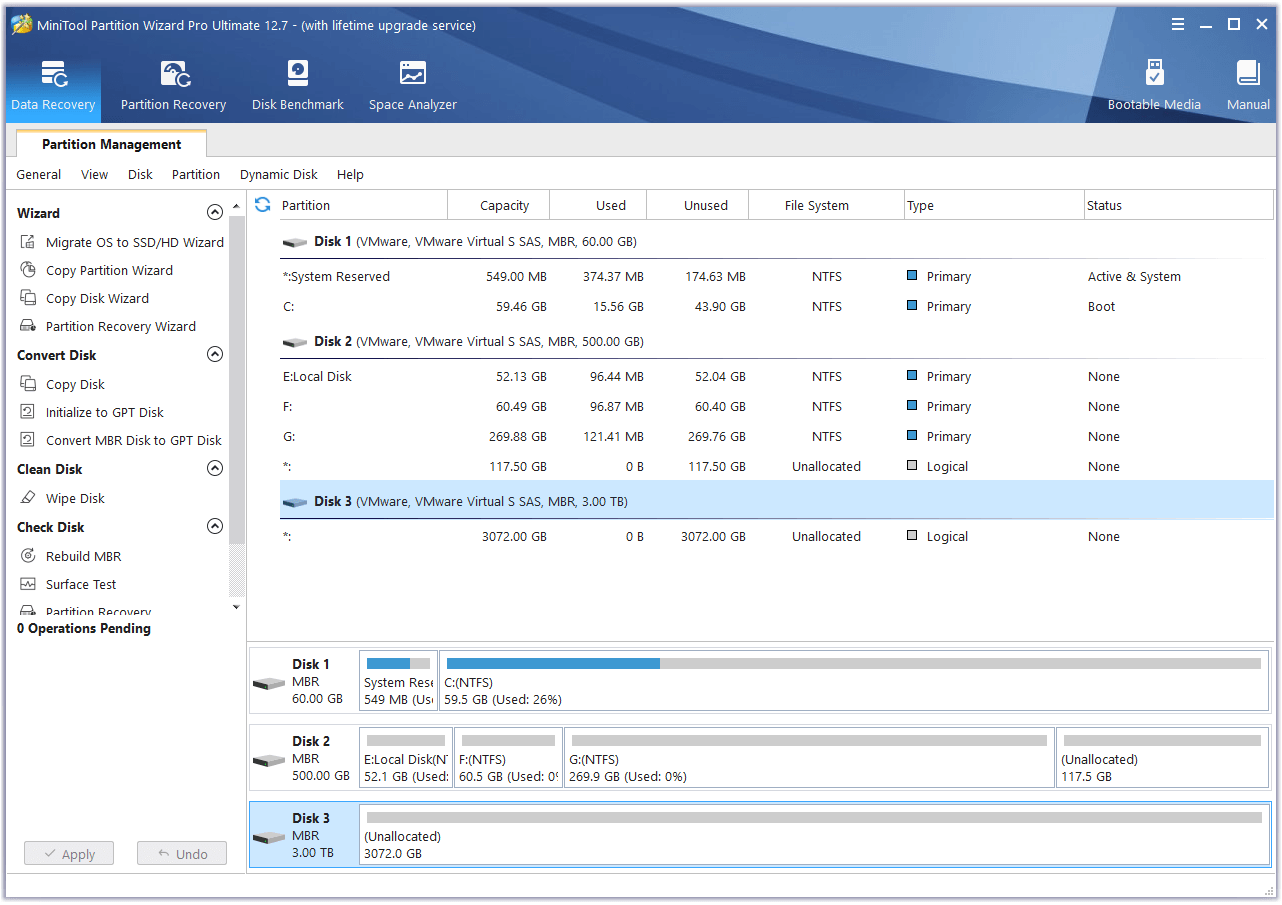
Step 3. Next, select a place to recover data, and then click Scan. Here I select the first disk under the Devices tab.
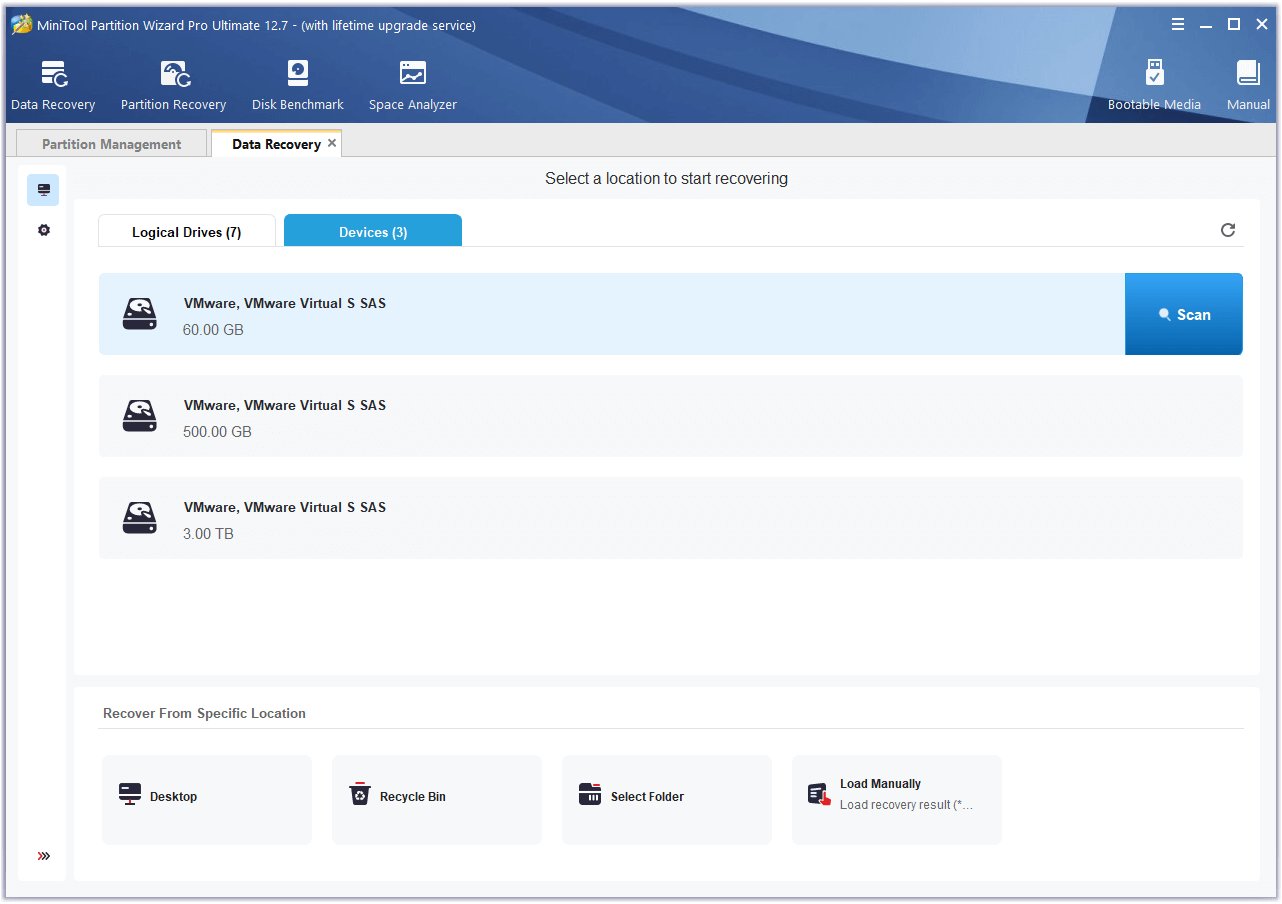
Step 4. The scanning process will begin immediately. While the scan is underway, you have the option to pause or stop it prematurely if you find all the necessary files by previewing the scanning files. Here are some of the tools that can assist you:
- Path: All lost files in this tab are listed in the order of directory structure.
- Type: All lost files in this tab are classified by types.
- Find: You can find files by their names.
- Filter: You can filter the files by File Type, Date Modified, File Size, and File Category.
- Preview: You can preview up to 70 kinds of files, but you need to install a package first.
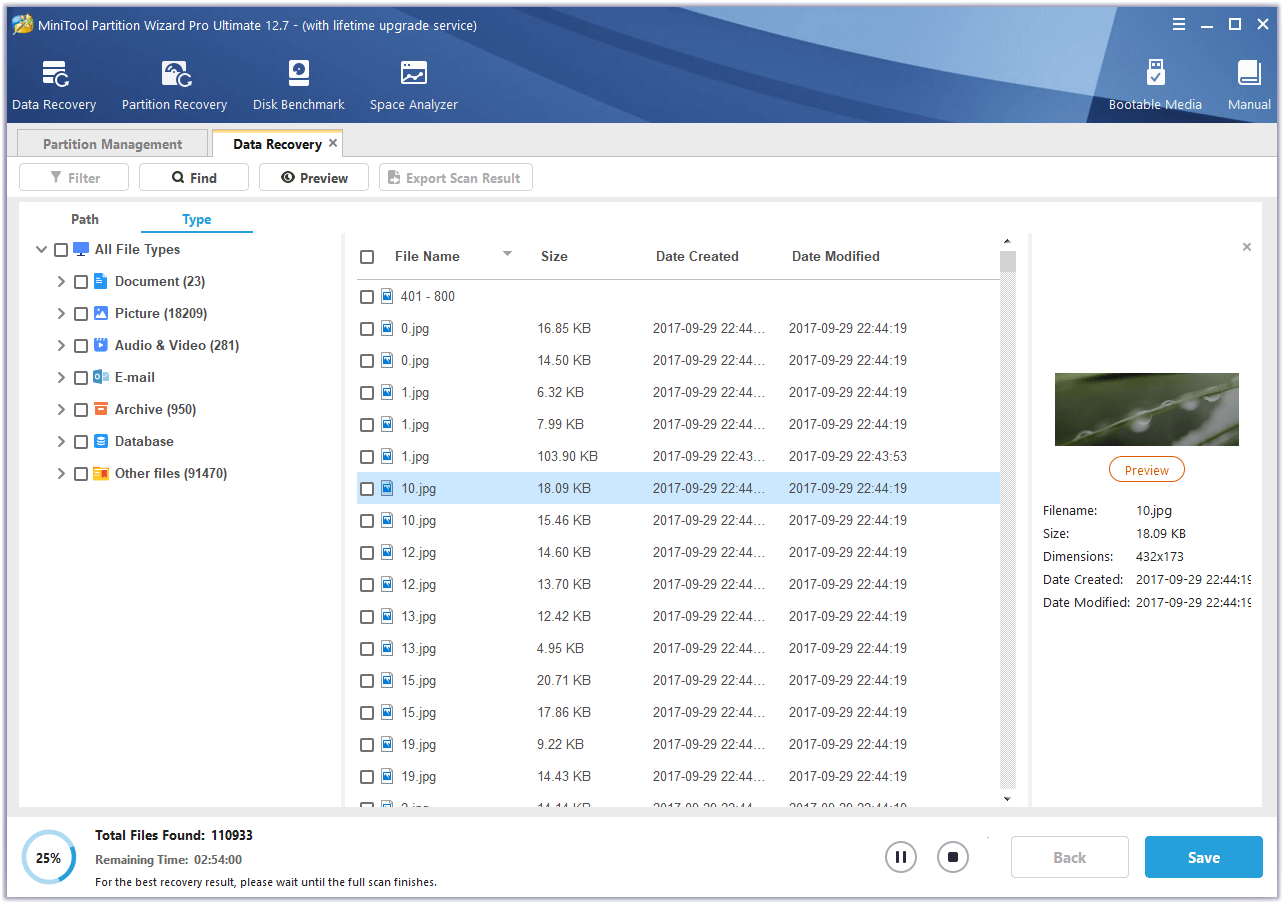
Step 5. Check the files you want to recover, and then click Save. Make sure to choose a secure location to store the recovered data. It is recommended not to save it on the original hard drive. (Here I select my external hard drive.)
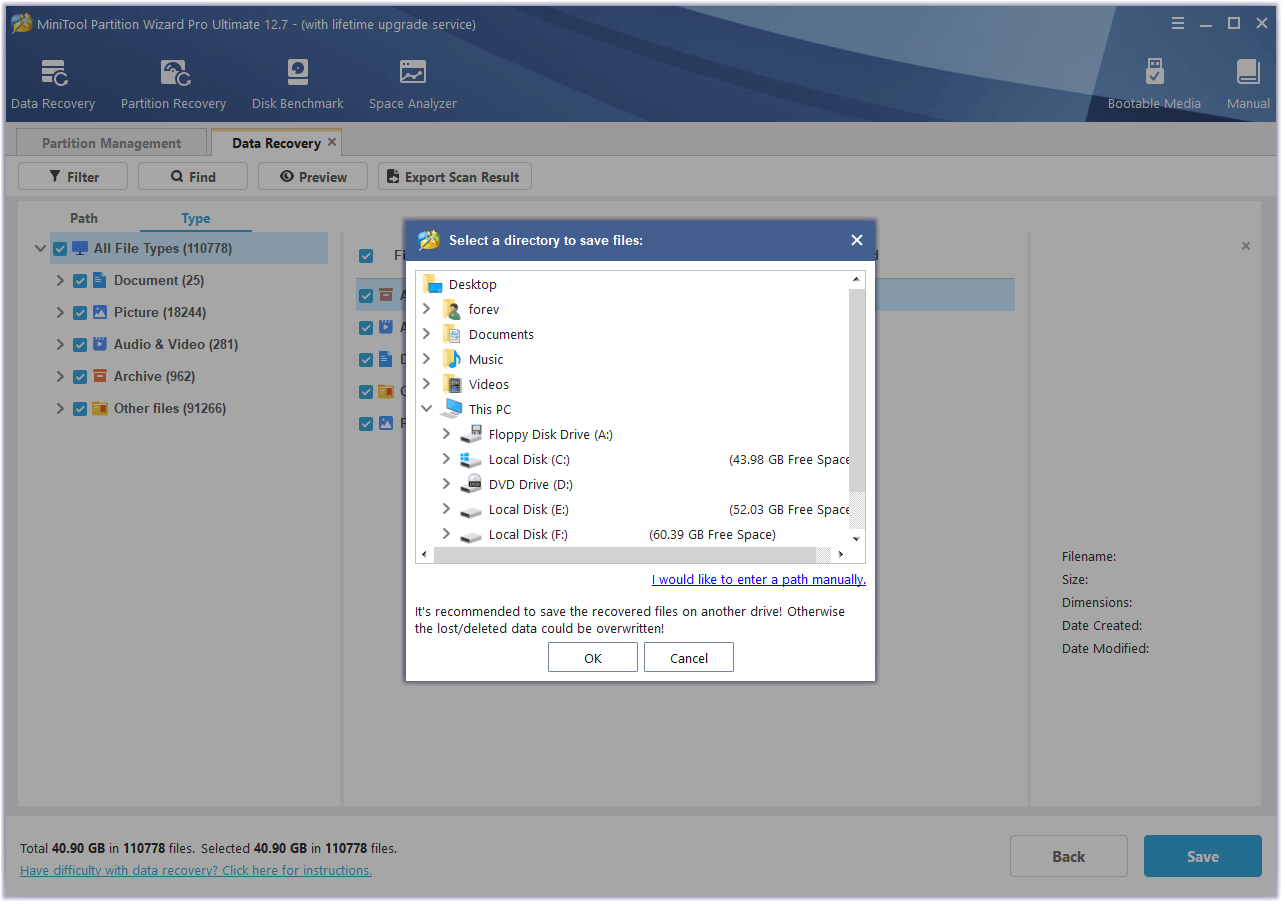
How to Fix the “1720-SMART Hard Drive Detects Imminent Failure” Error?
After recovering all the data from the faulty hard drive, you can try the following 8 solutions to fix this error.
Solution 1. Check the Status of the Hard Drive
When you receive the error message “1720-SMART Hard Drive detects imminent failure”, you can try running a command to check the status of the hard drive. Here’s the guide:
- Press the Windows and R keys simultaneously to open the Run window.
- Type “cmd” in the box and then press Enter.
- In the Command Prompt window, type “wmic diskdrive get status” to check your hard drive’s status.
- If it is fine, the result status should display “OK”. Otherwise, it will return a “FAIL”message.
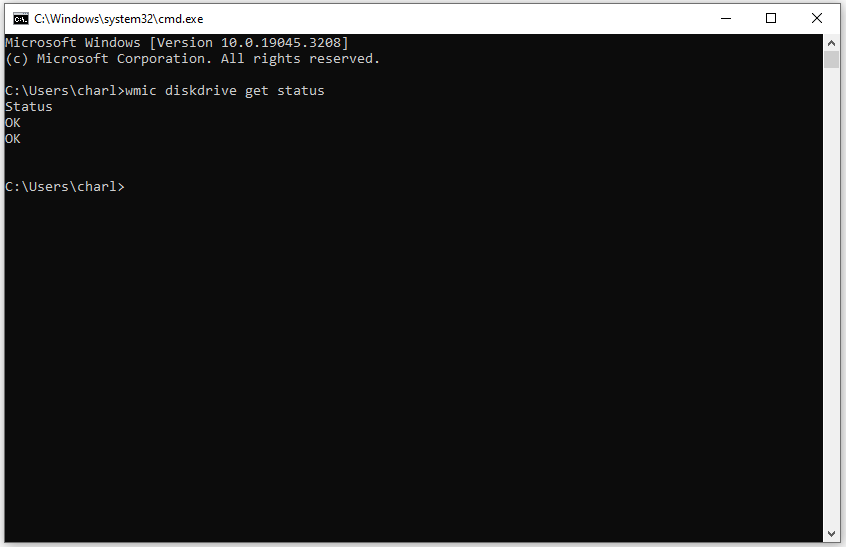
Solution 2. Clear the CMOS Battery
CMOS stands for “Complementary Metal Oxide Semiconductor”, which can store the cache data of your PC. Sometimes, the SMART monitor system can actually display a false positive because of cached data that is being maintained by the CMOS battery.
Then it can result in you receiving the error message “1720-SMART Hard Drive detects imminent failure”. In this case, you can try clearing the CMOS battery to fix this error. Here are the detailed steps:
Step 1. Turn off your computer.
Step 2. Turn off all peripheral devices connected to the computer.
Step 3. Disconnect your computer from all the power sources.
Step 4. Remove the computer cover.
Step 5. Find the CMOS battery on the board. The battery may be in a horizontal or vertical battery holder or connected to an onboard header with a wire.
Step 6. Remove the battery:
- Battery onboard: If the battery is connected to an onboard header with a wire, you need to disconnect the wire from the onboard header.
- Battery Connected to an onboard header: If the battery is in a battery holder, you need to determine the orientation of the + and – on the battery, and then gently take the battery out of its connector by using your fingernail or any conducive object.
Step 7. Wait 1–5 minutes to ensure that the CMOS can forget its temporary cache data.
Step 8. Next, insert the CMOS battery into its specific slot and put back the case.
Step 9. Put the computer cover back on.
Step 10. Plug the computer and all devices back in.
Step 11. After that, try restarting your computer. If the booting fails with the same error, try the next solution.
Solution 3. Run CHKDSK
If the SMART result is a false positive, you can also try running the chkdsk command to verify and fix the errors on the disk and then fix the “1720-SMART Hard Drive detects imminent failure” error. Here’s how to do it:
- Press the Windows and S keys simultaneously to open the Search window.
- Type “cmd” in the search window, right-click Command Prompt under Best Match, and then select Run as administrator.
- Type “chkdsk *: /r” and press Enter. (Replace “*” in the command with the drive letter of the problematic disk.)
- Once done, restart your PC and check if the error message “1720-SMART Hard Drive detects imminent failure” still exists.
Solution 4. Use MiniTool Partition Wizard
MiniTool Partition Wizard also provides two features to check and fix the errors on the disk, they are: Check File System and Surface Test. So, if you suspect there is any disk error on your disk, you can run the two features of MiniTool Partition Wizard to check and fix them.
The Check File System feature not only can be used to verify the file system’s integrity and to locate bad sectors on hard drives but also to help in recovering corrupted data. Here’s how to use it:
MiniTool Partition Wizard FreeClick to Download100%Clean & Safe
- Download and install MiniTool Partition Wizard on your PC.
- Launch into its main interface.
- Choose the target partition and then select the Check File System feature from the left panel.
- Select Check & fix detected errors and then click Start.
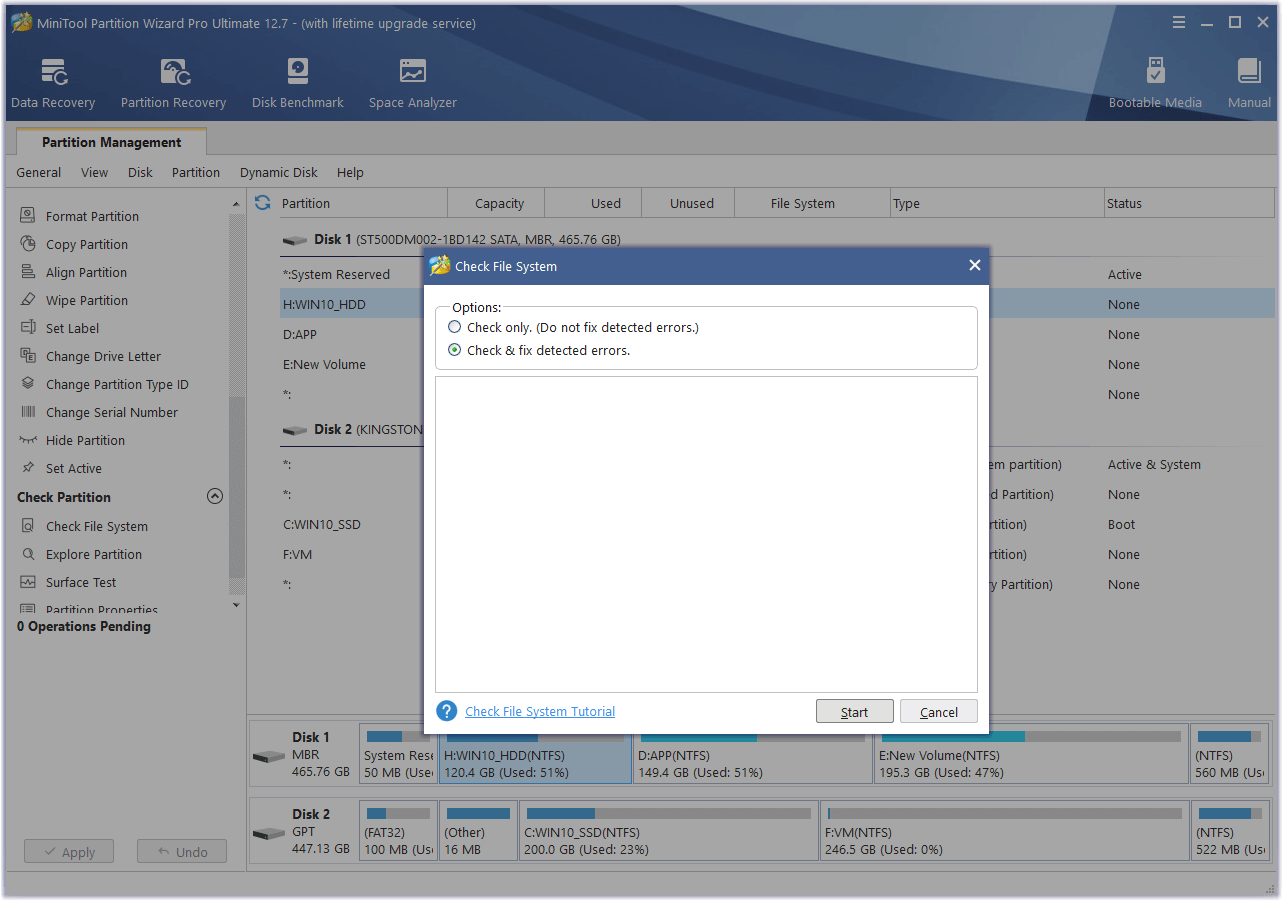
The Surface Test feature can scan each sector’s status by reading data from the sector and then using different colors to show it. You can follow the steps to use it:
- Choose the disk you want to scan and then select Surface Test from the left panel.
- Click Start Now to begin the scanning in the Surace Test window.
- After scanning, undamaged blocks are green and damaged ones are red.
- Transfer data out if bad sectors are present on disk, and then use specialized software to shield bad tracks. If there are still red blocks after shielding, you can try replacing the hard drive to fix this error.
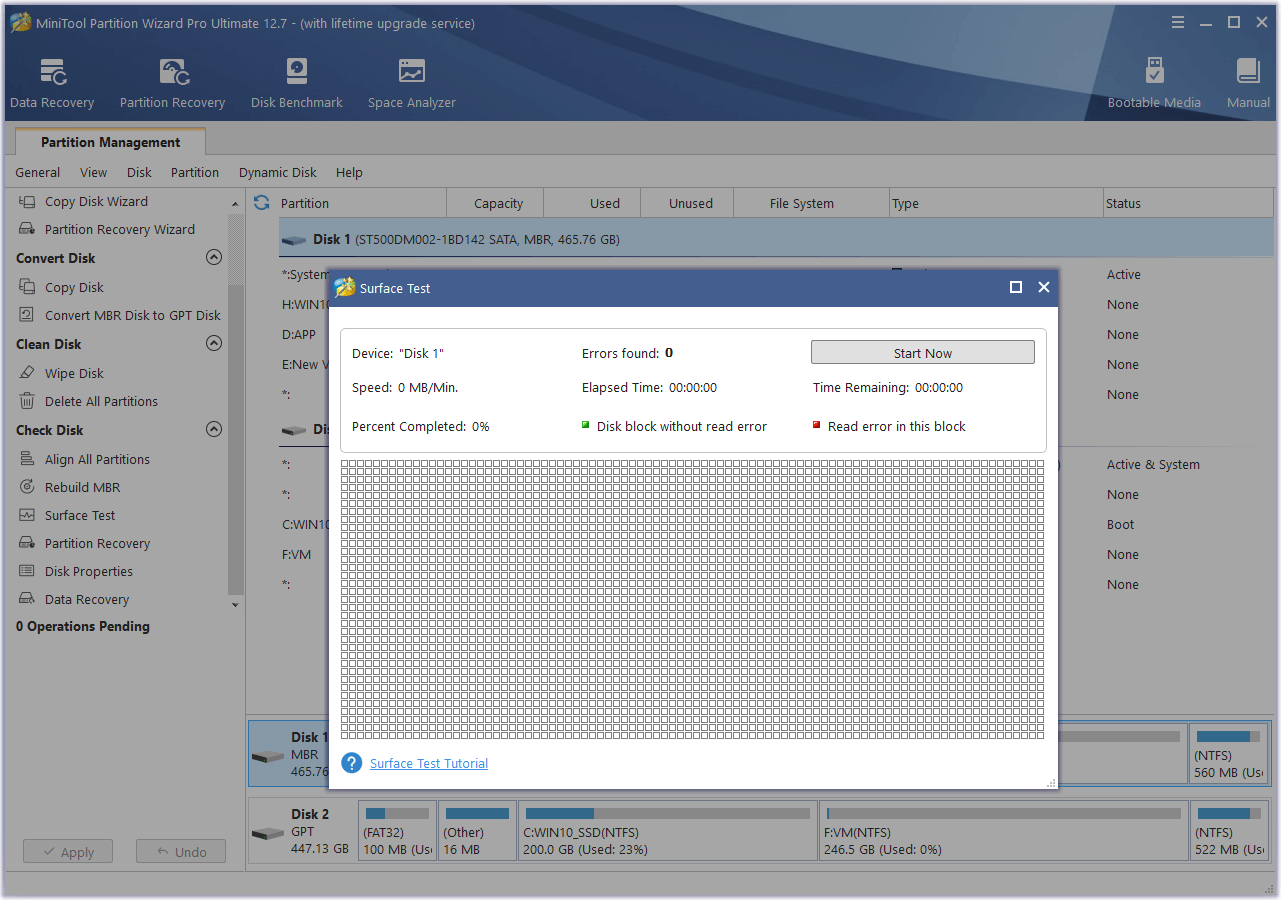
To know more information about replacing hard drives, you can refer to these posts:
- How to Replace Laptop Hard Drive and Reinstall Operating System?
- How to Replace Laptop Hard Drive Without Reinstalling Windows?
Solution 5. Run SFC
Some people report that running the SFC command helps them fix the “1720-SMART Hard Drive detects imminent failure” error successfully. You can also have a try. Here’s how to run SFC to scan and fix corrupted system files:
- Open the search window.
- Type “cmd” in the search box, right-click Command Prompt under Best Match, and then select Run as administrator.
- Next, type “sfc /scannow” and press Enter to start the scanning on the disk.
- Once done, check if the error has been fixed.
Solution 6. Update BIOS
Sometimes, outdated BIOS may also cause the false positive “1720-SMART Hard Drive detects imminent failure”. In this situation, you can try updating BIOS to fix this error. To do that, I recommend you read this post: How to Update BIOS Windows 10 | How to Check BIOS Version.
Solution 7. Replace the Hard Drive
If you make sure there are some unrecoverable corrupt on the hard drive and have already recovered the data on it to another safe place, you can try replacing the failing hard drive to fix the “1720-SMART Hard Drive detects imminent failure”.
Solution 8. Seek Help from Experts
If none of the above solutions can help you fix the “1720-SMART Hard Drive detects imminent failure” error, you can contact the support team of your drive’s manufacturer or take it to the nearest repair center. Then they may help you fix the error successfully.
Have a Try Now
How to fix the “1720-SMART Hard Drive detects imminent failure” error? This post provides several effective solutions to this error. You can try these solutions one by one until you fix this error successfully.
If you have other useful solutions to fix the “1720-SMART Hard Drive detects imminent failure” error, you can leave them in the following comment area to share with us. Besides, you can contact us via [email protected] when you have difficulty using the MiniTool software.

User Comments :