If you encounter the error code 0x8000000a on your computer and don’t know how to fix it, you come to the right place. In this post, MiniTool Partition Wizard shows the possible causes of the error and provides several effective solutions.
Compared to its predecessors, Windows 10 is more efficient, better, and has more powerful security. However, just as with other systems, you may also encounter various errors caused by different reasons when you use Windows 10, such as error code 0x800b0108, error code 0x800705b9, error code 0x80028ca0, and so on.
This post introduces some basic information about the error code 0x8000000a and how to fix it. If you encounter the same error, just keep reading.
What Is Error Code 0x8000000a?
What is error code 0x8000000a? In most scenarios, the error code 0x8000000a is a specific error that appears when you try to access image files. When you try using Windows Live Photo Gallery to open photos, you may encounter this.
Also, this error can occur when you are transferring picture files from an SD card to the hard drive. However, the error code 0x8000000a can also occur randomly. In this situation, it’s hard to find out what causes the issue.
So, what causes the error code 0x8000000a? After investigating extensive user reports and posts on the Internet, I find that the error code 0x8000000a can be caused by the following reasons:
- Incorrect configurations in the system settings.
- Corrupted or missing system files.
- Corrupted registry keys.
- Outdated BIOS.
- Outdated Windows or drivers.
- Third-party antivirus interference.
- Programs or software interference.
- Insufficient storage space.
- Disk errors like bad sectors on your disk.
- Corrupted files in the Windows update temporary cache folder.
How to Fix the Error Code 0x8000000a?
Solution 1. Try Some Basic Tricks
How to fix the error code 0x8000000a? If you encounter the error code 0x8000000a on your PC, you can first try some basic tricks to fix this error. They are:
- Restart your PC.
- Disconnect any external peripherals.
If all these basic tricks are unable to help you fix this error, you can try the other advanced solutions in the following.
Solution 2. Update Windows and Drivers
Outdated Windows and drivers can also cause the error code 0x8000000a. Hence, you can try updating your Windows operating system and drivers to fix this error. To update Windows, you can do as follows:
- Open the Settings window.
- Navigate to Update & Security > Windows Update.
- Then click the Check for Updates button on the right pane.
- If there are available updates, update it.
Here’s how to update drivers on your PC:
- Press the Windows and X keys simultaneously to open the Quick Link menu.
- Select the Device Manager option from the menu.
- In the Device Manager window, expand one category that includes outdated drivers.
- Right-click the driver and select Update driver.
- Follow the on-screen instructions to complete the updating process.
- Once all the outdated drivers have been updated, restart your PC and check if the error is fixed.
Solution 3. Disable or Uninstall Third-Party Antivirus
In order to protect our computers from the numerous viruses and malware present on the Internet, we often rely on various antivirus apps. However, despite their usefulness, these security programs can occasionally cause errors on our devices, such as the error code 0x8000000a.
If you encounter this issue, consider disabling or uninstalling your antivirus to resolve it. Here’s how you can remove a third-party antivirus from your computer:
- Press the Windows and I keys simultaneously to open the Settings window.
- Go to Apps > Apps & feature.
- Scroll down to select the third-party antivirus app on your PC.
- Then, click the Uninstall button.
- Follow the uninstallation wizard to complete the process.
Solution 4. Perform A Clean Boot
Clean boot is a Windows mode that runs the system with a minimal set of drivers and startup programs. In this mode, all third-party and non-essential items are disabled. So, you can use it to help you find out what causes the error code 0x8000000a. Here’s the guide:
- Open the Run window, and then type “msconfig” in the box.
- Then, click on the OK button to open the System Configuration window.
- Select the Services tab.
- Check the Hide all Microsoft services option.
- Click on the Disable all button, and then click on the Apply button.
- Next, go to the Startup tab.
- Click on Open Task Manager.
- Right-click the applications you suspect and select the Disable option from the menu.
- Exit Task Manager.
- Click OK under the Startup tab.
- Then when you restart the computer, it is in a clean boot environment.
- Next, see if the problem occurs. If not, enable one program one by one until the problem occurs again. That program might be the source of the error. You’d better consider removing it.
To get more information about the clean boot, you can refer to this post: How to Clean Boot Windows 10 and Why You Need to Do So?
Solution 5. Make Sure You Have Enough Free Space
Insufficient storage space is one of the main reasons that can cause the error code 0x8000000a. Therefore, you need to make sure you have enough space when you encounter an error. To clean the disk, I recommend you use the MiniTool Partition Wizard.
It is a trustworthy and feature-rich partition manager tool that can not only help you manage partitions/disks, and recover lost/deleted data but also help you manage storage space. To get more free space, you can try using it to extend your partition or delete unnecessary files.
Here’s how to use MiniTool Partition Wizard’s Extend Partition feature:
MiniTool Partition Wizard FreeClick to Download100%Clean & Safe
- Click the Download button to get MiniTool Partition Wizard’s installation package, and then follow the on-screen instructions to install it on your PC.
- Launch into MiniTool Partition Wizard’s main interface.
- Select the partition that you want to extend, and click Extend Partition from the left pane.
- Open the drop-down list of Take Free Space from and choose a partition or unallocated space to take free space.
- Then, drag the blue small square to decide how much space to take.
- After that, click OK to continue.
- Click the Apply and Yes buttons to apply the changes.
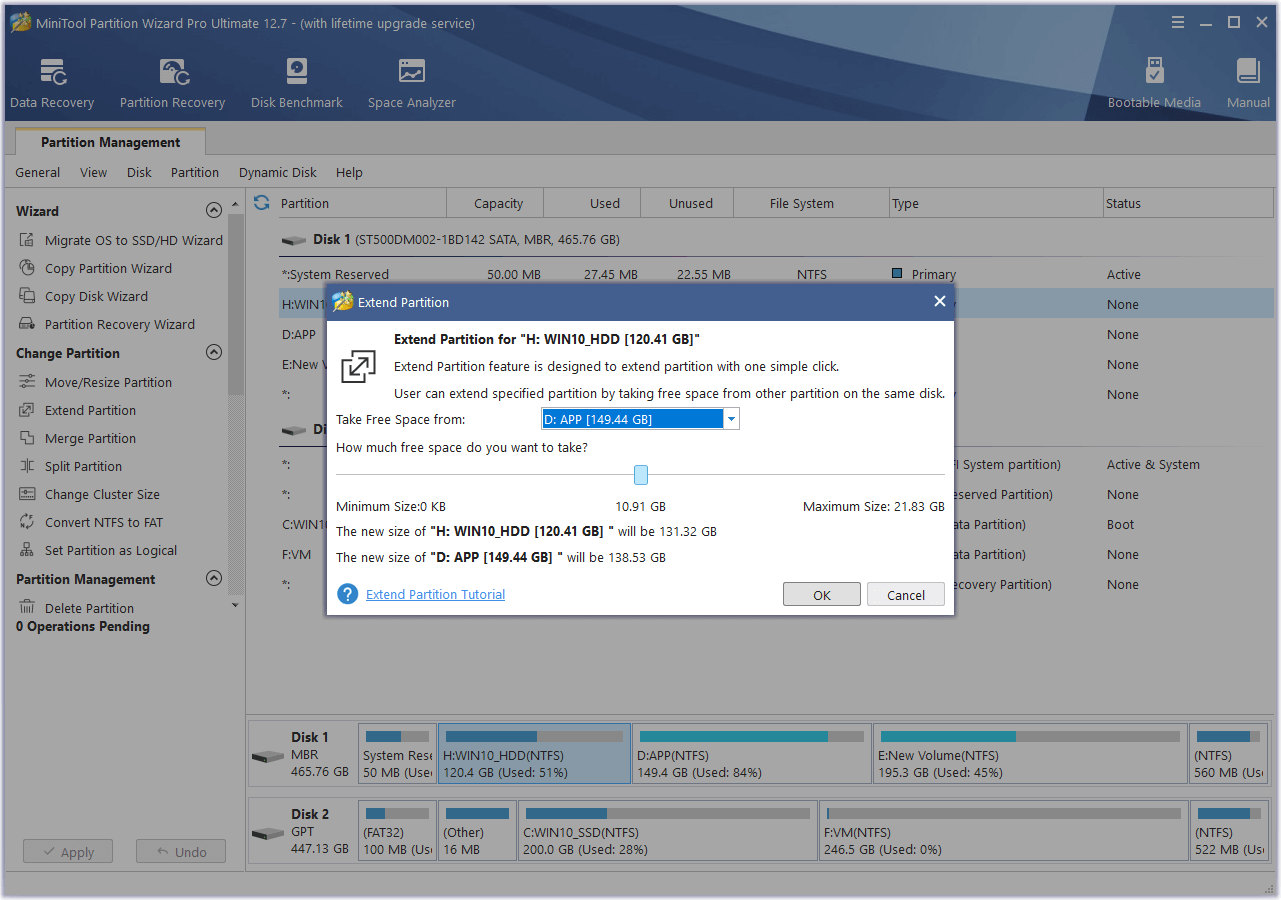
To use MiniTool Partition Wizard’s Space Analyzer to delete unwanted files, you can do as follows:
- Launch MiniTool Partition Wizard.
- Click the Space Analyzer feature from the top toolbar.
- Select the target hard drive, then click the Scan button.
- Wait for the scanning process to be completed.
- After scanning, right-click the unwanted file and select Delete (Permanently) from the menu.
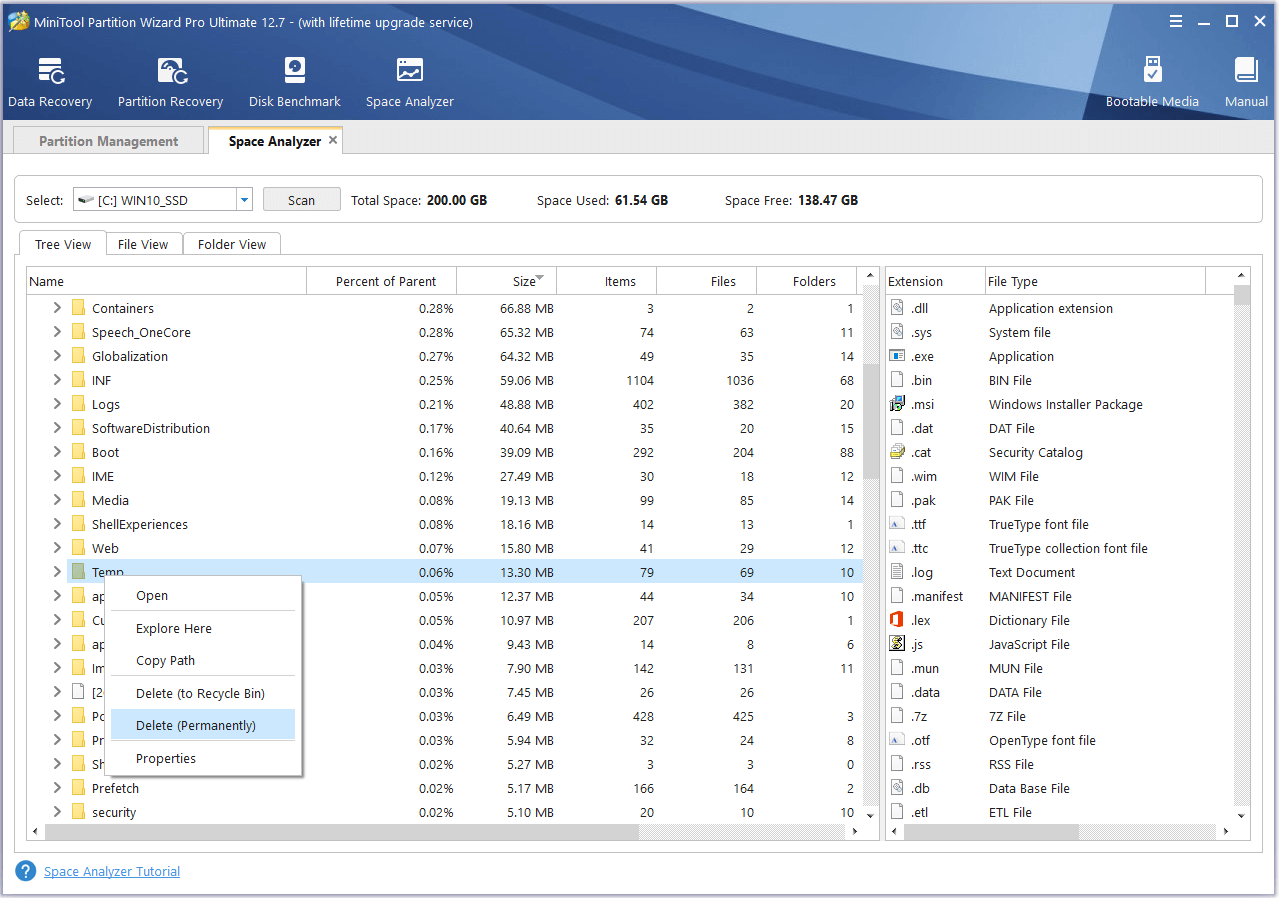
Solution 6. Run the System File Checker
Corrupted or missing system files can also cause the error code 0x8000000a. In this case, you can try running the system file checker (SFC) to fix it. Here’s the way:
- Open the Command Prompt as administrator.
- Type “sfc /scannow” and press Enter.
- Wait for the scanning process to be complete.
- Next, follow the on-screen prompts to resolve any detected errors.
- After that, restart the PC and check if the error is fixed.
Solution 7. Run CHKDSK
If there are any errors on your disk, you may also encounter errors like the error code 0x8000000a. To fix the errors on your disk, you can run the CHKDSK command. If you are unsure of its command or how to use it, you can follow the guide below:
- Run Command Prompt as administrator.
- Type “chkdsk” and press Enter.
- Wait for this process to be complete.
Solution 8. Check Disk Errors
MiniTool Partition Wizard also provides two features to check and fix the errors on the disk. They are: Check File System and Surface Test. So, if you suspect there is any disk error on your disk, you can run the two features of MiniTool Partition Wizard to check and fix them.
The Check File System feature not only can be used to verify the file system’s integrity and to locate bad sectors on hard drives but also to help in recovering corrupted data. Here’s how to use it:
MiniTool Partition Wizard FreeClick to Download100%Clean & Safe
- Download and install MiniTool Partition Wizard on your PC.
- Launch into its main interface.
- Choose the target partition and then select the Check File System feature from the left panel.
- Select Check & fix detected errors and then click Start.
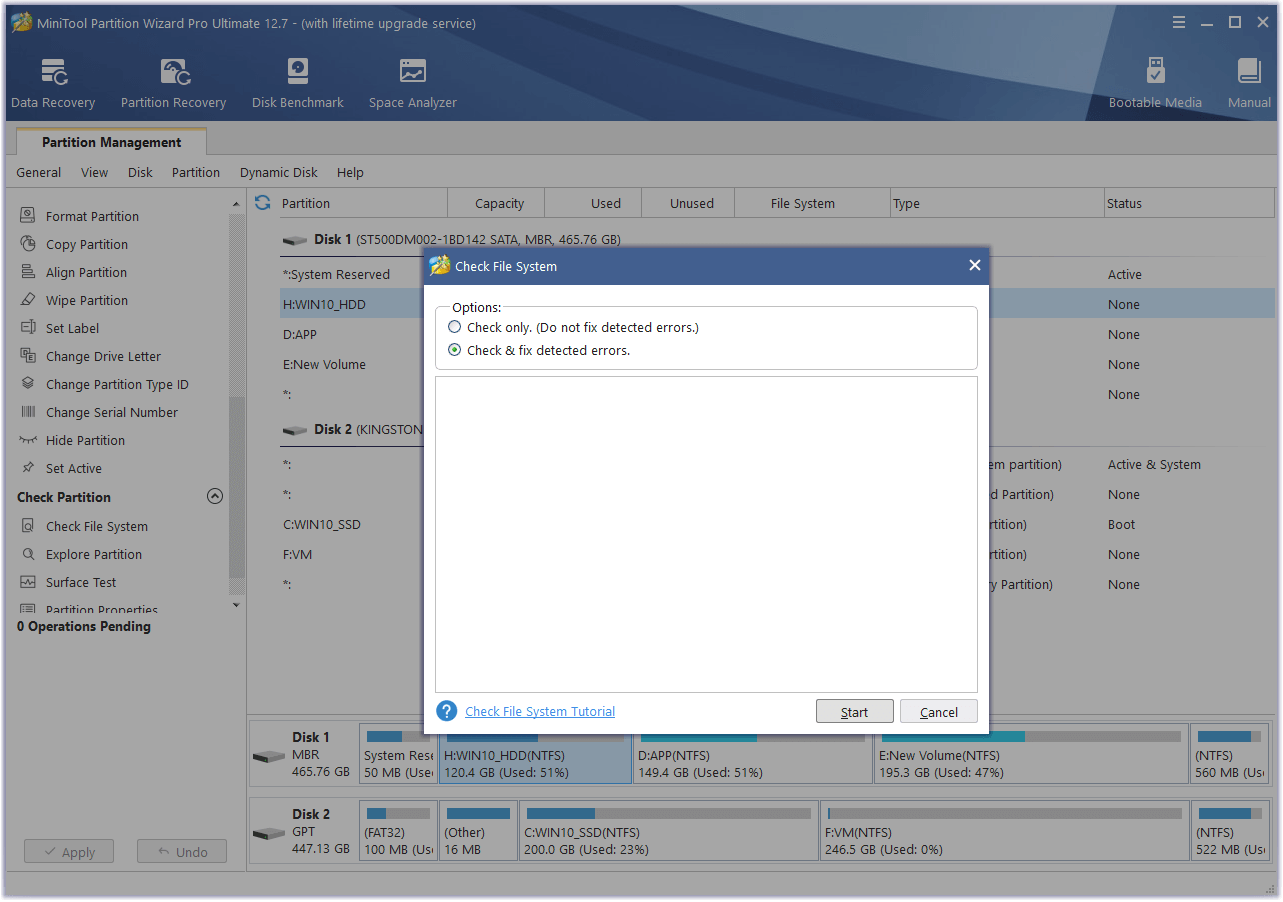
The Surface Test feature can scan each sector’s status by reading data from the sector and then using different colors to show it. You can follow the steps to use it:
- Choose the disk you want to scan and then select Surface Test from the left panel.
- Click Start Now to begin the scanning in the Surace Test window.
- After scanning, undamaged blocks are green and damaged ones are red.
- Transfer data out if bad sectors are present on disk, and then use specialized software to shield bad tracks. If there are still red blocks after shielding, you can try replacing the hard drive to fix this error.
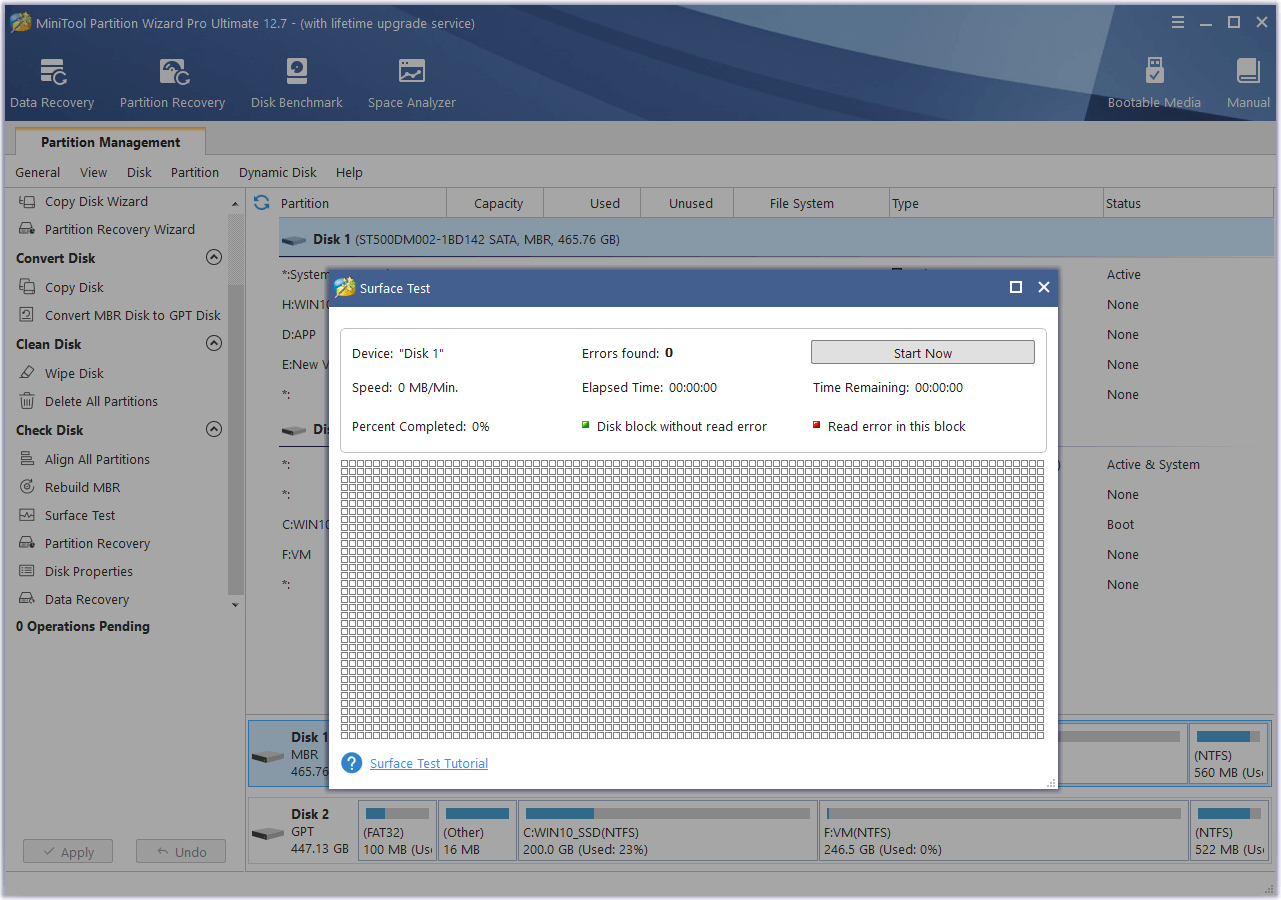
Solution 9. Stop the Windows Update Service
Sometimes the running Windows Update service in the background may also cause you to encounter the error code 0x8000000a. In this situation, you can try stopping the Windows Update service to fix the error. To do this on your computer:
- Press the Windows and R keys simultaneously to open the Run window.
- Type “services.msc” in the box and press Enter.
- In the Services window, select the Windows Update service, right-click it, and select Stop.
- Then check if the error code 0x8000000a has been resolved. If so, back to the Services window.
- Right-click the Windows Update service again and select Start.
Solution 10. Clean the Windows Update Temporary Cache Folder
The Windows Update temporary cache folder can store the downloaded and installed Windows Update packages. If there is something wrong with this folder, you may also encounter errors like the error code 0x8000000a. So, you can try cleaning this folder to fix the error code 0x8000000a. Here’s how to do so:
- Open the Run window.
- Type “%windir%\SoftwareDistribution\DataStore” in the box and press Enter.
- In the opened window, press the Ctrl and A keys simultaneously to select all the files, and then press the Delete button on your keyboard.
- After that, restart your PC and check if the error has been resolved.
Solution 11. Change Your System Decimal Separator Configuration
The system’s decimal separator format can also cause the error code 0x8000000a. In this case, you can try changing or resetting its configuration to fix this error. Here’s the guide to resetting the system decimal separator:
- Press the Windows and S keys simultaneously to open the Search window.
- Type “control panel” and press Enter.
- Set View by as Category, and then click “Change date, time or number format” under the Clock and Region section.
- Navigate to the Formats tab and click Additional settings.
- Next, select Reset to restore the system configuration to its default settings automatically. Then, click Yes in the pop-up window.
- After that, save the changes and restart your PC. Once done, check if the error has been resolved.
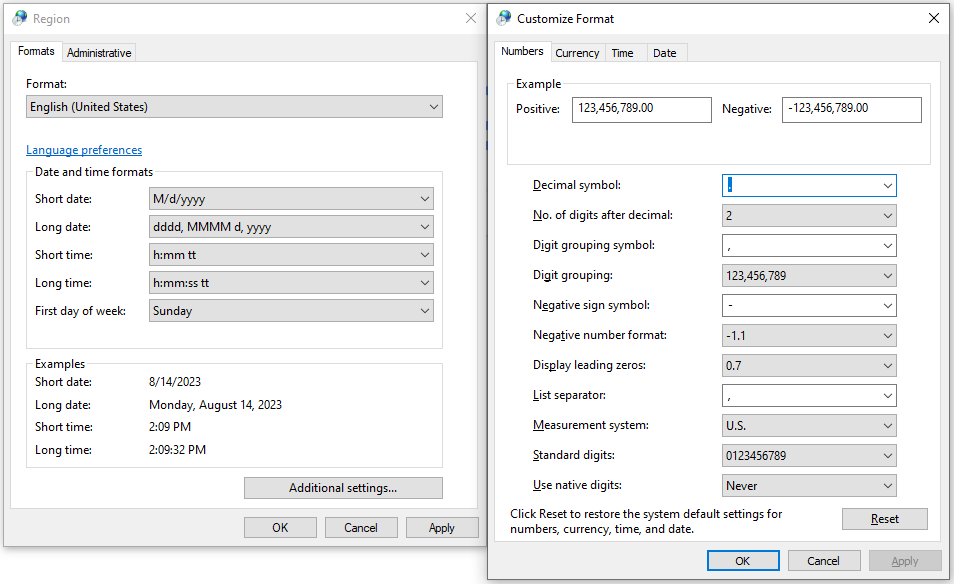
Solution 12. Check If Your BIOS Is Up to Date
BIOS stands for Basic Input Output System (BIOS), which is a software program that runs when you start your computer. If your BIOS is outdated, you may also encounter errors, including the error code 0x8000000a.
Hence, you can also try updating BIOS to fix this error. To do that, you can follow the guide in this post: How to Update BIOS Windows 10 | How to Check BIOS Version.
Solution 13. Tweak Your Registry Settings
Some people report that adjusting their Registry helps them fix the error code 0x8000000a successfully. You can also have a try. Here’s how to do it:
- Open the Run window.
- Type “regedit” in the box and press Enter.
- Navigate to this path: “HKEY_LOCAL_MACHINE\SOFTWARE\Policies\Microsoft\Windows\WindowsUpdate“.
- Then, find the WUServer and WIStatusServer entries and delete them. If there aren’t these two entries, you may be unable to navigate to this path.
- Once done, restart your PC.
Wrapping Things up
How to fix the error code 0x8000000a? Now, I believe you already know the answers. By following and applying the solutions in this guide, you will get rid of 0x8000000a on Windows 10.
If you know any other useful solutions to this error or encounter errors when applying these solutions, you can leave them in the comment zone. In addition, if you encounter any problems when using MiniTool Partition Wizard, you can send an email to [email protected].

User Comments :