If your Windows Updates are in ESD format, you have to convert ESD file to ISO. Then make a bootable USB drive and install Windows from the USB. Sometimes, you are required to decrypt and extract ESD files before performing the conversion. Here, MiniTool Partition Wizard offers you a full guide.
Microsoft uses the ESD (Electronic Software Download) image file to supply Windows upgrades, updates, and other components. To be specific, the latest Windows 10 builds are available in the ESD format. The ESD image files are compressed and encrypted.
Given that fact, you can’t directly open or use them as ISO files. You have to decrypt and extract the contents before you move on. Then convert ESD file to ISO with the methods below.
Convert ESD to ISO via ESD Toolkit
ESD Toolkit, a free and portable command-line tool, can automatically decrypt, extract, and convert files for you. Here, it can be used as an ESD to ISO converter to convert ESD file to ISO. The following steps show you how to do that.
Step 1: Download ESD Toolkit from its official website and then extract it manually.
Step 2: Copy the ESD image file to the folder of the ESD Toolkit. Having the ESD image file in the same folder as the contents of ESD Toolkit is pretty helpful.
Step 3: Open the ESD file with ESD Toolkit. To do that, drag and drop the ESD file onto the “ESDISO.bat” file to open it.
Step 4: In the command window, type “N” and hit Enter.
Step 5: When the program asks whether you want to use a custom destination for your ISO, type “N” and press Enter. If you want to save the ISO file in another location, type “Y” and set the location.
Step 6: Available ESD files will be listed in the command window, including the one that you open the program with. Type the number that represents the target ESD file and press Enter.
Step 7: After you select the file, ESD Toolkit will start the conversion process. Depending on your system resources, this process will take you 15-30 minutes.
Step 8: Once the process ends, the program will close and the converted ISO file can be found in the same directory as the ESD Toolkit.
Convert ESD to ISO via NTLite
NTLite is another ESD to ISO file converter that works on both x64 and x86 versions of Windows 7/8/8.1/10. It enables you to convert ESD to ISO smoothly. Here’s the tutorial on how to convert ESD file to ISO by using NTLite.
As NTLite doesn’t support encrypted ESD files, you need to decrypt them before converting to ISO.
Step 1: Download and install NTLite on your computer.
You can simply get the free version to convert ESD image files.
Step 2: Launch NTLite and then drag & drop the ESD file onto the NTLite program. If a warning window prompts, click the OK button to continue.
Step 3: Choose Operating systems under the Image History category. Then click Convert > WIM (Standard, editable) option.
Step 4: The NTLite will decrypt and extract the ESD file. It will take you 15-30 minutes, so you just need to wait patiently.
Step 5: After the decryption and extraction have been finished, choose the extracted folder and click Create ISO.
Step 6: In the prompted window, input the ISO name and click OK.
Step 7: The ISO creation process takes you 2-5 minutes to complete.
The ISO file will be automatically saved to the earlier shown destination.
In addition to ESD Toolkit and NTLite, ESD to ISO file converters like DISM++ and ESD Decryptor Utility to convert ESD to ISO. Then you can make a bootable USB with the help of USB bootable software. After that, install Windows from the USB by following the on-screen instructions.
A simple way to get a system without installation is to migrate the system from another computer. To do that, you need to use a system migration tool. MiniTool Partition Wizard is such a program, enabling you to migrate OS to SSD/HDD.
MiniTool Partition Wizard DemoClick to Download100%Clean & Safe
You can directly use the system after migration, which means that you don’t have to set up the system step by step. This is convenient and time-saving.

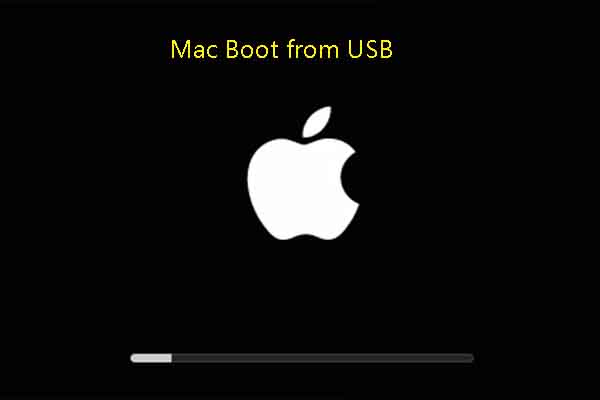
![How to Integrate Security Updates into Windows Image? [Solved]](https://images.minitool.com/partitionwizard.com/images/uploads/2023/05/how-to-integrate-security-updates-into-windows-thumbnail.jpg)
User Comments :