You can boot Mac from USB if you are in one of the following cases. This method can help you boot the Mac and do some tests. It is helpful especially if you want to try some features without affecting the current system.
The USB used to boot Mac must contain bootable content.
- Reboot your MacBook if it won’t turn on
- Test a new version before you decide to upgrade or downgrade the macOS
- Install macOS on multiple computers without downloading the installer each time
- Unable to install a compatible macOS from the Finder or macOS Recovery
There are times when you have no other choice but to install a fresh macOS. For instance:
- OS files are corrupted
- macOS is not booting at all
- To get a quick solution (If you are stuck on Mac issues and can’t fix them after applying many available troubleshooting methods)
Further reading:
What to do if your Windows-based computer becomes unbootable? Similarly, you can also boot it from a bootable USB drive. Follow this guide to make a bootable USB drive for Windows 10. Alternatively, create a bootable CD/DVD/USB drive with the Bootable Media Builder of MiniTool Partition Wizard.
MiniTool Partition Wizard DemoClick to Download100%Clean & Safe
Then boot the computer from it and then fix issues related to your computer’s hard drive by using MiniTool Partition Wizard. For instance, you can rebuild MBR, set active, recover data, check file system, etc. After launching the software, click on the target partition or hard drive and tap a needed feature in the main interface. Then follow the prompted instructions to finish the operation.
Make Preparations Before You Boot from USB Mac
To ensure that the process proceeds smoothly, you have to make some preparations before you let Mac boot from USB. Items that you should prepare are summarized as follows.
- Purchase a name-brand flash drive
- The USB flash drive should have 16-32GB free space
- The USB drive should be formatted with a supported GUID partition.
- The USB port should be compatible with that of the Mac.
- Back up important data on the Mac (if your Mac can run properly)
- Create macOS bootable USB
Now, you can move to the next section to learn how to boot from USB Mac in detail.
How to Boot from USB Mac
To boot Mac from USB, you can refer to the following steps.
If your Mac is running normally, save your work and power off the device.
Step 1: Plug the macOS bootable USB drive into your Mac.
Step 2: Power on the device.
Step 3: Press and hold the Option (Alt) key while the computer loads up. This will let you access OS X’s Startup Manager. As it only lists drives that include bootable content, you don’t have to worry even if there are multiple USB devices connected to the Mac.
Step 4: Choose the USB drive from the list of boot options as the boot disk by using either the pointer or arrow keys on the keyboard.
Step 5: Then hit the Return key or double-click on the bootable USB drive to confirm the selection. By doing so, your Mac boot from USB as required.
When your Mac is unbootable or you want to do some tests, make your Mac boot from USB with the offered steps in this post. Then follow the on-screen instructions to fix Mac issues or test the macOS.

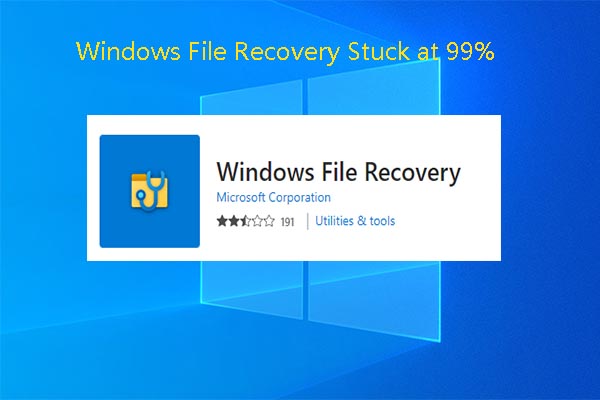
User Comments :