DRIVER_USED_EXCESSIVE_PTES, also known as 0x000000D8, is a common blue screen of death (BSOD) error that you may encounter. Fortunately, this post of MiniTool Partition Wizard tells you a step-by-step fix guide for this issue.
DRIVER_USED_EXCESSIVE_PTES BSOD means that there are no more system page table entries (PTE) remaining, which are used to map virtual memory to physical memory. It is caused by a driver that is not cleaning up properly or by a system that runs out of PTEs.
Why does the 0x000000D8 error occur? There are some possible causes, such as:
- Outdated or incompatible driver
- Faulty or corrupted memory module
- Malware infection
- Hardware issues
- …
How to fix the DRIVER_USED_EXCESSIVE_PTES BSOD? You can boot your PC into Safe Mode and then try the following solutions.
#1. Update Your Drivers
The 0x000000D8 error can be caused by an outdated or incompatible driver. To fix this, you can try updating your drivers or rolling back drivers to a previous version using Device Manager. To update drivers, follow these steps:
Step 1. Right-click the Windows icon and select Device Manager.
Step 2. In the prompted window, expand the Disk drives category. Then right-click the device that you want to update and select Update driver.

Step 3. Then click Search automatically for drivers and follow the on-screen wizard to update the driver.
Step 4. Once done, restart your system and check if the error persists.
#2. Run System File Checker and DISM
The corrupted or missing system files can cause the DRIVER_USED_EXCESSIVE_PTES BSOD. To fix this, you can use two Windows built-in tools: System File Checker (SFC) and Deployment Image Servicing and Management (DISM). Here are the steps to run them:
Step 1. Press Windows + R to open the Run dialog box and type cmd. Then press Ctrl + Shift + Enter to run Command Prompt as administrator.
Step 2. Then type sfc /scannow and press Enter.
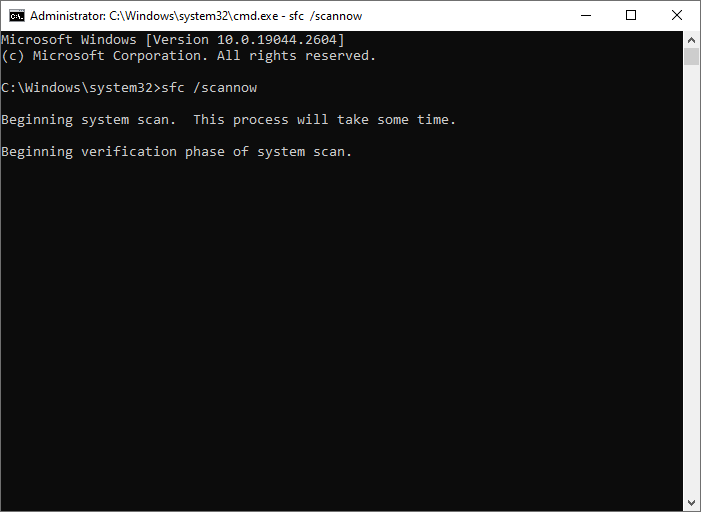
Step 3. Once the process is done, restart your computer. If the error still exists, run Command Prompt as administrator again.
Step 4. Then execute the following commands and press Enter after each one.
- DISM /Online /Cleanup-Image /CheckHealth
- DISM /Online /Cleanup-Image /ScanHealth
- DISM /Online /Cleanup-Image /RestoreHealth
Step 5. Once done, reboot your system and see if the issue is repaired.
#3. Check Your Hardware
To fix the stop code 0x000000D8, you can check your hardware components and make sure they are working properly and compatible with your system.
1. Check Your RAM
Random Access Memory (RAM) is the main memory of your system that stores and retrieves data for the processor. If your RAM is faulty or incompatible, it can cause memory errors and blue screen errors. You can use the Windows Memory Diagnostic tool to check your RAM with this post.
2. Check the Hard Drive
The hard drive is the storage device of your system that stores your files and programs. If your hard drive is failing or corrupted, it can cause data loss and blue screen errors. To check your hard drive, you can use MiniTool Partition Wizard. You can follow this post: How to Check Hard Drive and Fix the Error? Solutions Are Here!
MiniTool Partition Wizard FreeClick to Download100%Clean & Safe
#4. Restore Your System
Another possible cause of the 0x000000D8 error is a recent change in your system settings or configuration that has caused a conflict or instability in Windows. To fix this, you can use the System Restore tool that allows you to restore your system to a previous state.
#5. Recover Data
If some important data on your hard drive is lost, you can use a professional data recovery tool – MiniTool Partition Wizard to recover lost data and even partitions from various storage media. In addition, it also allows you to back up your data to avoid data loss, clone disk, migrate OS to another hard disk, etc.
You can click the following button to download and install MiniTool Partition Wizard on your PC. Then click Data Recovery on the toolbar and choose a location to scan. Once done, select the needed files and click Save to save the recovered data to another partition.
MiniTool Partition Wizard DemoClick to Download100%Clean & Safe
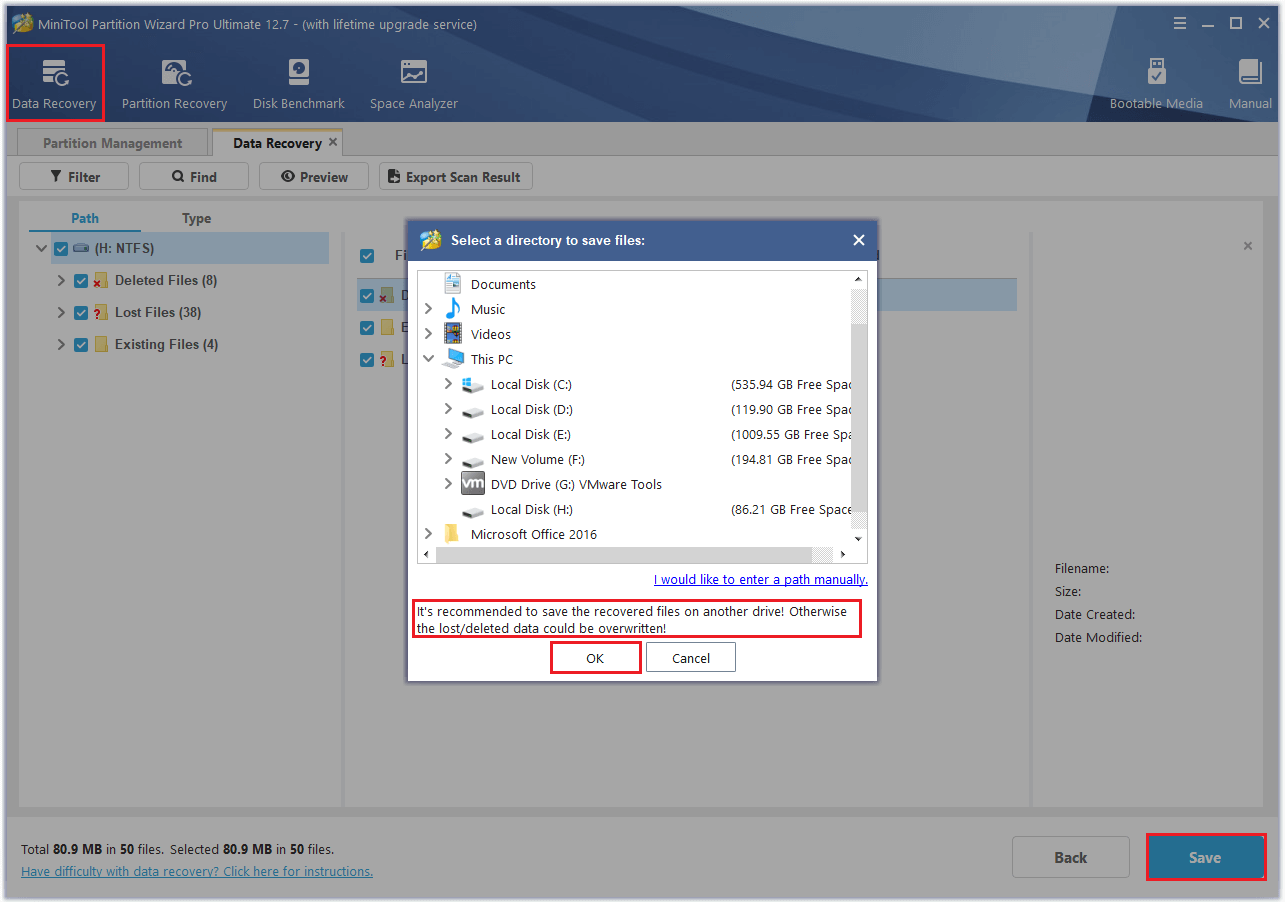
In addition to the above methods, you can try reinstalling Windows or free up disk space to fix the 0x000000D8 BSOD.
Conclusion
Have you solved the DRIVER_USED_EXCESSIVE_PTES BSOD successfully? Do you have any suggestions or other nice solutions? You can feel free to leave a comment below.


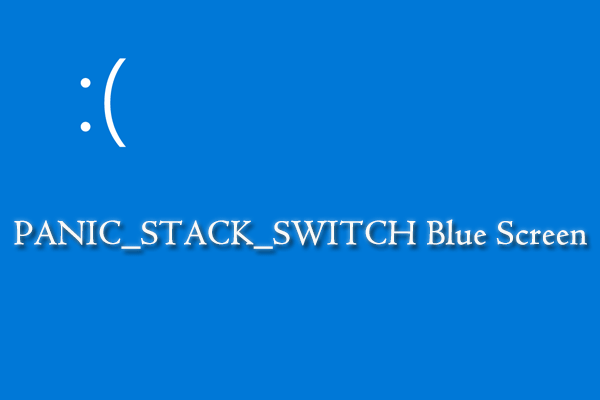
User Comments :