To keep your data or system safe, clone the hard drive or make a Windows backup beforehand by using MiniTool Partition Wizard. This Windows partition manager enables you to complete the operation within a few steps. You can also use this software to convert MBR to GPT, partition hard drives, increase disk space, recover data from hard drives with bad sectors, etc.
MiniTool Partition Wizard DemoClick to Download100%Clean & Safe
DaVinci Resolve, a stable video editing tool, is popular with users. It works well, but it is a little fussy when it comes to graphics settings and graphics hardware. Sometimes, you even receive the “Your GPU memory is full” message.
How to troubleshoot the DaVinci Resolve GPU memory full issue effectively? There are 5 available methods for you.
Also read: Roblox High CPU Usage on PC: How to Lower It Effectively
Fix 1: Change the Paging File Settings
Paging file is also known as a swap file that stores some amount of RAM data on a hard drive for a limited period. This can prevent apps from crashing due to the lacking of memory. If you see the message “GPU memory is full in DaVinci Resolve”, it’s time to change the paging file settings.
Step 1: Right-click on This PC or My Computer and then choose Properties.
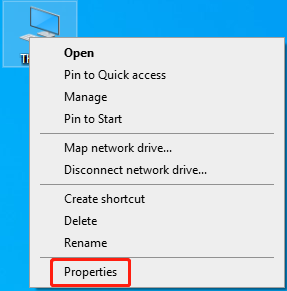
Step 2: In the pop-up window, find and click Advanced system settings.
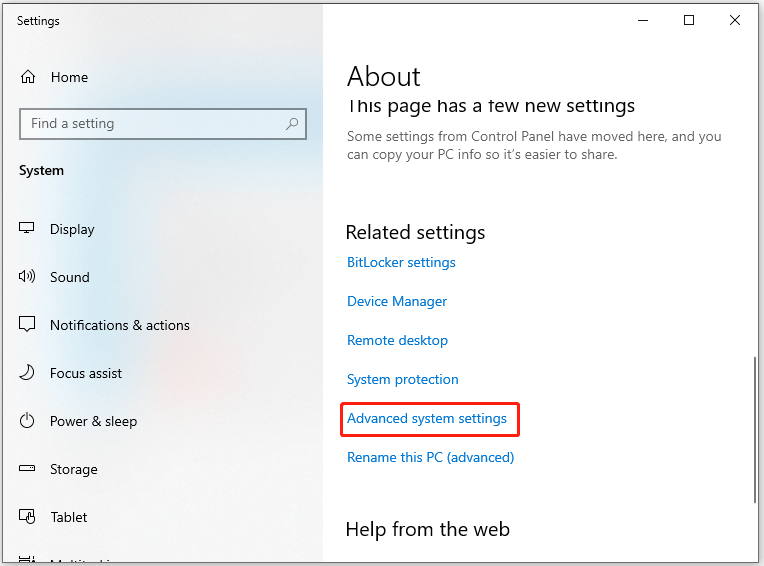
Step 3: Navigate to the Advanced tab and then click Settings under the Performance section.
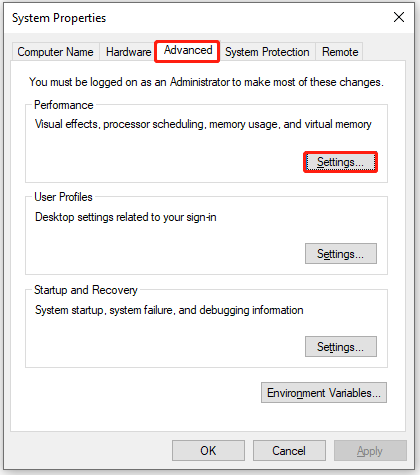
Step 4: In the Performance Options window, click the Change button under the Virtual memory section.
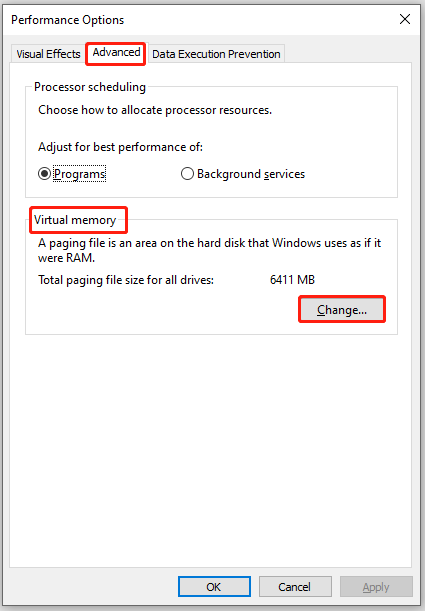
Step 5: Uncheck the Automatically manage paging file size for all drives option and tick Custom size. Then change the Initial size and Maximum size to higher values than before. Finally, click OK to save changes.
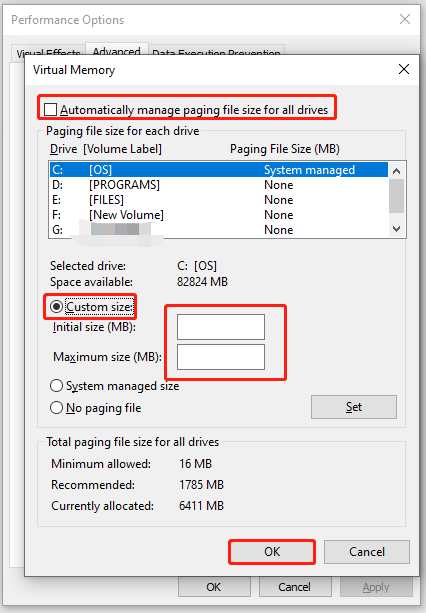
Fix 2: Close Background Programs
Background programs running in the background can consume memory, which may result in GPU memory full in DaVinci Resolve error. Hence, try closing background programs when the error occurs.
Step 1: Right-click on the Windows icon to open the Start menu. Then click Task Manager from it.
Step 2: In the Task Manager window, click on the Memory column under the Processes tab. Then processes will be listed in the order of memory usage.
Step 3: Click on processes with high memory usage and click End task at the bottom right of the window. Repeat this operation to kill all unnecessary processes to release memory.
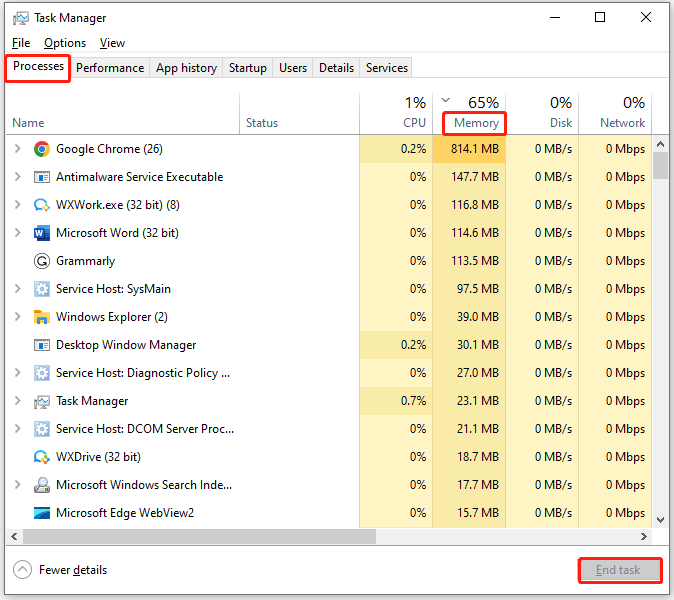
Fix 3: Reduce the Timeline Resolution
Reducing the timeline resolution can avoid DaVinci Resolve from using too much RAM and VRAM. Then it helps you get rid of the “GPU memory is full in DaVinci Resolve” message. Here’s how to do that.
Step 1: Tap on the Settings icon at the bottom right corner of DaVinci Resolve to open the Project Settings.
Step 2: Then click Master Settings > Timeline Resolution.
Step 3: From the drop-down menu, choose a lower video resolution. For instance, reduce the timeline resolution to 1920 x 1080 HD or 1280 x 1080 HD.
Step 4: Hit the Save button to save changes.
Fix 4: Update the Graphics Card Drivers
Sometimes, the GPU memory full in DaVinci Resolve error occurs because DaVinci Resolve is not communicating with your graphics card properly. In this case, update your graphics card driver to the latest version to fix the issue.
Step 1: Call out the Run dialog window by pressing the Windows and R keys simultaneously.
Step 2: Type devmgmt.msc and hit Enter to open Device Manager.
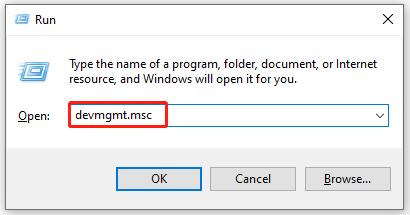
Step 3: Find and expand Display adapters. Then right-click on your graphics driver and hit the Update driver option.
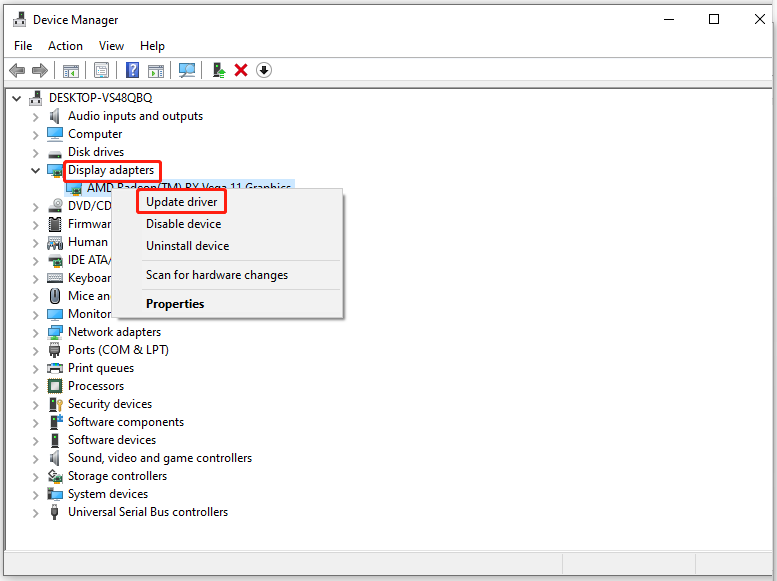
Step 4: Click Search automatically for drivers. If you want to update the driver manually, click Browse my computer for drivers instead.
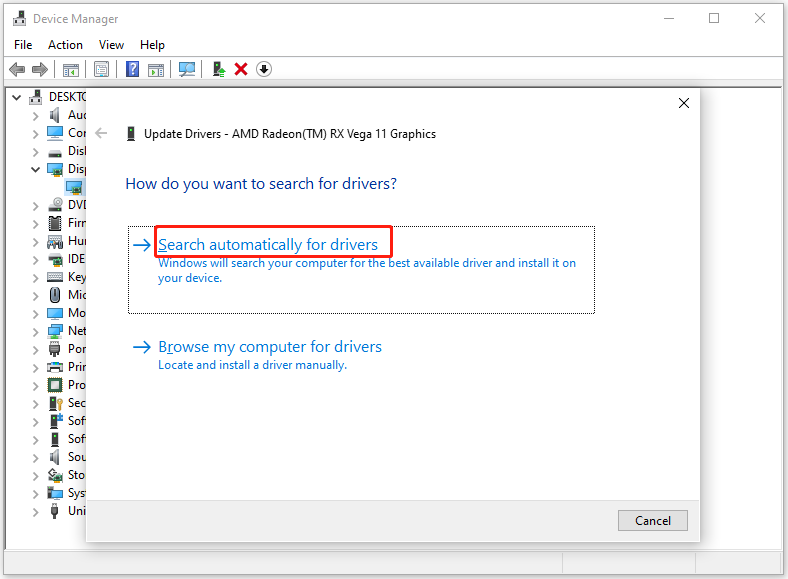
Fix 5: Modify DaVinci GPU Configuration Settings
If DaVinci Resolve GPU memory full issue still persists, try changing DaVinci GPU configuration settings by following these steps.
Step 1: Click the Settings > Preferences option in the DaVinci Resolve.
Step 2: Tap Memory and GPU.
Step 3: Under the GPU Configuration section, uncheck Auto and choose CUDA.
Step 4: Under GPU Selection, uncheck Auto and pick the installed graphics card.
Step 5: Save the changes you’ve made and restart the computer to let the changes take effect.

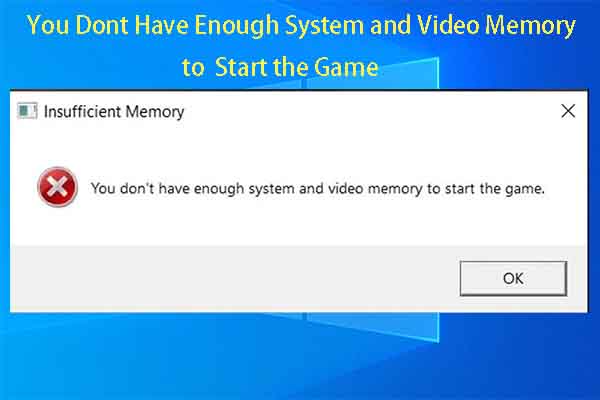
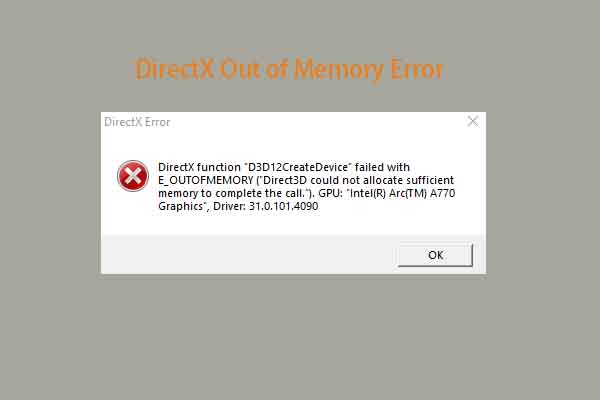
User Comments :