How to Customize Windows 11 Using Built-in Tools
Windows 11 allows you to customize it to a certain extent. You can refer to the following guides.
Customize Windows 11 Themes
Themes include a desktop background, theme colors, and sometimes mouse pointers, and sounds. You can change Windows 11 themes through the following steps:
- Right-click an empty area of your desktop and choose Personalize from the context menu.
- On the right panel, click Themes.
- Under Current theme, select a theme you like and save it. If there is no theme you like, you can click Browse themes to get more themes from Microsoft Store.
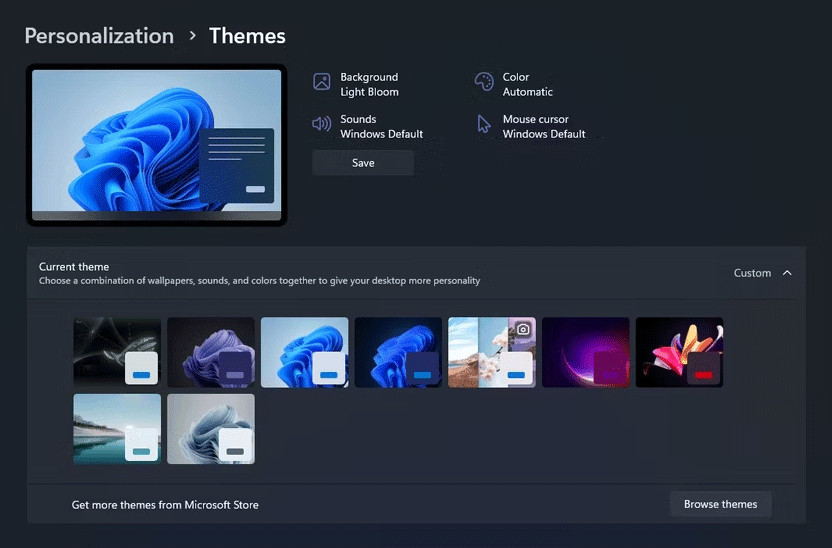
Customize Windows 11 Background
- Right-click an empty area of your desktop and choose Personalize from the context menu.
- On the right panel, click Background.
- In the Personalize your background section, expand the drop-down menu. You can choose Picture, Solid color, Slideshow, or Windows spotlight.
- If you choose Picture, you can click Browse photos to choose a picture from your library.
- If you choose Slideshow, you can create a slideshow based on photos you choose from your library.
- If you choose Windows spotlight, you can get daily rotating backgrounds downloaded from the internet.
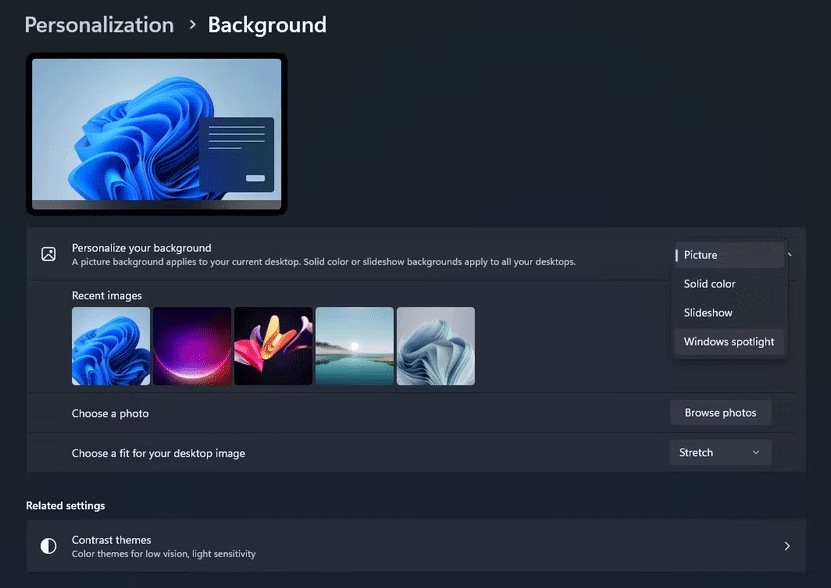
Customize Windows 11 Colors
- Similarly, open the Personalization.
- Click Colors from the right panel.
- You can choose your mode – Light, Dark, or Custom. The Custom mode lets you separately choose a mode for Windows elements (such as the taskbar and Start menu) and apps.
- Turn on or off Transparency effects.
- Change the Accent color for your PC. You’ll see this color in places like system toggles, links, and more. The Automatic setting automatically uses a color from your desktop background, but you can choose a color manually.
Customize Windows 11 Lock Screen
- Open the Personalization and click Lock screen from the right panel.
- In the Personalize your lock screen section, choose Windows spotlight, Picture, or Slideshow. The Slideshow option lets you change various settings, like enabling ticks and trips on the lock screen, disabling the slideshow on battery power, and more.
- In the Lock screen status section, choose one app like Weather or Calendar to show detailed status information on the lock screen.
Customize Windows 11 Start Menu
- Open the Personalization and click Start from the right panel.
- Choose the layout of the Start menu.
- Decide whether to show recently added apps, most used apps, and recently opened items.
- The Folders option lets you choose the shortcuts you want to see at the bottom of the Start menu.
- If you want to change the items on the Start menu, you can open the Start menu, right-click an item you don’t like, and choose Unpin from Start. You can also search for an app, right-click it, and choose Pin to Start.
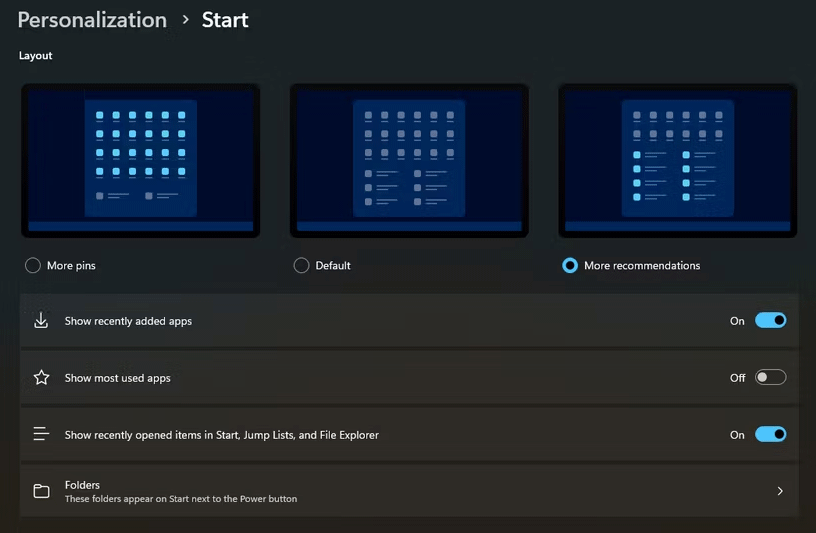
Customize Taskbar Windows 11
- Open Personalization and click Taskbar from the right panel.
- Under Taskbar items, System tray icons, and Other system tray icons sections, decide whether to display these components on Taskbar.
- Under Taskbar behaviors, change the Taskbar alignment to Center or Left. If you choose Left, the alignment is more like Windows 10.
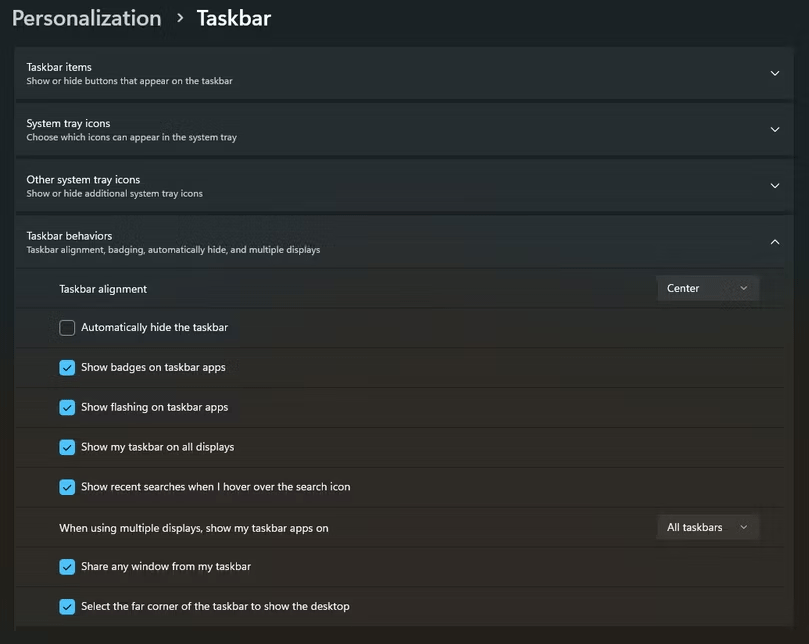
Windows 11 Customization Apps
If you want to customize Windows 11 further, you need to use Windows 11 customization apps. In this part, I will introduce some of them. You can decide whether to use them according to your needs.
- Start11: It can change the shape and layout of the Start menu to Windows 7 style, Modern style, Windows 10 style, and Windows 11 style. It can also change the Taskbar settings.
- Taskbar11: It can left-align your taskbar, move it to the top of the screen, or make the icons bigger or smaller. It can also tweak a bunch of Windows 11 taskbar settings.
- Rainmeter: It can create an interactive, parallax 3D wallpaper; display your favorite images and GIFs directly on your desktop, like one would picture on a desk; and re-skin a few widely used media players.
- Fences: It allows you to group sets of desktop icons on your desktop into frames. You can manage items on the desktop like apps on your phone.
If you don’t know how to use Rainmeter and Fences, you can refer to this post: How to Customize Windows 10 to Make It Look Cool?
Bottom Line
MiniTool Partition Wizard is a functional tool. It can migrate OS, clone disk, recover partitions, recover data from hard drive, etc. If you have this need, download it to have a try.
MiniTool Partition Wizard DemoClick to Download100%Clean & Safe

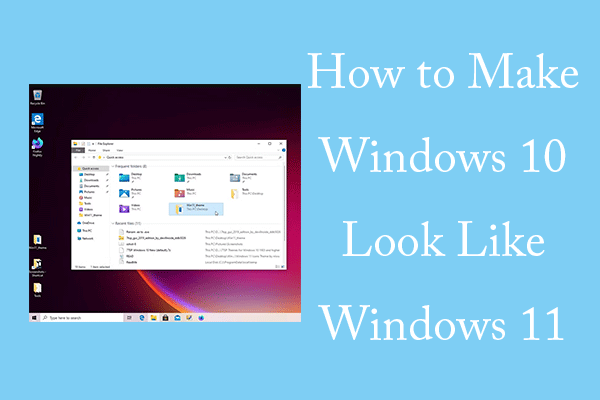
User Comments :