This post tells you how to make a conversion between fixed and dynamic disks in VirtualBox. If you want to let VirtualBox convert fixed disk to dynamic or conversely, apply the steps offered by Partition Magic in this post.
Dynamic Disk vs Fixed Disk
The dynamic disk is a kind of virtual hard disk that starts with a small size but it can grow if you add data to it within the virtual machine. It is efficient in terms of storage space as it only uses the required host storage space. However, it affects PC performance when the disk expands.
As for the fixed disk, it has a specific size and won’t grow when required. Virtual machines with fixed disks usually perform better than dynamic ones because they don’t need to distribute their resources to increase their size. The drawback is that the disk can fill up eventually, resulting in a storage shortage.
According to your specific situation, you can perform conversion between fixed and dynamic disks in VirtualBox. The point is how to convert dynamically sized VirtualBox hard drive to a fixed size or vice versa. Well, this post reveals the answers.
VirtualBox Convert Fixed Disk to Dynamic and Vice Versa
In this section, we show you how to make a conversion between fixed and dynamic disks in VirtualBox. The whole procedure is divided into 3 steps.
Step 1: Ensure You Have Enough Space
Before you perform the conversion between fixed and dynamic disks in VirtualBox, you should ensure that your drive has abundant space to accommodate a separate disk image. If the size of the virtual disk to convert is 70GB, you need to make sure there’s 70GB of free disk space at least.
To check your disk size in VirtualBox, right-click on the disk, choose Settings > Storage, click your VDI, and check the Virtual Size of the file. If you have sufficient space, continue the process. If not, increase disk space and move forward.
MiniTool Partition Wizard FreeClick to Download100%Clean & Safe
Also read: How to Increase VirtualBox Disk Size Under Windows Host
Step 2: Convert a VirtualBox Fixed Disk to a Dynamic or Vice Versa
Shut down the virtual machine whose virtual disk you want to convert from fixed to dynamic or vice versa. Then make VirtualBox convert fixed disk to dynamic or conversely using these instructions.
- Type cmd in the search box and then click Open under the displayed Command Prompt app.
- In the pop-up Command Prompt window, type cd “C:\Program Files\Oracle\VirtualBox” and hit Enter.
- Run the VBoxManage.exe list hdds command to list all the VMs to fetch their location. Pay attention to the full file path of the virtual disk (.VDI) that you would like to convert from fixed to dynamic or vice versa. You’d better copy and paste it into Notepad.
- To convert a VirtualBox fixed disk to a dynamic, run this command: VBoxManage.exe clonemedium disk “source.vdi” “destination.vdi” –variant Standard
- To convert from dynamic to fixed, execute this command: VBoxManage.exe clonemedium disk “source.vdi” “destination.vdi” –variant Fixed
2. If you can’t run the command and receive a syntax error, write “-variant” manually and re-run it.
Step 3: Remove Inaccessible Virtual Disks from VirtualBox
Now that you don’t need to older VDI, you can remove it and add a new one. To do that, you can refer to the following instructions.
- Run Oracle VirtualBox.
- Navigate to File > Tools > Virtual Media Manager.
- Click Refresh.
- Choose the VDI in question and click Release.
- Tap on Remove. If there is more than one inaccessible VDI, remove all of them by repeating the operation.
- Select the virtual machine and click Settings.
- Head to Storage and click on the second Plus (+) icon next to Controller:IDE.
- Click Add, go to the location where the file is stored, and add it.
- After the new VID image is added to the Hard Disk Select utility, pick the VDI from the Not Attached section, and click Choose.
- Eventually, click OK to save changes.
Bottom Line
How to convert dynamically sized VirtualBox hard drive to a fixed size and vice versa? The detailed steps have been offered to you. Simply follow them to complete the operation.


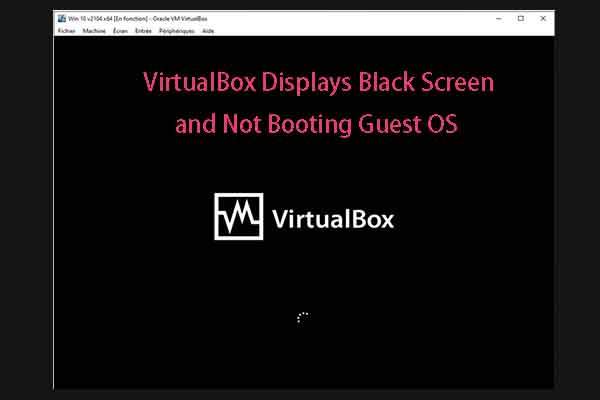
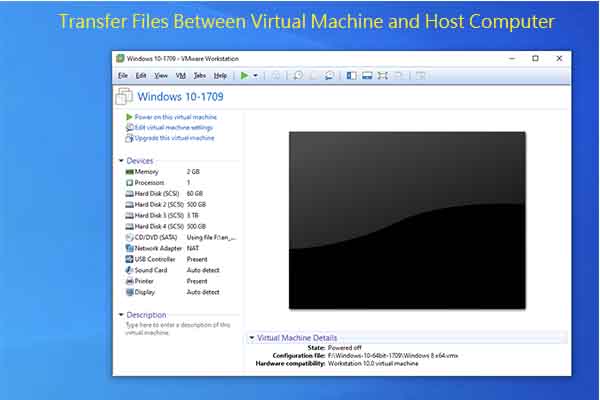
User Comments :