Are you looking for solutions to the “Can’t Write to SD Card” issue in Windows 10? If so, you are at the right place. Here, this post from MiniTool Partition Wizard introduces how to get rid of this issue efficiently. You can have a try.
SD card is a useful storage device that is commonly used for storing and transferring data. However, sometimes when you are trying to save your Windows 10 data on an SD card, you may fail. The “can’t write to SD card” issue may occur due to multiple reasons, like write protection, corrupted SD card, incompatible file system, etc.
To help you solve the “cant write to SD card” issue, there are some feasible solutions available.
Solution 1: Check the Write Protection
If you can’t write to micro SD card, you should first verify that you disable the write protection for the SD card. You can check if the physical write protection lock on the SD card is switched. If not, simply slide it up to the unlock position. Besides, you can follow the given steps to remove write protection via Command Prompt.
Step 1: Plug the SD card into your PC. Then press Windows + R to open the Run dialog.
Step 2: Type cmd in the text box and then press Ctrl + Shift + Enter to run Command Prompt as an administrator.
Step 3: In the elevated Command Prompt, type the following commands and press Enter after each to execute them.
- diskpart
- list disk
- select disk 1 (Replace 1 with the disk number of your SD card)
- attributes disk clear readonly
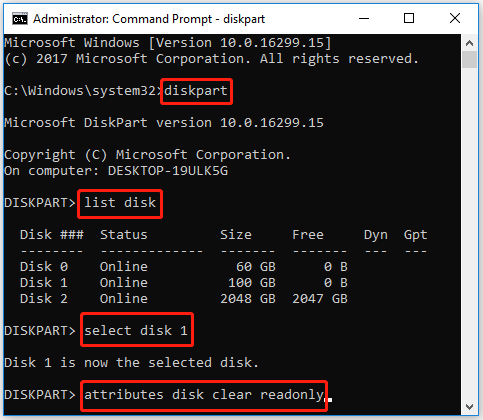
Step 4: Once done, restart your computer to see if the “can’t write to SD card” issue disappears.
Solution 2: Run CHKDSK
The file system errors or bad sectors on the SD card may prevent you from writing to the card as well. In this case, you can try to fix the “can’t write to SD card Windows 10” issue with the CHKDSK utility.
To do this, you just need to run the chkdsk *: /f /r command in the administrative Command Prompt. Don’t forget to replace * with your SD card’s drive letter. If the “can’t write to micro SD card” issue persists after checking and fixing disk errors, you should go on with the next solution.
Solution 3: Format the SD Card
Formatting the SD card may also help you resolve the “cant write to SD card” issue. You can complete the operation with the following guide.
Step 1: Make sure the incompatible SD card is connected to your PC.
Step 2: Right-click the Start icon and select Disk Management.
Step 3: Right-click the partition on the SD card and select Format.
Step 4: In the pop-up box, choose a desired file system from the drop-down menu and then check the Perform a quick format option. Then click OK.
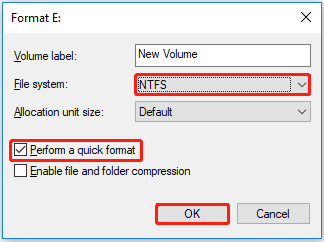
Step 5: When prompted, click OK to confirm the formatting process.
Further reading:
If you want to format an SD card larger than 32GB to FAT32, we’d like to recommend you use MiniTool Partition Wizard. It breaks through the 32GB limit on FAT32. In addition to the SD card formatter, you can also use it as an MBR2GPT converter, hard drive clone software, hard drive recovery tool, and more.
MiniTool Partition Wizard FreeClick to Download100%Clean & Safe
When you can’t write to SD card Windows 10, you can try to fix it with the above methods. If you have any other great solutions to the “can’t write to SD card” issue, please share them with us in the comment area below.

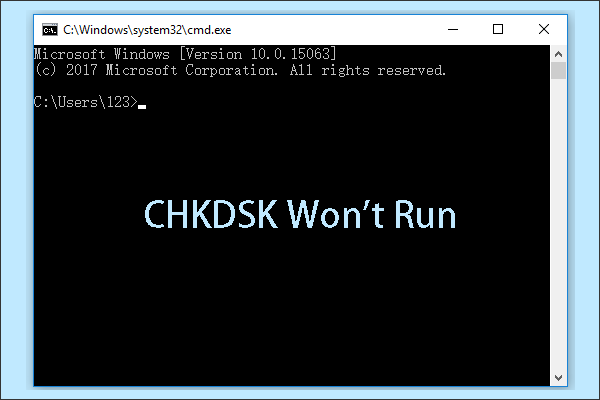
User Comments :