Many users complain that they cannot delete large video files on Windows 10/11. Why can’t I delete large video files? Is there a way to quickly delete them? Now, let’s explore the questions together with Partition Magic.
Nowadays, more and more people like making videos and sharing them on social media. As time goes on, their storage media may get full of video files, and some large ones can’t be removed, like the example from the answers.microsoft.com forum. Are you unable to delete large video files? Don’t worry. I summarize some feasible solutions.
Cannot delete large video files. HELP! So, I have a render-fail video, which is over 400 GB in size. Windows fails to put it in the bin... What should I do?https://answers.microsoft.com/en-us/windows/forum/all/cannot-delete-large-file-help/5bb75f86-3db2-4c9f-8488-94b8c0934d3c
Why Can’t Delete Large Video Files
After investigating extensive user reports, I found that the “large video files not deleting” issue mainly occurs when certain video editing programs are running. Other factors, like protected files, insufficient permissions, conflicting software, or temporary glitches, are also responsible for the problem.
How Do I Fix “Cannot Delete Large Video Files” on Windows 10/11
There are 6 proven ways to solve the “can’t delete large video files” issue on Windows 10/11. Let’s try them in order until the problem gets solved.
# 1. Use the Shift + Delete Shortcut
The first and simplest solution for the “unable to delete large video files” problem is to use the Shift + Deletekeyboard shortcut, which can delete a file permanently without putting it into the Recycle Bin. To do that, select the video file you want to clear and press the Shift + Delete keys altogether.
# 2. End In-use Programs
If there are some third-party programs running in the background, like Adobe Photoshop, you can’t delete huge video files. In this case, you can end the process in Task Manager first and delete the files.
Step 1. Press the Ctrl + Shift + Esc keys at the same time to open Task Manager.
Step 2. In the Process tab, right-click the program that interferes with the video and select End task.
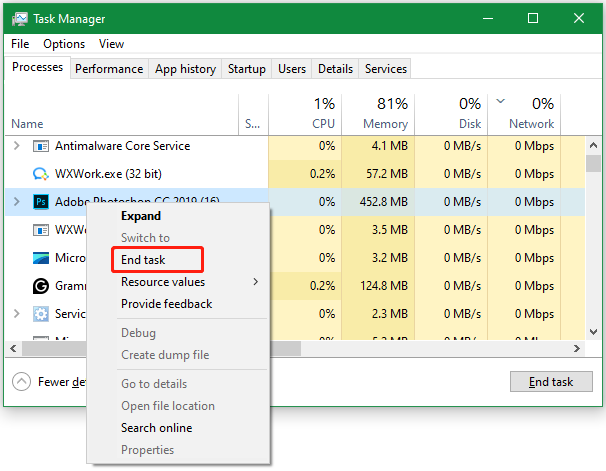
Step 3. Repeat the same process to end other conflicting software and see if you still can’t remove large video files. If it is, you can try restarting your PC.
# 3. Force Delete the Large Video Files via CMD
Command Prompt is a powerful Windows built-in tool that can force delete a file using a command line. If you can’t delete huge video files directly from File Explorer, try this method.
Step 1. Type cmd in the Search box, and then right-click the Command Prompt app and select Run as administrator. Then click Yes in the UAC window to open the utility.
Step 2. In the elevated Command Prompt window, type the command line like del C:\Users\bj\OneDrive\Desktop\test.mp4 and press Enter. Make sure to replace the file path and file extension in the command.
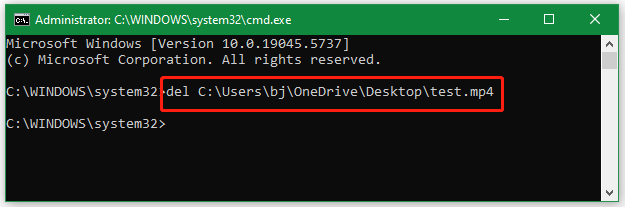
# 4. Boot into Safe Mode
As discussed above, you can’t remove large video files if there are interfering software or services. In this case, you can delete these files in Safe Mode.
Step 1. Click the Start icon at the bottom left corner, press the Power icon, and click the Restart button with the Shift key pressed.
Step 2. Now, your computer will boot into the Windows Recovery Environment menu. Once here, click on Troubleshoot > Advanced options.
Step 3. In the Advanced options menu, select Startup Settings. Then press F4, F5, or F6 to boot into Safe Mode.
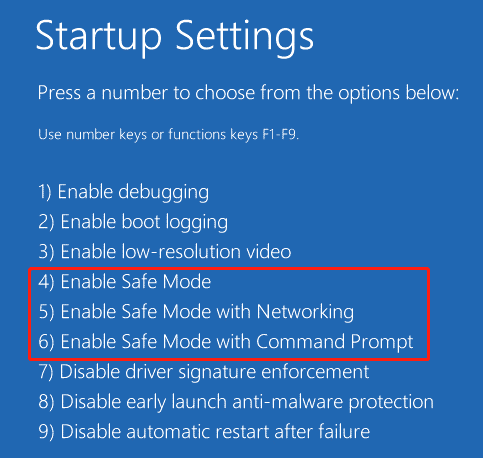
# 5. Take Ownership of the File
If you don’t have enough permission to access the file, you might be unable to delete large video files. You can follow the guide below to grant enough rights for the file.
Step 1. Right-click the file or folder that states the error and select Properties from the context menu.
Step 2. In the Properties window, navigate to the Security tab and click on Advanced.
Step 3. Now the Advanced Security Settings window pops up, and then go to the Permissions tab, and click the Add button at the bottom.
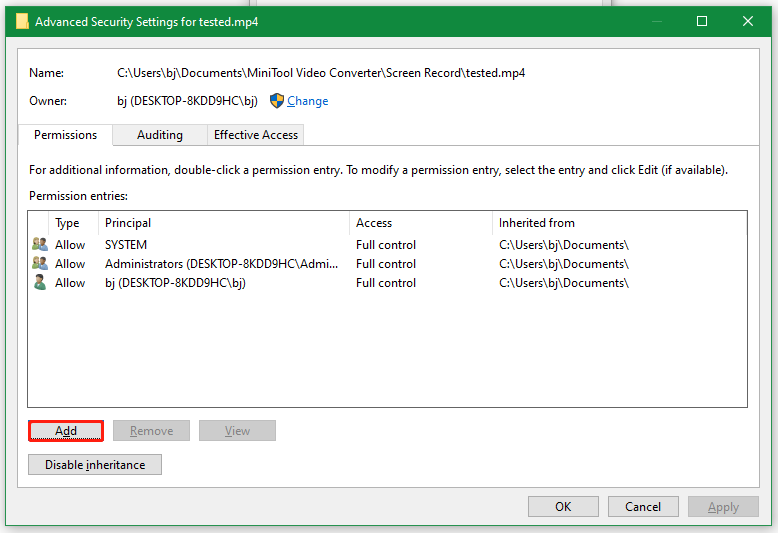
Step 4. Click on the Select a principal link in the pop-up window and click on Advanced.
Step 5. Enter your object name in the box and click Check Names > OK.
Step 6. In the Permission Entry window, select the checkbox for Full control and click on OK to save the changes.
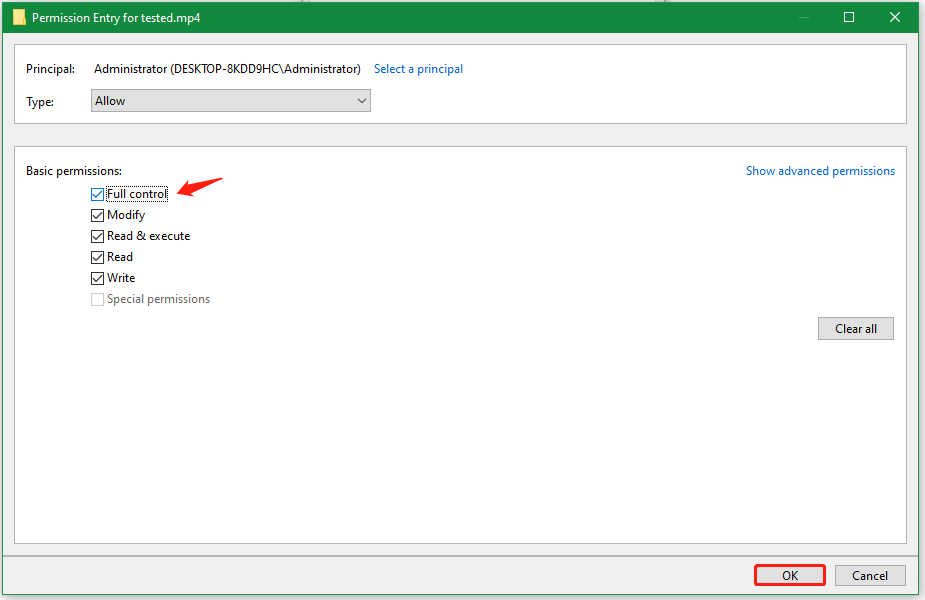
Step 7. Click on OK in the Advanced Security Settings window. Once done, you can check if the “large video files not deleting” issue gets solved.
# 6. Use MiniTool Partition Wizard
If you still can’t delete large video files after trying all the above methods, you may need an expert file deleter – MiniTool Partition Wizard. This software can help you analyze disk space and delete large video files permanently by their file names.
MiniTool Partition Wizard FreeClick to Download100%Clean & Safe
Step 1. Launch the MiniTool software to get its main interface and click Space Analyzer from the top ribbon area.
Step 2. Select the drive where the video files are located from the drop-down menu and click on Scan.
Step 3. When the scan is complete, go to File View or Folder View, type your video file name or type, and press Enter. Then it will list all related files. Right-click the unneeded one and select Delete (permanently).
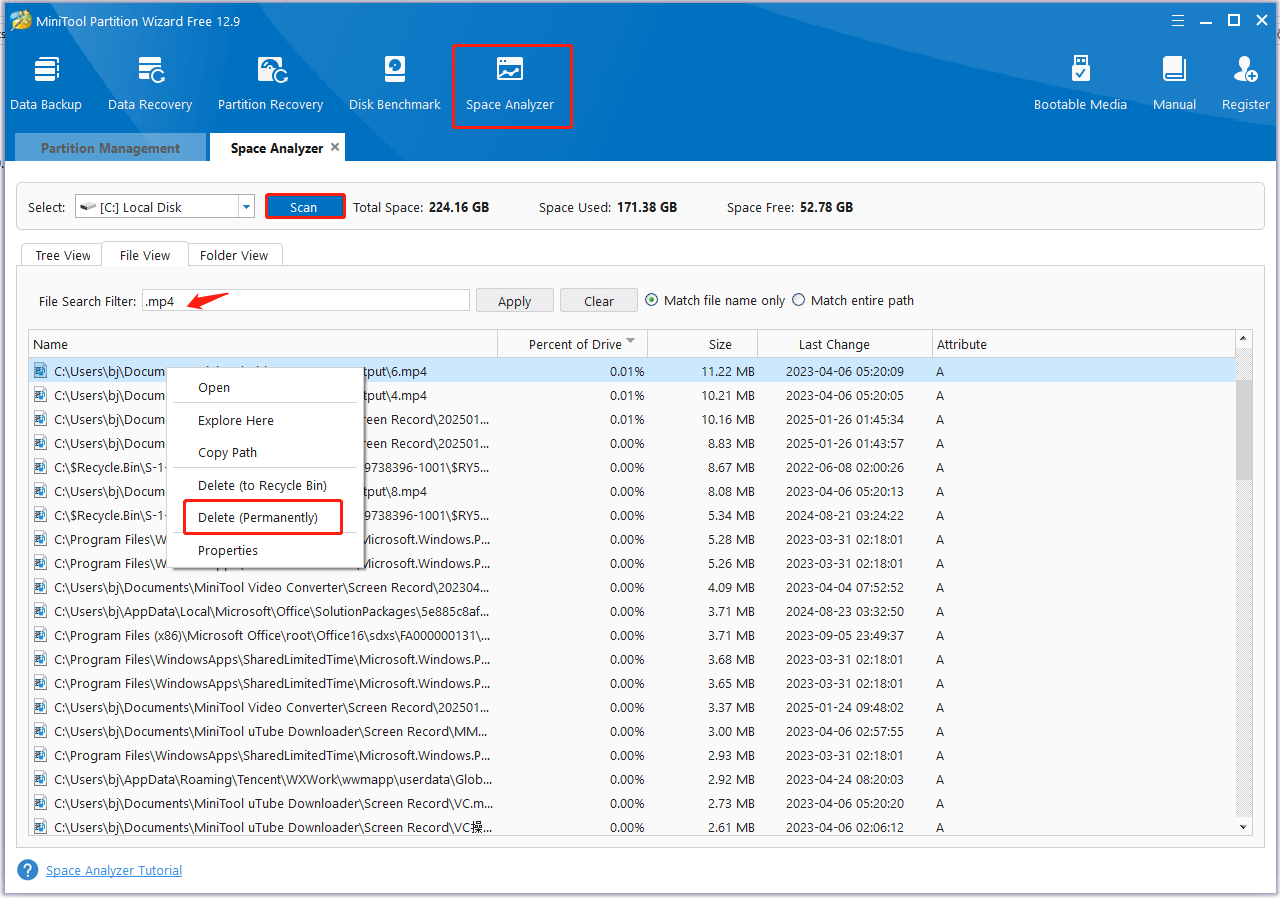
If you can’t delete a video file from a USB or other external drives via the above methods, you may consider formatting the drive, which can delete all files successfully. MiniTool Partition Wizard also works as a free USB formatter that can format your drive to FAT16, FAT32, NTFS, exFAT, Ext2/3/4, and convert FAT to NTFS without data loss, and vice versa.
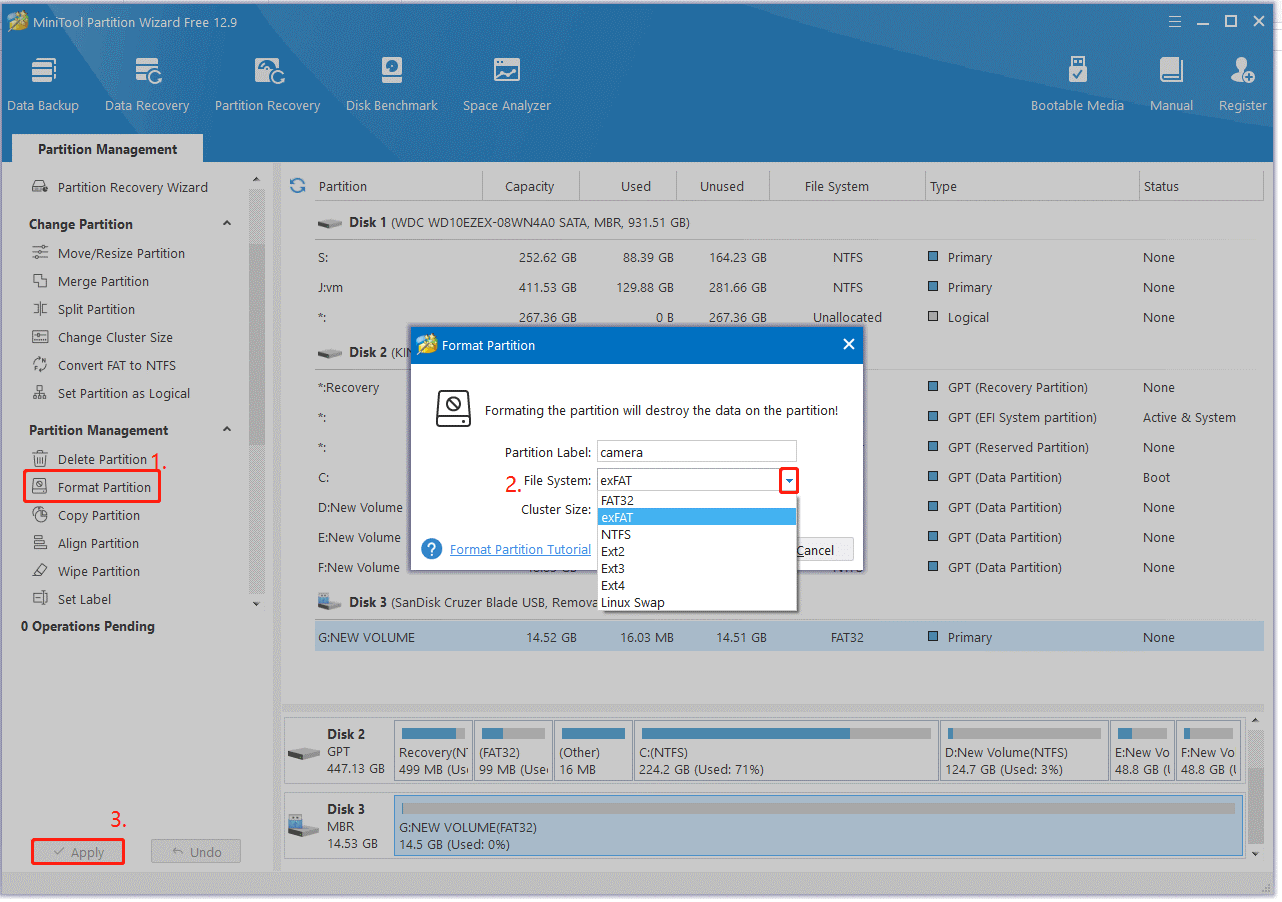
Botton Line
What do you do if you cannot delete large video files? Now, I believe one of the above solutions can help you solve the problem. Here, I highly recommend you use MiniTool Partition Wizard to delete files or format the drive if all the normal ways do not work.

User Comments :