Sometimes you may need to format hard drive from bootable USB. How to format a drive without OS? Now, you come to the right place. This post from MiniTool Partition Wizard will introduce the best bootable USB format tool on Windows 11/10/87/7.
When it comes to formatting a hard drive on Windows, most people may want to use built-in tools like Disk Management, File Explorer, or DiskPart. However, sometimes the operating system cannot boot normally or the boot disk fails to work. How to format hard drive from USB without OS? In this case, a bootable USB format tool is necessary.
I need to format an SSD that currently has no OS on it. I need to format the SSD for a Windows 10 installation but the Windows format tool won’t work so I need another option. Does anyone have a recommendation?https://www.reddit.com/r/pcmasterrace/comments/cw52rq/i_need_to_create_a_bootable_usb_with_a_hdd_format/
Can You Format a Hard Drive Without Operating System
Sometimes you may need to format the HDD/SSD for a clean installation but the Windows OS is unbootable. So, can you format a hard disk without an operating system? Of course, the answer is yes. You can format hard drive from bootable USB. You just need to create a bootable hard drive format tool using a USB. What’s the best USB bootable format tool on Windows? Let’s keep reading.
Best Bootable USB Format Tool for Windows 11/10/8/7
Are you still looking for a USB bootable format tool? Don’t worry. Here we introduce two common USB hard drive format tools for Windows 11/10/8/7. The first one is the MiniTool Partition Wizard bootable edition, and the other is Windows installation media.
# 1. Use MiniTool Partition Wizard
MiniTool Partition Wizard is a professional USB formatter that can format a hard drive, USB, SD card, and other storage devices on unbootable Windows OS. With this tool, you can create a USB bootable hard drive format utility and use it to format your drive.
Besides, it’s a multifunctional partition/disk manager that can extend/resize/move/wipe partitions, clone a hard drive, recover data, convert MBR to GPT, change cluster size, rebuild MBR, and more. Here’s how to format hard drive from bootable USB using MiniTool Partition Wizard.
MiniTool Partition Wizard DemoClick to Download100%Clean & Safe
Part 1. Create a bootable USB Format Tool
Step 1. Plug the prepared USB into a working computer.
Step 2. Launch the MiniTool software to access its main interface. Click Bootable Media in the upper right corner and follow the on-screen instructions to create a bootable USB drive.
Step 3. Insert the bootable USB into your desired computer, restart it, and press F2 or Delete keys to enter BIOS, change the boot order, and set the USB drive as the first boot order. Then your computer will boot from the USB bootable format tool.
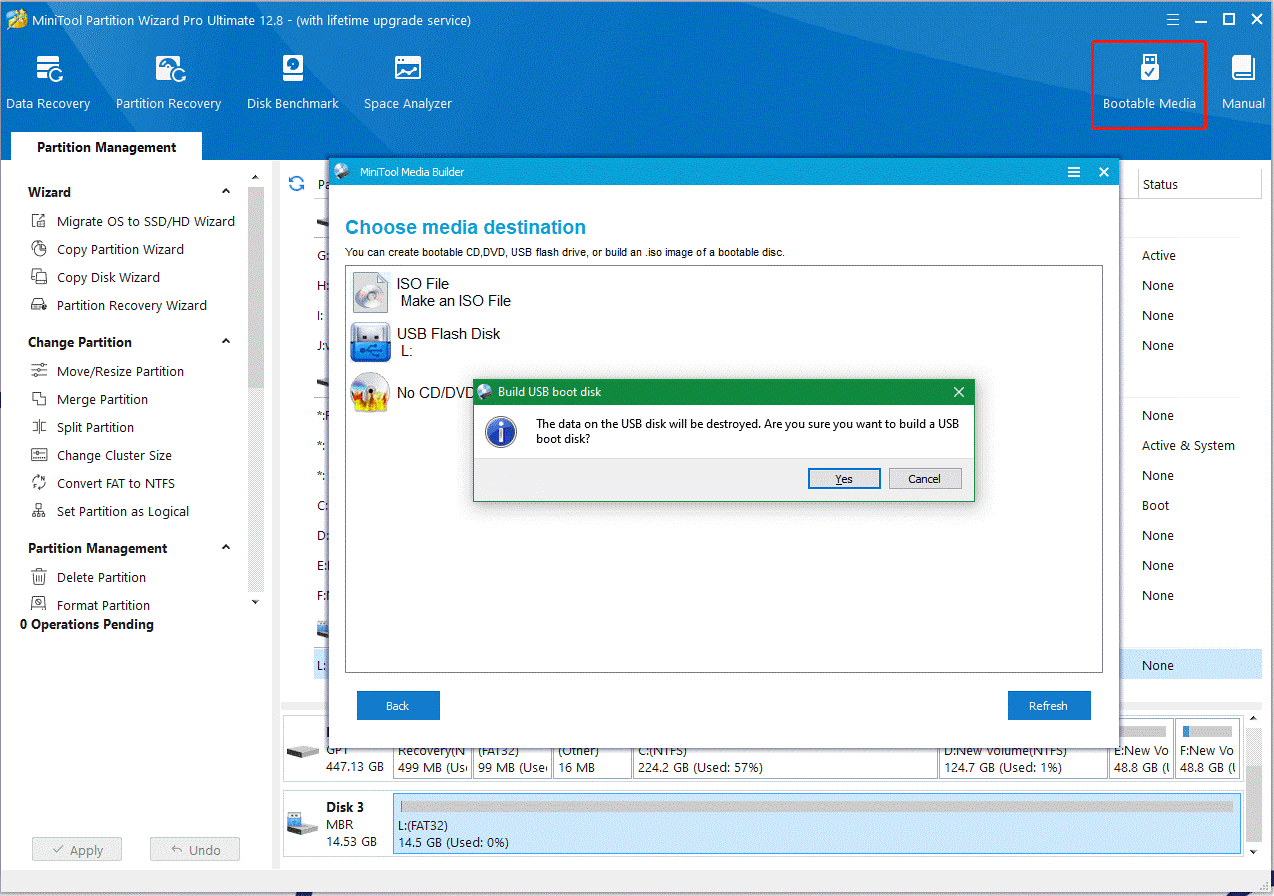
Part 2. Format Your Hard Drive Using the Bootable USB Formatter
Step 1. Once rebooted, follow the on-screen prompts to enter the main interface of the MiniTool program.
Step 2. Select the hard drive partition that you want to format and click on Format Partition from the left action panel.
Step 3. Select the File System from the drop-down menu and click on OK. Besides, you can change cluster size and partition label from here according to your needs.
Step 4. Click on Apply to execute the formatting process.
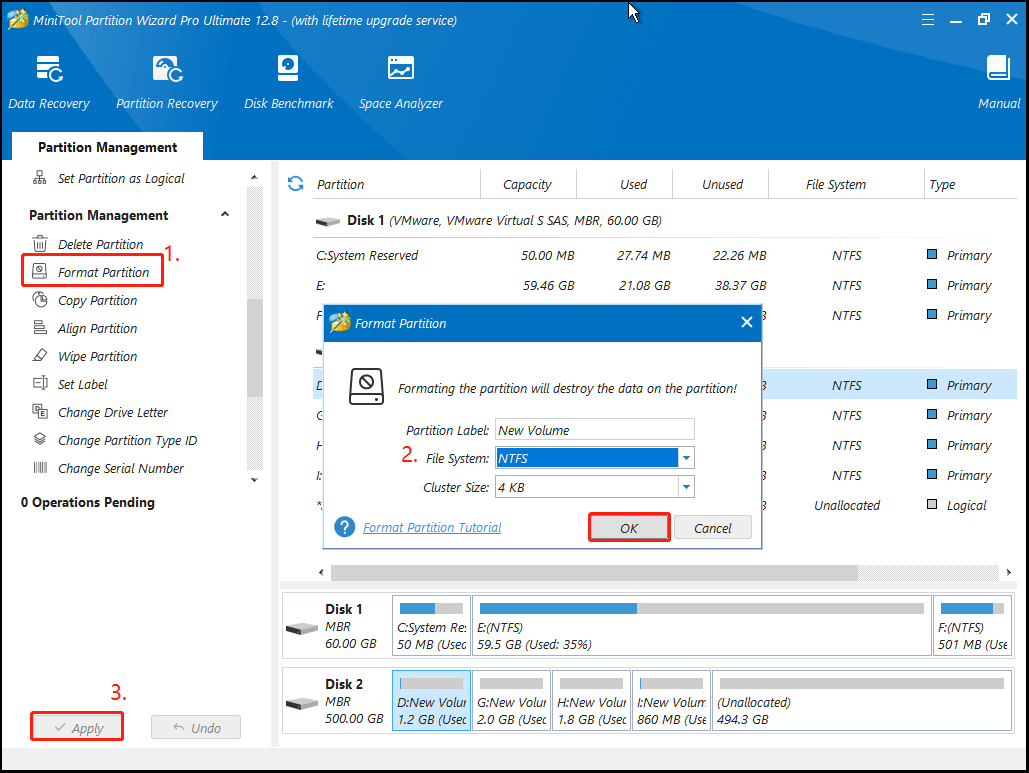
# 2. Use Windows Media Creation Tool
Another free bootable USB hard drive format utility is the Windows Media Creation Tool. With this tool, you can create a bootable hard drive format tool using a USB drive. Here’s a tutorial for you.
Step 1. Refer to this post to create a bootable Windows installation USB drive.
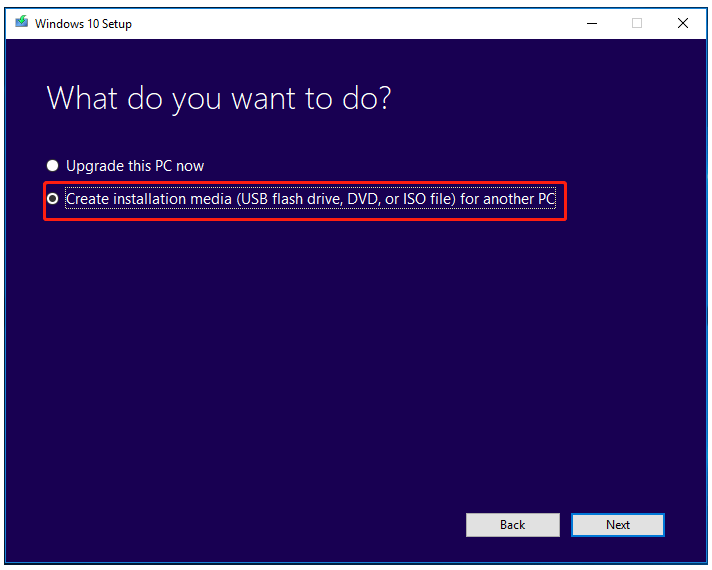
Step 2. Insert the Windows bootable USB drive into your computer and boot it from the media.
Step 3. Follow the on-screen prompts to select language/keyboard layout and click on Repair your computer on the Install Now screen.
Step 4. Select Troubleshoot and access Advanced options, then select Command Prompt from the list of options.
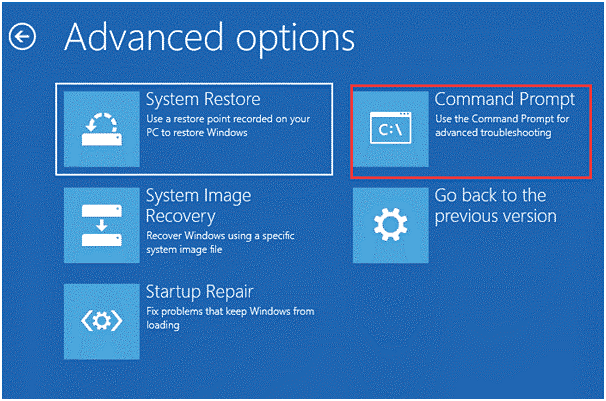
Step 5. In the pop-up window, type the following commands in order and hit Enter after each one to format the hard drive. After that, you can unplug the USB bootable hard drive format utility from the computer and reboot.
- diskpart
- list disk
- select disk * (* refers to the disk number)
- clean
- create partition primary
- format fs=fat32 quick (or type format fs=ntfs quick)
- exit
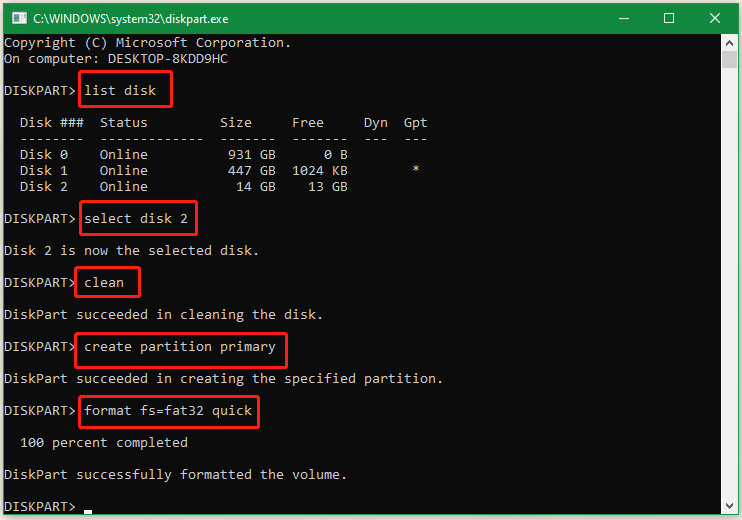
What’s the best bootable USB hard drive format tool for Windows 11/10/8/7? Now, I believe you have made your best choice. If you have any opinions about this topic, leave them in the following comment zone.

User Comments :