Many users are troubled by the BitLocker fatal error on Windows 10/11. What causes the BitLocker fatal error BSOD? How to fix it? If you are also trying to figure them out, this post from MiniTool Partition Wizard is worth reading.
BitLocker is a well-known Windows drive encryption utility used to protect your data on different storage devices. Sometimes, however, this utility may run into various errors such as “BitLocker not showing for USB”, “a volume with BitLocker waiting for activation”, and the one discussed in this post.
I just received my Toshiba encore tablet back from repair and updated to Windows 10. All is fine and dandy until I get a BSOD saying BitLocker fatal error and restarts. Any idea why this happens or how to fix it? It seems to fill up the allocated space or something and becomes unresponsive after a very short time.
https://answers.microsoft.com/en-us/windows/forum/all/bitlocker-fatal-error-bsod/238bcb88-8c07-40f7-a6c9-7b06116d87de
Possible Causes of the BitLocker Fatal Error
According to user reports, the BitLocker fatal error often occurs during startup and causes a BSOD on Windows 10/11. The main reason behind the error is related to corrupted system files. Well, some other factors like conflicting external devices, insufficient disk space, a faulty hard drive, and even Windows updates are also responsible for the problem.
How to Fix BitLocker Fatal Error on Windows 10/11
How to get rid of the BitLocker fatal error during startup. After analyzing lots of user reports and posts, we summarize several effective methods. Let’s try them in order until the error disappears.
# 1. Disconnect All USB Devices
Some users notice that the BitLocker fatal error blue screen can appear when some USB devices are connecting to their computers. Probably this is because your system tends to boot from these devices during startup, resulting in the error code. So, you can try disconnecting all USB devices like external hard drives, WiFi adapters, keyboards, etc.
# 2. Run Disk Cleanup
As some users from the answers.microsoft.com forum reported, the BitLocker fatal error during startup can fill up the hard disk space. If this scenario applies to you, you can run a Disk Cleanup to free up the disk space.
Step 1. Type cleanup in the Windows search box and select Disk Cleanup from the best match.
Step 2. Select the C drive from the drop-down menu and click on OK.
Step 3. Click on Clean up system files and wait for the tool to scan your disk.
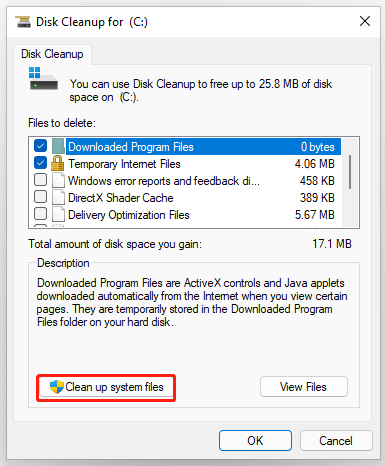
Step 4. Tick the file checkboxes and click on OK. Then click Delete Files to start the cleanup.
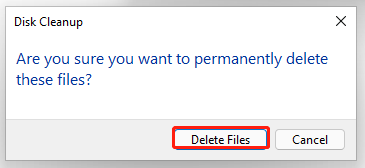
Well, sometimes you may fail to clean up disk space due to various issues such as “Disk Cleanup missing in drive properties”, “Disk Cleanup not working”, and so on. Under these circumstances, you can use an alternative – MiniTool Partition Wizard. This comprehensive partition software can help you clean up disk space by analyzing disk space, upgrading to a larger SSD, and more.
MiniTool Partition Wizard FreeClick to Download100%Clean & Safe
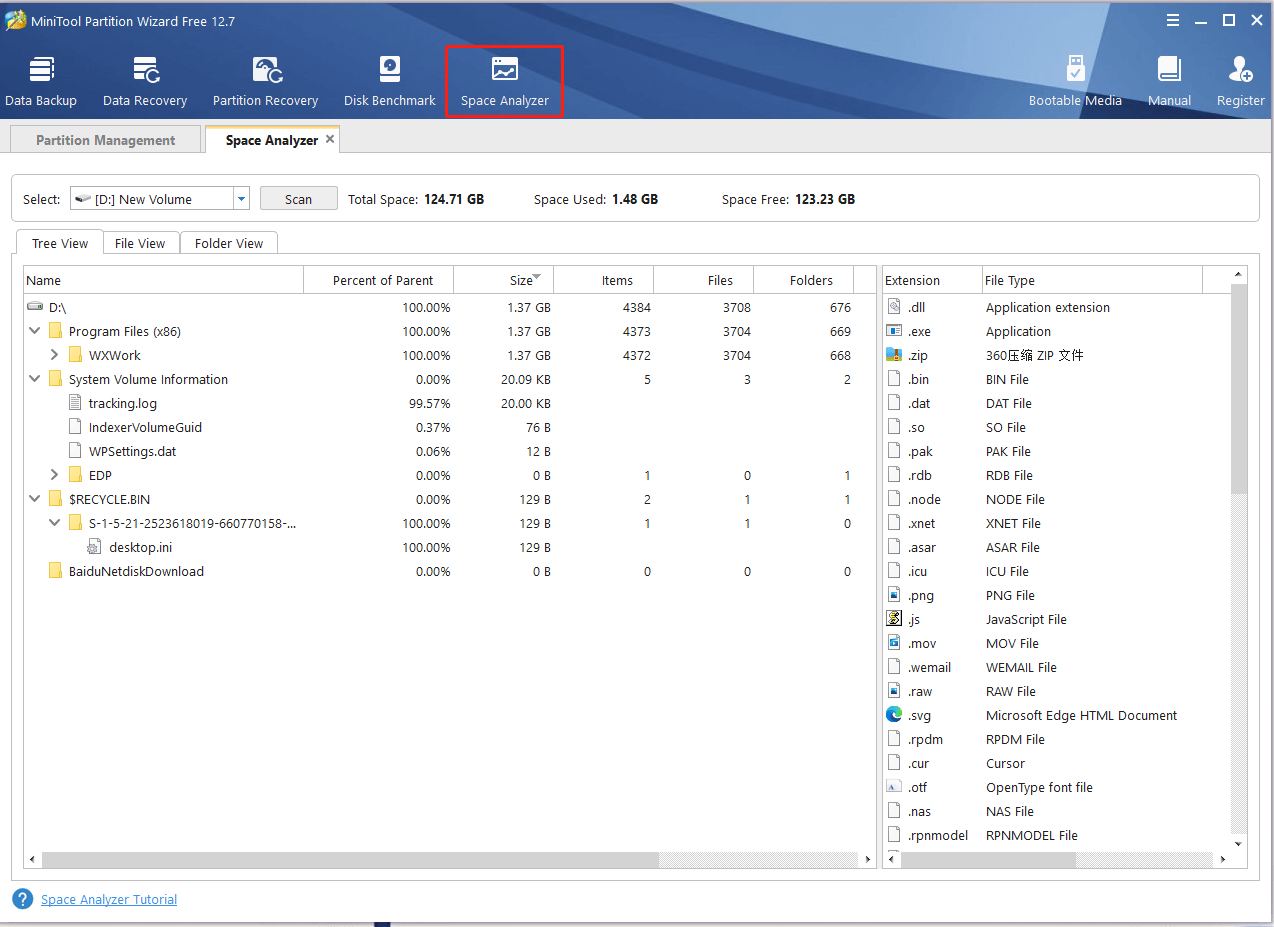
Once done, restart your system and check if the BitLocker fatal error during boot gets fixed.
# 3. Repair the System File
As discussed above, the main reason for the BitLocker fatal error blue screen is related to corrupted system files. So, we recommend you scan and repair the system files by running SFC.
Step 1. Type cmd in the search box, and then right-click Command Prompt and select Run as administrator option.
Step 2. Type the sfc /scannow command in the elevated command prompt and hit Enter. Then wait for the SFC scan to complete. After that, you can reboot the PC and see if the BitLocker fatal error BSOD is cleared.
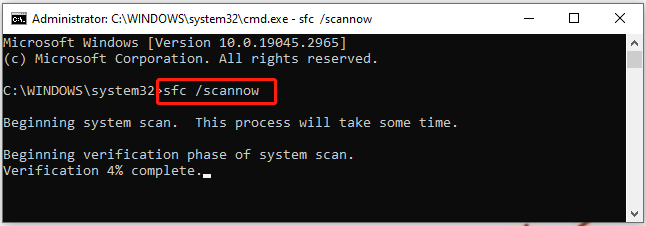
# 4. Disable BitLocker
If you still receive the BitLocker fatal error during boot, you can try disabling this service. This method has been proven by some people to be useful. It is worth having a try. You can read this post “7 Reliable Ways to Disable BitLocker Windows 10” to know more details.
# 5. Update or Restore Windows System
In addition, the BitLocker fatal error blue screen can be caused by an outdated operating system or incompatible Windows updates. Here you can try updating or restoring the Windows system.
Step 1. Press Win + I keys to open the Settings app again and select Update & Security.
Step 2. With the Windows Update option selected from the left panel, click on the Check for updates button from the right panel if available and install the latest Windows updates. If the option is not here, you can Download and install it under the latest updates.
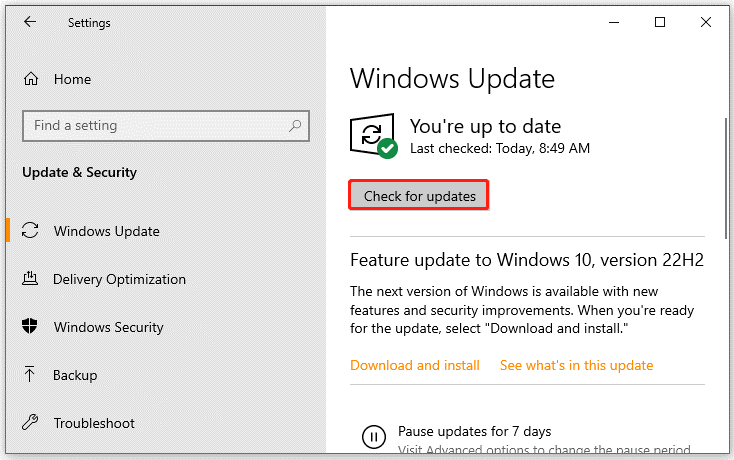
If the above update can’t get rid of the BitLocker fatal error during startup, you can perform a system restore to undo the recent changes and restore the system to an earlier date when your computer works fine.
Here comes the end of this post. Hope the top 5 methods can help you fix the BitLocker error. If you have any other solutions to the problem or have questions about MiniTool Partition Wizard, please leave them in the following comment zone.

![BSOD CorsairVBusDriver.sys Failure on Windows 10/11? [Fixed]](https://images.minitool.com/partitionwizard.com/images/uploads/2023/06/bsod-corsair-bus-driver-sys-failure-thumbnail.jpg)
User Comments :