How to fix the BSOD error ATDISK_DRIVER_INTERNAL? If you also encounter the same error on your PC, you don’t need to worry. In this post, MiniTool Partition Wizard provides several effective solutions to help you get rid of it.
Some people report that they encounter the BSOD error ATDISK_DRIVER_INTERNAL on their PCs. This blue screen bothers them a lot. Have you also encountered the same error? Do you know how to solve it? Please continue reading.
Method 1. Remove Unnecessary Peripherals
Sometimes, the peripherals you connect to your PC may cause errors like the ATDISK DRIVER INTERNAL error. In this case, you can try removing all unnecessary peripherals to fix the error.
Method 2. Update Drivers and Windows
Outdated Windows versions and drivers may also result in the BSOD error ATDISK_DRIVER_INTERNAL 0x00000042. In this situation, you can try updating Windows and drivers to fix the error. To update Windows, you just need to press Win + I to open Settings, go to Update & Security, and then click Check for updates. If there are available updates, update them. To update drivers, you can refer to this post: How to Update Device Drivers Windows 10 (2 Ways).
Method 3. Run a Full Scan
Viruses and malware infections are also responsible for the BSOD error ATDISK_DRIVER_INTERNAL 0x00000042. In this case, you can run a full scan to fix the error. Here’s how to do it:
- Open the Settings window.
- Navigate to Update & Security > Windows Security, and then click Virus & threat protection.
- Click Scan options.
- Choose Full scan and click Scan now.
Method 4. Run Disk Cleanup
If there are too many temporary or unnecessary junk files on your PC that take up too much space, you may also encounter the BSOD error 0×00000042 as well. In this case, you can run Disk Cleanup to fix the error.
However, some people encounter errors when using the Disk Cleanup tool. If you also encounter errors, you can use MiniTool Partition Wizard as an alternative. It provides the Space Analyzer feature to help you have a better view of the files you store on your disk and remove unnecessary files with ease.
Besides, this feature-rich tool can also help you format SD card FAT32, clone hard drive, do data recovery, and more.
MiniTool Partition Wizard FreeClick to Download100%Clean & Safe
Method 5. Run SFC and DISM
Corrupted system files are also related to the STOP 0×00000042 error. So, you can run SFC and DISM to fix the error. Here’s the way:
Step 1. Press the Win + S keys simultaneously to open the Search window. Type “cmd” in the search box, right-click Command Prompt under Best Match, and then select Run as administrator.
Step 2. In the elevated Command Prompt window, type “sfc /scannow” and press Enter.
Step 3. Once the process is complete, restart your PC and check if the error has been resolved. If not, pro If not, proceed by initiating a DISM scan. Here are the DISM commands:
- DISM.exe /Online /Cleanup-image /Scanhealth
- DISM.exe /Online /Cleanup-image /Checkhealth
- DISM.exe /Online /Cleanup-image /Restorehealth
Method 6. Check for RAM
If there is something wrong with your RAM, you may also encounter the STOP 0×00000042 error. Here’s how to check the RAM:
Step 1. Press the Win + R to open the Run window, and type “mdsched.exe” and press Enter.
Step 2. In the pop-up window, select Restart now and check for problems (recommended).
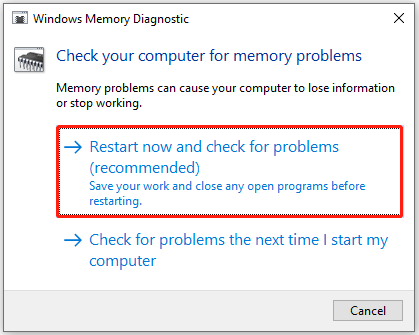
Step 3. Follow the on-screen instructions to complete the process.
Method 7. Run System Restore
If none of the above methods can help you fix the ATDISK DRIVER INTERNAL error, you can try performing a system restore to fix the error. Here’s how to do it:
- Reboot your PC to enter Safe Mode.
- Press the Windows and R keys simultaneously to open the Run window.
- Type “rstrui.exe” in the box and press Enter.
- Click Next, and you can find all the restore points you have created on your Windows computer to date.
- Select one restore point, and then click Next.
- Follow the on-screen instructions to complete the restore process.
Method 8. Reinstall Windows
If restoring your system to a previous state is still unable to help you fix the BSOD error ATDISK_DRIVER_INTERNAL, you can try reinstalling your Windows to fix the error. To do that, you can refer to these posts:
- Detailed Steps and Instructions to Reinstall Windows 10
- How to Reinstall Windows 11? Try 3 Simple Ways Here Now!
Bottom Line
How to fix the BSOD error ATDISK_DRIVER_INTERNAL? Now, you may already know the answers. This post provides 8 practical methods to help you get rid of the error.

User Comments :