Lots of users encounter the 0xc0000135 blue screen error on Windows 10/11. Are you also troubled by the error? This post from MiniTool Partition Wizard is worth reading. It discusses the main reasons for the error code 0xc0000135 and provides several effective fixes.
This article aims to help you if you encounter the 0xc0000135 blue screen error when turning on or restarting your Windows 11/10 device. In this post, we will provide the most effective solutions you can try to fix this issue.
Causes of this problem include:
- Corrupted system files
- Outdated device drivers
- The application installation is incomplete
- Stored cache
Since you encounter this 0xc0000135 blue screen error, you cannot log in normally. So, you need to boot into Safe Mode.
Fix 1. Run the Blue Screen Troubleshooter
As the blue screen of death error frequently happens on Windows, Microsoft introduced a Windows Blue Screen Troubleshooter in the operating system. It can help you solve almost all stop errors. To run it, you can follow the steps below:
Step 1: Press the Win + I key to open Settings.
Step 2: Click Update & Security > Troubleshoot > Blue Screen.
Step 3: Click Blue Screen and then click Run the troubleshooter. Then this utility will automatically detect the 0xc0000135 blue screen error and fix it.
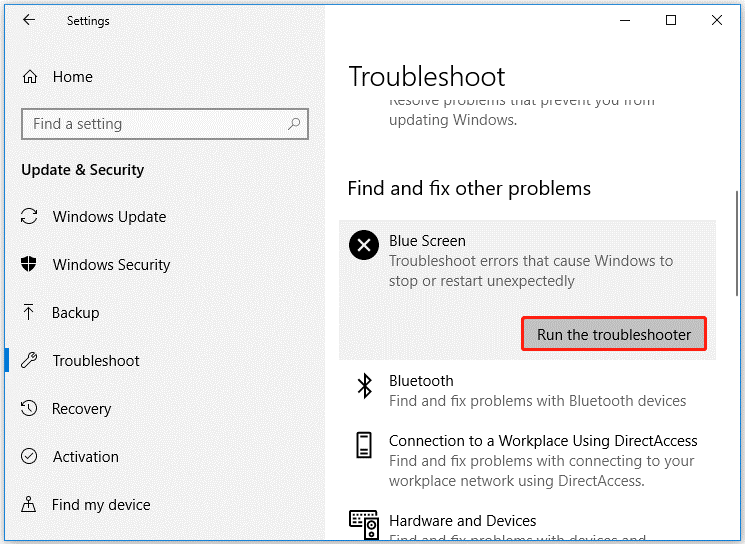
Fix 2. Run DISM and SFC Tools
Corrupted system files can trigger this 0xc0000135 blue screen error. You can repair them by running DISM and SFC tools. Here shows how to use DISM and SFC in Command Prompt.
Step 1: Type cmd in the Windows search bar. Then right-click on Command Prompt and select Run as administrator.
Step 2: In the Command Prompt window, type sfc /scannow and press Enter.
Step 3: When the SFC tool completes its task, type DISM.exe /Online /Cleanup-image /Restorehealth and press Enter.
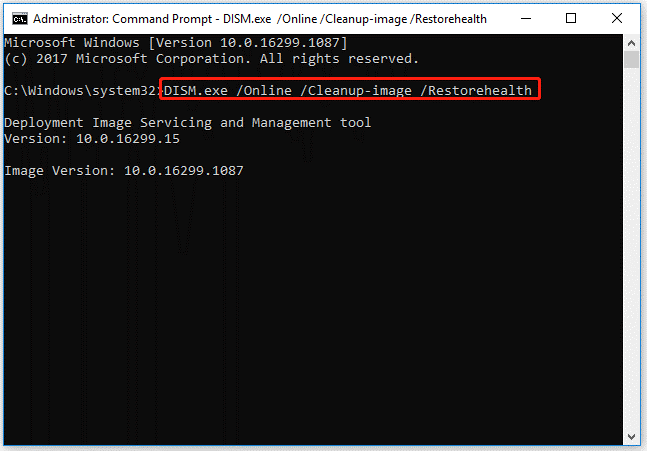
Step 4: Wait patiently until the process is 100% complete.
Fix 3. Install the Latest Version of .NET Framework
This BOSD error code 0xc0000135 on Windows 10/11 may also be triggered by an outdated version of the .NET Framework. So, you can try installing the latest version of .NET Framework.
Step 1: Press the Win + R key to invoke the Run dialog. Then type appwiz.cpl and hit Enter to open the Programs and Features applet.
Step 2: On the window that appears, look for any file or form associated with the .NET Framework.
Step 3: Remove duplicate files by right-clicking on them and choosing Uninstall.
Step 4: Go to Microsoft’s official website, download, and install the latest version of .NET Framework.
Step 5: After downloading, install the .NET Framework and restart your computer.
Fix 4. Perform Startup Repair
Windows provides a Startup Repair tool to help fix Windows boot issues. But you will need the help of a Windows installation disk.
Step 1: Use a Windows installation disk to boot your PC.
Step 2: When you see the option to install Windows, click Repair your computer instead. Then choose Troubleshoot > Advanced Options > Startup Repair.
Step 3: Select the target operating system to fix. Windows will initiate the repair and then restart.
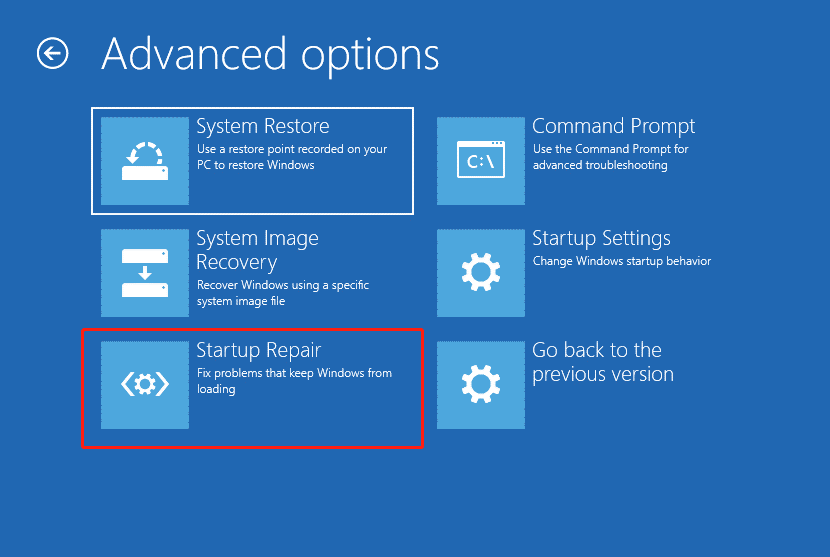
Bonus Tip: Recover the Data from the 0xc0000135 Error
When the 0xc0000135 blue screen error happens and you can’t boot your computer into Windows, you can use MiniTool Partition Wizard to recover your data. Since Windows cannot boot normally, you should create a bootable media in advance, and then recover data.
Surely, if your computer can boot into Windows but you find your data is lost, you can also try it to recover data.
MiniTool Partition Wizard DemoClick to Download100%Clean & Safe
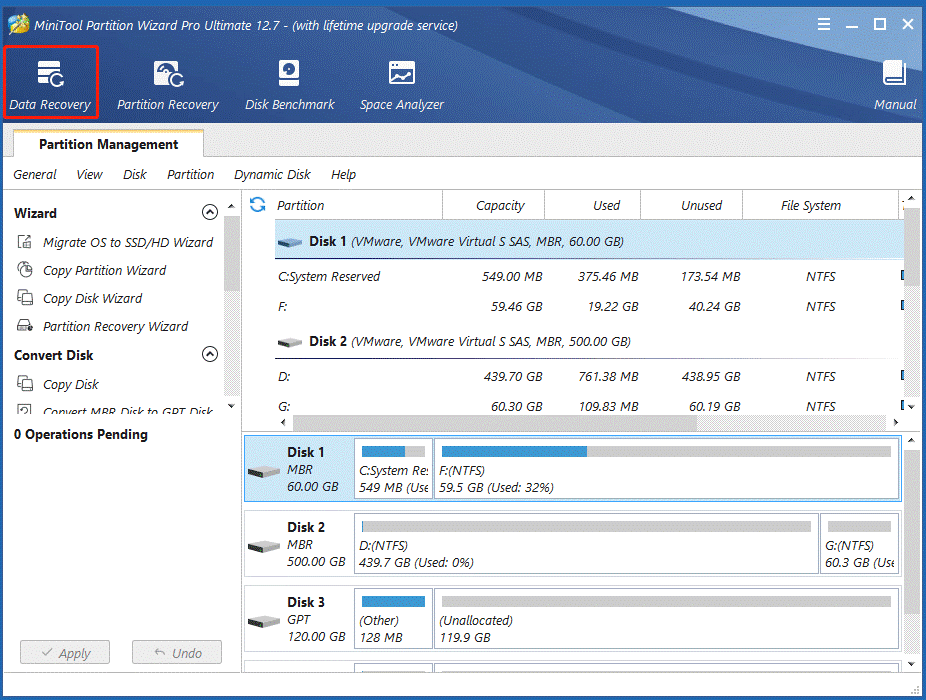
Bottom Line
The 0xc0000135 blue screen error is annoying. 4 Ways to this error are displayed above and you can try them one by one. Besides, you can try to use the Data Recovery feature of MiniTool Partition Wizard to recover the lost data.

![How to Fix ntkrnlpa.exe BSOD Error on Windows 10/11? [5 Ways]](https://images.minitool.com/partitionwizard.com/images/uploads/2023/07/ntkrnlpa-exe-bsod-thumbnail.png)
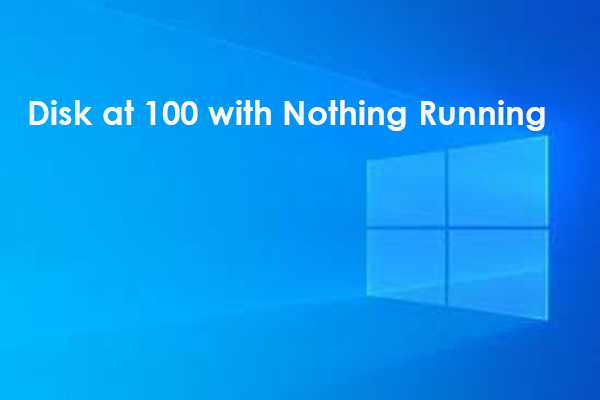
![[Quick Fix] The USB Flash Drive Showing Wrong Size](https://images.minitool.com/partitionwizard.com/images/uploads/2023/08/flash-drive-showing-wrong-size-thumbnail.png)
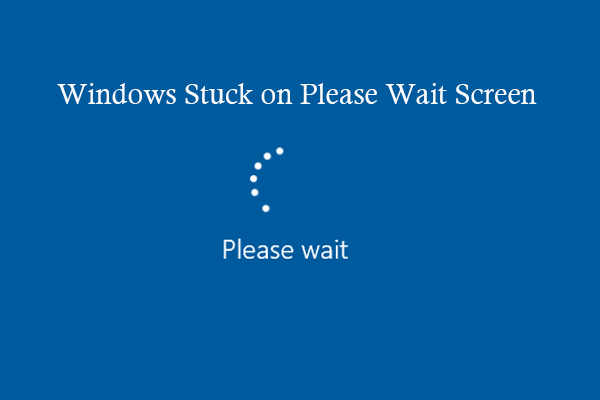
User Comments :